

當執行無色塗膜時,印表機將晶亮色(CO)墨水套用至列印面並允許調整光澤度。
您也可以創建要無色塗膜的區域並將該區域資訊儲存為樣式。
使用樣式執行無色塗膜時,可以獲得裝飾效果以突出特定字元和圖案。
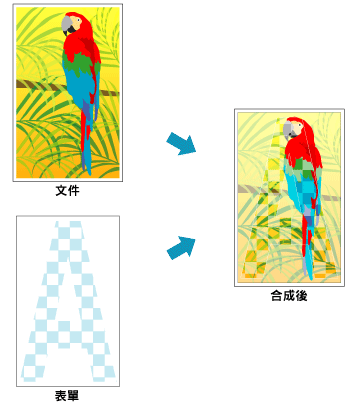
本部分說明變更無色塗膜設定的步驟。
設定無色塗膜區域
在無色塗膜(Clear Coating)標籤上,找到無色塗膜區域(Clear Coating Area)並選擇最符合用途的自動(Auto)、整體(Overall)或自訂(Custom)。
![插圖:[無色塗膜]標籤中的[無色塗膜區域]](screens/clearcoating01.gif)
無論是否執行無色塗膜,印表機都會自動將區域設定為無色塗膜。
這可能會減少晶亮色(CO)墨水消耗量或提高列印速度。
印表機對整個列印區域執行無色塗膜。
如果選擇自動(Auto)後無色塗膜效果不理想,選擇整體(Overall)可能會改善結果。
使用樣式指定無色塗膜區域。
創建或刪除樣式時也請選擇該選項。
如果選擇自動(Auto)或整體(Overall),請轉到步驟5。
如果選擇自訂(Custom),請執行後續的步驟。
 重要事項
重要事項
在快速設定(Quick Setup)或主要(Main)標籤上,查看媒體類型(Media Type)。 如果選擇了超光亮相片紙 II N(Photo Paper Plus Glossy II N)、超光亮相片紙 II(Photo Paper Plus Glossy II)、優質專業級相片紙(Photo Paper Pro Platinum)、Photo Paper Pro Luster、頂級光亮相片紙(Photo Paper Plus Semi-gloss)、其他光亮紙(Margin 35)(Other Glossy Paper (Margin 35))或其他光亮紙(Other Glossy Paper)以外的媒體類型,無法選擇整體(Overall)或自訂(Custom)。
根據快速設定(Quick Setup)或主要(Main)標籤上設定的列印品質,可能無法選擇自訂(Custom)。
如果選擇了整體(Overall)而媒體類型變更為無法使用整體(Overall),無色塗膜區域設定變更為自動(Auto)。
如果選擇了自訂(Custom)而媒體類型或列印品質變更為不支援樣式合成列印或樣式檔案創建,無色塗膜區域設定變更為自動(Auto)。
選擇樣式檔案
按一下樣式合成列印(Form Composite Print),然後從樣式檔案(Form Files)中選擇要使用的樣式檔案。
所選樣式的白色區域是無色塗膜區域。
無色塗膜無法套用至非白色區域。
設定樣式詳細設定
如有必要,請指定以下設定。
您可以反轉無色塗膜區域。
設定套用樣式至文件頁面的方法。
要將第一頁選定的樣式套用至整個文件,選擇套用至所有頁面(Same to All Pages)。
要將文件和樣式依次與第一頁對應,選擇單獨頁面(Individual Page)。
從清單中選擇圖案類型和大小。
套用圖案至未無色塗膜的區域。
完成設定
按一下確定(OK)。
執行列印後,文件列印時設定的無色塗膜效果會增加。
 重要事項
重要事項
根據要無色塗膜的文件而異,無色塗膜的裝飾效果可能減弱。
選擇快速設定(Quick Setup)或主要(Main)標籤上的黑白相片列印(Black and White Photo Print)可能會減弱無色塗膜的裝飾效果。
頁首
|