

Denna funktion är inte tillgänglig när vissa skrivardrivrutiner och operativmiljöer används.
Du kan välja en bitmappsfil (.bmp) och spara den som en ny bakgrund. Du kan också ändra och spara vissa inställningar för en befintlig bakgrund. Du kan ta bort bakgrunder som inte används.
Så här skapar du bilddata som ska användas som bakgrund:
Klicka på Stämpel/bakgrund... (Stamp/Background...) på fliken Utskriftsformat (Page Setup)
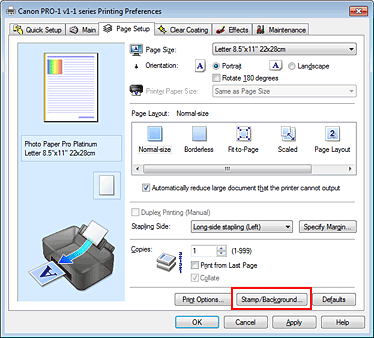
Dialogrutan Stämpel/bakgrund (Stamp/Background) öppnas.
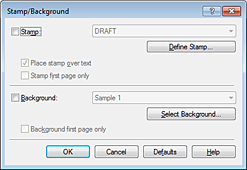
 Obs!
Obs!
När XPS-skrivardrivrutinen används ersätts knappen Stämpel/bakgrund... (Stamp/Background...) av knappen Stämpel... (Stamp...), och Bakgrund (Background) kan inte användas.
Klicka på Välj bakgrund... (Select Background...)
Dialogrutan Bakgrundsinställningar (Background Settings) öppnas.
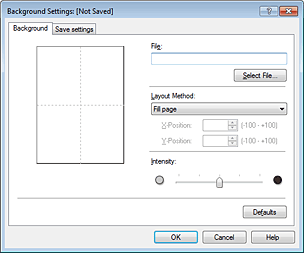
Välj de bilddata som ska registreras i bakgrunden
Klicka på Välj fil... (Select File...). Välj målbitmappsfilen (.bmp) och klicka sedan på Öppna (Open).
Gör följande inställningar medan du kontrollerar resultatet i förhandsgranskningsfönstret
Välj hur bakgrundsbilden ska placeras.
Om du väljer Anpassad (Custom) kan du ställa in koordinater för X-position (X-Position) och Y-position (Y-Position).
Du kan också ändra bakgrundsbildens placering genom att dra bilden i förhandsgranskningsfönstret.
Välj intensitet för bakgrundsbilden med hjälp av reglaget Intensitet (Intensity). Dra reglaget åt höger för att göra bakgrunden mörkare eller åt vänster för att göra den ljusare. Om bakgrundsbilden ska skrivas ut med bitmappens ursprungliga intensitet drar du skjutreglaget längst till höger.
Spara bakgrunden
Klicka på fliken Spara inställningar (Save settings), ange en rubrik i rutan Rubrik (Title) och klicka sedan på Spara (Save).
Klicka på OK när bekräftelsemeddelandet visas.
 Obs!
Obs!
Det går inte att ange blanksteg, tabbar och radbrytningar i början eller slutet av en rubrik.
Gör dina inställningar
Klicka på OK
så återgår den till dialogrutan Stämpel/bakgrund (Stamp/Background).
Den sparade rubriken visas i listan Bakgrund (Background).
Välj den bakgrund för vilken inställningarna ska ändras
Markera kryssrutan Bakgrund (Background) i dialogrutan Stämpel/bakgrund (Stamp/Background). Markera sedan titeln på den bakgrund som du vill ändra i listan.
Klicka på Välj bakgrund... (Select Background...)
Dialogrutan Bakgrundsinställningar (Background Settings) öppnas.
Medan förhandsgranskningsfönstret visas ställer du in de olika alternativen på fliken Bakgrund (Background)
Spara bakgrunden
Klicka på Skriv över vid spara (Save overwrite) på fliken Spara inställningar (Save settings).
Om du vill spara bakgrunden med en annan rubrik skriver du in den nya rubriken i rutan Rubrik (Title) och klickar sedan på Spara (Save).
Klicka på OK när bekräftelsemeddelandet visas.
Gör dina inställningar
Klicka på OK
så återgår den till dialogrutan Stämpel/bakgrund (Stamp/Background).
Den sparade rubriken visas i listan Bakgrund (Background).
Klicka på Välj bakgrund... (Select Background...) i dialogrutan Stämpel/bakgrund (Stamp/Background)
Dialogrutan Bakgrundsinställningar (Background Settings) öppnas.
Välj den bakgrund som ska tas bort
Markera rubriken på den bakgrund som du vill ta bort från listan Bakgrunder (Backgrounds) på fliken Spara inställningar (Save settings) och klicka sedan på Ta bort (Delete).
Klicka på OK när bekräftelsemeddelandet visas.
Gör dina inställningar
Klicka på OK så återgår den till dialogrutan Stämpel/bakgrund (Stamp/Background).
Överst
|