

Можно просмотреть результаты печати образца и настроить интенсивность/контраст.
Если изменить баланс цветов или интенсивность/контрастность документа, с помощью функции печати образца результаты настройки будут напечатаны в списке вместе со значениями настройки.
Ниже описывается процедура настройки интенсивности/контраста с одновременным просмотром образца.
Откройте окно настройки драйвера принтера.
Выберите настройку цветов вручную
На вкладке Главная (Main) выберите значение Вручную (Manual) для параметра Цвет/интенсивность (Color/Intensity) и щелкните Задать... (Set...).
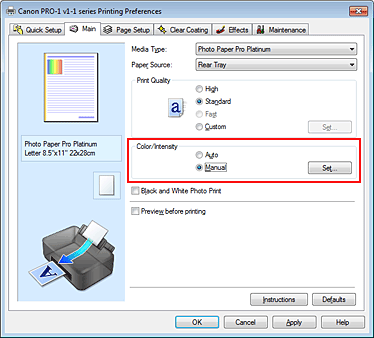
Открывается диалоговое окно Настройка цветов вручную (Manual Color Adjustment).
Выбор печати образца
На вкладке Настройка цветов (Color Adjustment) установите флажок Напечатать образец настройки цветов (Print a pattern for color adjustment) и щелкните Параметры печати образца... (Pattern Print preferences...).
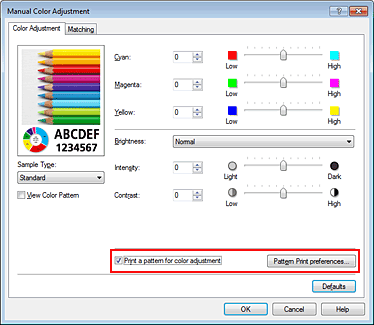
Установка печати образца
Когда откроется диалоговое окно Печать образца (Pattern Print), укажите следующие параметры, а затем щелкните OK.
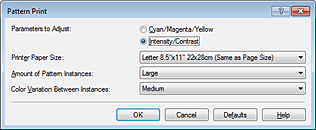
Выберите Интенсивность/Контрастность (Intensity/Contrast).
Выберите размер бумаги, который будет использоваться при печати образца.
 Примечание.
Примечание.
В зависимости от размера бумаги, выбранного на вкладке Страница (Page Setup), могут появиться размеры, которые будут недоступны для выбора.
Выберите Самый крупный (Largest), Крупный (Large) или Мелкий (Small), чтобы задать количество печатаемых образцов.
 Примечание.
Примечание.
Значения Самый крупный (Largest) и Крупный (Large) нельзя выбрать, если установлены определенные размеры бумаги или выходные размеры бумаги.
Задайте объем изменения цвета между соседними образцами.
 Примечание.
Примечание.
При выборе значения Значительное (Large) размер приблизительно вдвое больше, чем при выборе значения Среднее (Medium), а при выборе значения Незначительное (Small) — примерно вдвое меньше, чем при выборе значения Среднее (Medium).
Проверка результатов печати образца
На вкладке Настройка цветов (Color Adjustment) выберите OK, чтобы закрыть диалоговое окно Настройка цветов вручную (Manual Color Adjustment).
На вкладке Главная (Main) выберите OK, а затем выполните печать.
После этого на принтере будет распечатан образец, на котором задается центральное значение интенсивности/контраста.
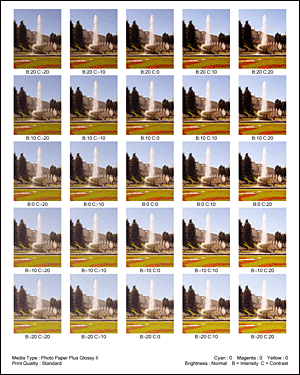
Настройка интенсивности/контраста
Просмотрите результаты печати и выберите лучшее изображение.
Затем введите показатели интенсивности/контрастности, указанные в нижней части данного изображения, в поля Интенсивность (Intensity) и Контрастность (Contrast) на вкладке Настройка цветов (Color Adjustment).
Снимите флажок Напечатать образец настройки цветов (Print a pattern for color adjustment) и щелкните OK.
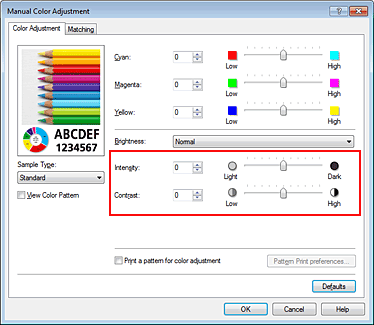
 Примечание.
Примечание.
Задать интенсивность/контрастность можно на вкладке Быстрая установка (Quick Setup) путем настройки параметра Настройка цвета/интенсивности вручную (Color/Intensity Manual Adjustment) в разделе Дополнительные функции (Additional Features).
Завершите настройку.
Щелкните OK на вкладке Главная (Main).
Затем при печати документ будет напечатан в соответствии с интенсивностью/контрастом, настроенными с помощью функции печати образца.
 Внимание!
Внимание!
Если на вкладке Напечатать образец настройки цветов (Print a pattern for color adjustment) установлен флажок Настройка цветов (Color Adjustment), следующие параметры затеняются и становятся недоступны для задания.
Предварительный просмотр (Preview before printing) на вкладке Главная (Main)
Сторона переплета (Stapling Side) и Указание поля... (Specify Margin...) на вкладке Страница (Page Setup) (если задана настройка Двухсторонняя печать (Вручную) (Duplex Printing (Manual)), можно установить только параметр Сторона переплета (Stapling Side))
Применить ко всей странице (Apply Throughout Page) в разделе Photo Optimizer PRO на вкладке Обработка (Effects) (вкладку Обработка (Effects) нельзя использовать при использовании драйвера принтера XPS.)
Образец можно напечатать только в том случае, если для параметра Макет страницы (Page Layout) на вкладке Страница (Page Setup) установлено значение Норм. размер (Normal-size) или Без полей (Borderless).
В зависимости от приложения данная функция может быть недоступна.
Наверх
|