

L'opzione Timbro (Stamp) o Sfondo (Background) potrebbe non essere disponibile con alcuni driver della stampante o su alcuni sistemi operativi.
La funzione Timbro (Stamp) consente di stampare un testo o un file bitmap di un timbro sopra o sotto i dati del documento. Consente anche di stampare la data, l'ora e il nome utente. La funzione Sfondo (Background) consente di stampare un'illustrazione chiara sotto i dati del documento.
Di seguito viene descritta la procedura per eseguire la stampa timbro/sfondo:
"RISERVATO", "IMPORTANTE" e altri timbri che vengono spesso utilizzati in ambiti aziendali sono predefiniti.
Aprire la finestra delle impostazioni del driver della stampante
Fare clic su Timbro/Sfondo... (Stamp/Background...) (Timbro... (Stamp...)) nella scheda Imposta pagina (Page Setup)
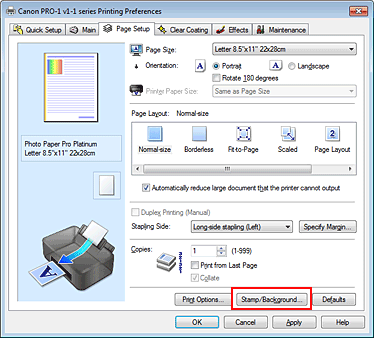
Viene visualizzata la finestra di dialogo Timbro/Sfondo (Stamp/Background) (Timbro (Stamp)).
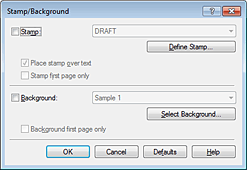
 Nota
Nota
Nel driver della stampante XPS, il pulsante Timbro/Sfondo... (Stamp/Background...) si trasforma nel pulsante Timbro... (Stamp...) ed è possibile utilizzare solo la funzione del timbro.
Selezionare un timbro
Selezionare la casella di controllo Timbro (Stamp), quindi scegliere dall'elenco il timbro da utilizzare.
Le impostazioni correnti sono visualizzate nella finestra di anteprima delle impostazioni sul lato sinistro della scheda Imposta pagina (Page Setup).
Impostare i dettagli del timbro
Se necessario, specificare le seguenti impostazioni, quindi fare clic su OK.
Per modificare il testo, il file bitmap o la posizione del timbro, fare clic su questo pulsante (vedere la sezione "Registrazione di un timbro").
Per stampare il timbro sulla parte anteriore del documento, selezionare questa casella di controllo.
 Nota
Nota
Al timbro viene assegnata la priorità in quanto viene stampato sopra i dati del documento nelle sezioni in cui il timbro e i dati del documento si sovrappongono. Se questa casella di controllo è deselezionata, i dati del documento vengono stampati in primo piano rispetto al timbro che potrebbe risultare nascosto nelle parti sovrapposte, a seconda dell'applicazione software utilizzata.
Non è possibile utilizzare Timbro in primo piano (Place stamp over text) con il driver della stampante XPS.
Quando si utilizza il driver della stampante XPS, il timbro viene in genere stampato in primo piano sul documento.
Selezionare questa casella di controllo per stampare un timbro semitrasparente sul documento.
Questa funzione è disponibile solo se si utilizza un driver della stampante XPS.
Per stampare solo il timbro sulla prima pagina, selezionare questa casella di controllo.
Completare la configurazione
Fare clic su OK nella scheda Imposta pagina (Page Setup).
Quando si esegue la stampa, i dati vengono stampati con il timbro specificato.
Sono disponibili due file bitmap di esempio.
Aprire la finestra delle impostazioni del driver della stampante
Fare clic su Timbro/Sfondo... (Stamp/Background...) nella scheda Imposta pagina (Page Setup)
Viene visualizzata la finestra di dialogo Timbro/Sfondo (Stamp/Background).
Selezionare lo sfondo
Selezionare la casella di controllo Sfondo (Background), quindi selezionare dall'elenco lo sfondo da utilizzare.
Le impostazioni correnti sono visualizzate nella finestra di anteprima delle impostazioni sul lato sinistro della scheda Imposta pagina (Page Setup).
Impostare i dettagli dello sfondo
Se necessario, completare le seguenti impostazioni, quindi fare clic su OK.
Per utilizzare un altro sfondo oppure per modificarne il layout o la densità, fare clic su questo pulsante (vedere la sezione "Registrazione dei dati immagine da utilizzare come sfondo").
Per stampare solo lo sfondo sulla prima pagina, selezionare questa casella di controllo.
Completare la configurazione
Fare clic su OK nella scheda Imposta pagina (Page Setup).
Quando si esegue la stampa, i dati vengono stampati con lo sfondo specificato.
 Importante
Importante
Quando si seleziona Senza bordo (Borderless), il pulsante Timbro/Sfondo... (Stamp/Background...) (Timbro... (Stamp...)) viene visualizzato in grigio e non è disponibile.
 Nota
Nota
Il timbro e lo sfondo non vengono stampati sulle pagine vuote inserite con la funzione Inserisci pagina vuota (Insert blank page) della stampa opuscolo.
Inizio pagina
|