

Ketika Anda melaksanakan pemberian lapisan bening, pencetak menerapkan pengoptimasi kroma (CO) tinta pada permukaan pencetakan dan memperbolehkan Anda untuk mengatur kilauannya.
Anda juga dapat membuat area yang akan dilapisbeningkan dan menyimpan informasi area sebagai formulir.
Ketika Anda menggunakan format untuk melakukan pemberian lapisan bening, Anda dapat memperoleh efek dekoratif yang menyebabkan karakter dan pola tertentu menjadi menonjol.
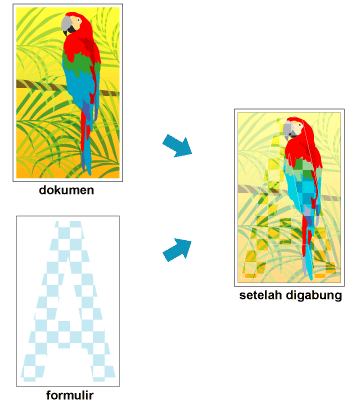
Bagian ini menjelaskan prosedur untuk mengubah setelan lapisan bening.
Setelan area lapisan bening
Pada tab Lapisan Bening(Clear Coating), cari Area Lapisan Bening(Clear Coating Area) dan pilih Otomatis(Auto), Keseluruhan(Overall), atau Serasi(Custom), yang paling sesuai dengan tujuan Anda.
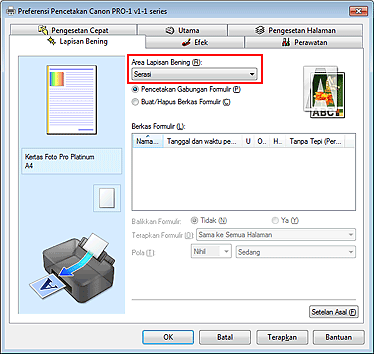
Pencetak mengeset area secara otomatis menjadi berlapisan bening dan apakah pemberian lapisan bening akan dilaksanakan.
Ini memungkinkan untuk mengurangi konsumsi tinta dari pengoptimasi kroma (CO) atau untuk mempercepat kecepatan cetak.
Pencetak memberi lapisan bening pada seluruh area pencetakan.
Jika memilih Otomatis(Auto) menghasilkan efek lapisan bening yang tidak memuaskan, memilih Keseluruhan(Overall) dapat meningkatkan hasil.
Gunakan formulir untuk menentukan area lapisan bening.
Pilih pilihan ini juga ketika Anda sedang membuat atau menghapus formulir.
Jika Anda memilih Otomatis(Auto) atau Keseluruhan(Overall), pergi ke langkah 5.
Jika Anda memilih Serasi(Custom), lakukan langkah selanjutnya.
 Penting
Penting
Pada tab Pengesetan Cepat(Quick Setup) atau Utama(Main), lihat Tipe Media(Media Type). Jika tipe media selain Kertas Foto Glossy II N(Photo Paper Plus Glossy II N), Kertas Foto Glossy II(Photo Paper Plus Glossy II), Kertas Foto Pro Platinum(Photo Paper Pro Platinum), Photo Paper Pro Luster, Kertas Foto Plus Semi Glossy(Photo Paper Plus Semi-gloss), Kertas Glossy Lain (Margin 35)(Other Glossy Paper (Margin 35)), atau Kertas Glossy Lain(Other Glossy Paper) dipilih, Anda tidak dapat memilih Keseluruhan(Overall) atau Serasi(Custom).
Tergantung pada kualitas cetak yang diset pada tab Pengesetan Cepat(Quick Setup) atau Utama(Main), Anda mungkin tidak dapat memilih Serasi(Custom).
Jika Keseluruhan(Overall) dipilih dan tipe media diubah ke yang tidak dapat menggunakan Keseluruhan(Overall), setelan area lapisan bening diubah ke Otomatis(Auto).
Jika Serasi(Custom) dipilih dan tipe media atau kualitas cetak diubah ke yang tidak mendukung pencetakan gabungan formulir atau pembuatan berkas formulir, setelan area lapisan bening diubah ke Otomatis(Auto).
Memilih berkas formulir
Klik Pencetakan Gabungan Formulir(Form Composite Print), dan kemudian dari Berkas Formulir(Form Files), pilih berkas formulir yang akan digunakan.
Area putih dari formulir yang dipilih menjadi area lapisan bening.
Lapisan Bening tidak diterapkan ke area bukan putih.
 Catatan
Catatan
Untuk menampilkan berkas formulir dalam daftar, pertama Anda harus membuat berkas formulir.
Untuk petunjuk pemakaian mengenai membuat berkas formulir, lihat "Membuat atau Menghapus Berkas Formulir."
Anda dapat mengatur kembali berkas formulir yang ditampilkan dengan mengklik judul daftar.
Set detil formulir
Jika perlu, tentukan setelan berikut.
Anda dapat membalikkan area lapisan bening.
Set metode untuk menerapkan formulir ke halaman dokumen.
Untuk menerapkan halaman pertama formulir yang dipilih ke seluruh dokumen, pilih Sama ke Semua Halaman(Same to All Pages).
Untuk membuat dokumen dan formulir berhubungan dalam urutan dari halaman pertama, pilih Halaman Individu(Individual Page).
Pilih tipe dan ukuran pola dari daftar.
Pola diterapkan ke area yang bukan dilapisbeningkan.
Selesaikan pengesetan
Klik OK.
Ketika pencetakan dilaksanakan, efek lapisan bening yang telah diset ditambahkan ketika dokumen akan dicetak.
 Penting
Penting
Efek dekoratif dari lapisan bening mungkin berkurang tergantung pada dokumen yang akan dilapisbeningkan.
Memilih Pencetakan Foto Hitam Putih(Black and White Photo Print) pada tab Pengesetan Cepat(Quick Setup) atau Utama(Main) mungkin mengurangi efek dekoratif lapisan bening.
Atas halaman
|