

Lorsque les données d'image possèdent un profil ICC d'entrée, vous pouvez utiliser l'espace chromatique (Adobe RGB ou sRGB) des données pour l'impression.
La procédure de configuration du pilote d'imprimante dépend de l'application utilisée pour imprimer.
Lorsque vous imprimez les résultats d'édition et de retouche d'Adobe Photoshop, de Canon Digital Photo Professional ou de tout autre logiciel d'application vous permettant de spécifier des profils ICC d'entrée et d'impression, vous utilisez en fait l'espace chromatique du profil ICC d'entrée spécifié dans les données d'image.
Pour utiliser cette méthode d'impression, servez-vous de votre application afin de sélectionner des options de gestion des couleurs et d'indiquer un profil ICC d'entrée, ainsi qu'un profil ICC d'impression dans les données d'image.
Même si vous imprimez à l'aide d'un profil ICC d'impression que vous avez vous-même créé ou d'un profil défini pour du papier spécial Canon à partir de votre application, veillez à sélectionner des options de gestion des couleurs dans votre application.
Pour plus d'informations, reportez-vous au manuel de l'application utilisée.
Sélectionnez le réglage manuel des couleurs.
Dans l'onglet Principal, sélectionnez Manuel pour Couleur/Intensité, puis cliquez sur Définir....
La boîte de dialogue Réglage des couleurs manuel s'ouvre.
Sélectionnez la correction des couleurs.
Cliquez sur l'onglet Correspondance, puis sélectionnez Aucune pour Correction des couleurs.
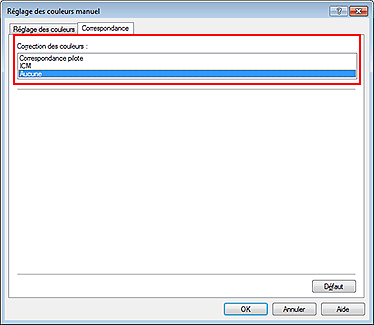
Définissez les autres éléments.
Si nécessaire, cliquez sur l'onglet Réglage des couleurs, modifiez l'équilibre des couleurs (Cyan, Magenta, Jaune), ajustez les paramètres Luminosité, Intensité et Contraste, puis cliquez sur OK.
Terminez la configuration.
Cliquez sur OK dans l'onglet Principal.
Lorsque vous lancez l'impression, l'imprimante utilise l'espace chromatique des données d'image.
Pour imprimer à partir d'une application qui est incapable d'identifier des profils ICC d'entrée ou qui ne vous permet pas d'en spécifier un, utilisez l'espace chromatique du profil ICC d'entrée (sRGB) figurant dans les données. Lorsque vous imprimez des données Adobe RGB, vous pouvez imprimer les données avec l'espace chromatique Adobe RGB, même si le logiciel d'application ne prend pas en charge Adobe RGB.
Sélectionnez le réglage manuel des couleurs.
Dans l'onglet Principal, sélectionnez Manuel pour Couleur/Intensité, puis cliquez sur Définir....
La boîte de dialogue Réglage des couleurs manuel s'ouvre.
Sélectionnez la correction des couleurs.
Cliquez sur l'onglet Correspondance, puis sélectionnez ICM (Correspondance profil ICC) pour Correction des couleurs.
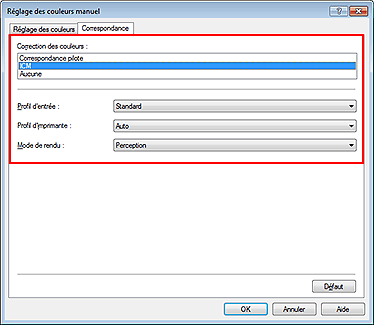
Sélectionnez le profil d'entrée.
Sélectionnez un Profil d'entrée correspondant à l'espace colorimétrique des données d'image.
Pour les données sRGB ou les données sans profil ICC d'entrée :
Sélectionnez Standard.
Pour les données Adobe RGB :
Sélectionnez Adobe RGB (1998).
 Important
Important
Lorsque l'application précise un profil d'entrée, le paramètre de profil d'entrée du pilote d'imprimante n'est plus valide.
Lorsqu'aucun profil ICC d'entrée n'est installé sur votre ordinateur, l'option Adobe RGB (1998) n'apparaît pas.
Sélectionnez le profil d'imprimante.
Sélectionnez Profil d'imprimante.
Pour définir automatiquement le profil d'imprimante :
Sélectionnez Auto.
Pour définir manuellement le profil d'imprimante :
Sélectionnez un profil d'imprimante qui correspond au type de support à utiliser.
Sélectionnez le mode de rendu
Sélectionnez la méthode de réglage des couleurs dans Mode de rendu.
Saturation
Cette méthode reproduit les images avec encore plus de vivacité que la méthode Perception.
Perception
Cette fonction reproduit l'espace colorimétrique que l'imprimante peut reproduire. Comme cette fonction rend de manière précise les attributs des données affichées à l'écran, sélectionnez-la si vous souhaitez obtenir des impressions avec un résultat proche de ce qui est affiché à l'écran.
 Important
Important
Lorsque vous sélectionnez Perception pour imprimer des images, Canon recommande de définir l'écran et la luminosité de l'environnement comme suit :
Moniteur
Température de couleur : D50 (5000K)
Luminosité : 120 cd/m2
Gamma : 2,2
Luminosité de l'environnement
Luminosité fluorescente pour l'évaluation de la couleur D50 (température de couleur 5000K, propriétés de rendu élevées)
Luminosité en fonction des documents imprimés : 500 lx ± 125 lx
Colorimétrie relative
Lorsque des données d'image sont converties dans l'espace chromatique de l'imprimante, cette méthode convertit les données de telle sorte que la reproduction des couleurs se rapproche des régions de couleurs partagées. Sélectionnez cette méthode pour imprimer des données d'image avec des couleurs proches de celles d'origine.
Colorimétrie absolue
Lorsque la méthode Colorimétrie relative est sélectionnée, les points blancs sont reproduits sous la forme de points blancs de papier (couleur d'arrière-plan). Cependant, lorsque la méthode Colorimétrie absolue est sélectionnée, la méthode de reproduction des points blancs dépend des données d'image.
 Important
Important
Lorsque vous utilisez Windows XP SP2 ou Windows XP SP3, cette fonction est désactivée.
Définissez les autres éléments.
Si nécessaire, cliquez sur l'onglet Réglage des couleurs, modifiez l'équilibre des couleurs (Cyan, Magenta, Jaune), ajustez les paramètres Luminosité, Intensité et Contraste, puis cliquez sur OK.
Terminez la configuration.
Cliquez sur OK dans l'onglet Principal.
Lorsque vous lancez l'impression, l'imprimante utilise l'espace chromatique des données d'image.
Haut de la page
|