

Lorsque vous effectuez un couchage transparent, l'imprimante applique une encre d'optimiseur de couleur (CO) sur la surface d'impression et vous permet d'ajuster la brillance.
Vous pouvez également créer les zones faisant l'objet d'un couchage transparent et enregistrer les informations relatives à ces zones sous la forme d'un formulaire.
Lorsque vous utilisez un formulaire pour effectuer le couchage transparent, vous pouvez obtenir des effets décoratifs permettant de mettre en valeur certains caractères et motifs.
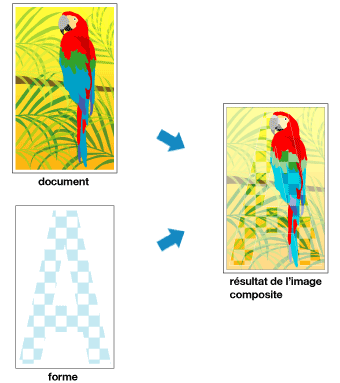
Cette section explique les procédures permettant de modifier les paramètres de couchage transparent.
Définissez la zone de couchage transparent.
Dans l'onglet Couchage transparent, recherchez Zone couchage transparent et sélectionnez Auto, Générale ou Personnalisée, en fonction de ce qui vous convient le mieux.
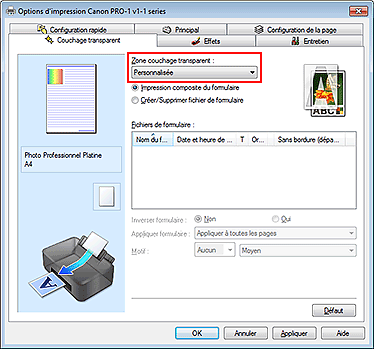
L'imprimante définit automatiquement les zones faisant l'objet du couchage transparent et si le couchage transparent doit être exécuté.
Il est parfois possible de réduire la consommation d'encre de l'optimiseur de couleur (CO) ou d'accélérer la vitesse d'impression.
L'imprimante applique le couchage transparent à la zone d'impression complète.
Si le choix de l'option Auto a produit des effets de couchage transparent insatisfaisants, le choix de l'option Générale peut améliorer les résultats.
Utilisez un formulaire pour spécifier les zones de couchage transparent.
Sélectionnez cette option également lorsque vous créez ou supprimez un formulaire.
Si vous sélectionnez Auto ou Générale, passez à l'étape 5.
Si vous sélectionnez Personnalisée, effectuez les étapes suivantes.
 Important
Important
Dans l'onglet Configuration rapide ou Principal, vérifiez Type de support. Si un type de support autre que Papier Photo Glacé Extra II N, Papier Photo Glacé Extra II, Photo Professionnel Platine, Photo Professionnel Lustré, Papier Photo Satiné, Autre papier Brillant (Marge 35) ou Autre papier Brillant est sélectionné, vous ne pouvez pas choisir Générale ou Personnalisée.
En fonction de la qualité d'impression définie dans Configuration rapide ou Principal, il peut s'avérer impossible de sélectionner Personnalisée.
Si l'option Générale est sélectionnée et que le type de support est remplacé par un type qui ne peut pas utiliser l'option Générale, le paramètre de zone de couchage transparent est remplacé par Auto.
Si l'option Personnalisée est sélectionnée et que le type de support ou la qualité d'impression est remplacé(e) par un paramètre qui ne prend pas en charge l'impression composite du formulaire ou la création du fichier de formulaire, le paramètre de zone de couchage transparent est remplacé par Auto.
Sélectionnez un fichier de formulaire.
Cliquez sur Impression composite du formulaire, puis sélectionnez le fichier de formulaire à utiliser parmi les Fichiers de formulaire disponibles.
Les zones blanches du formulaire sélectionné deviennent les zones de couchage transparent.
Le couchage transparent n'est pas appliqué aux zones non blanches.
 Remarque
Remarque
Pour afficher les fichiers de formulaire dans une liste, vous devez commencer par créer des fichiers de formulaire.
Pour plus d'informations sur la création des fichiers de formulaire, reportez-vous à la rubrique « Créer ou supprimer un fichier de formulaire ».
Vous pouvez réorganiser les fichiers de formulaire affichés en cliquant sur l'en-tête de la liste.
Définissez les détails du formulaire.
Si nécessaire, spécifiez les paramètres suivants :
Vous pouvez inverser les zones de couchage transparent.
Définissez la méthode pour appliquer le formulaire aux pages du document.
Pour appliquer la première page du formulaire sélectionné au document entier, sélectionnez Appliquer à toutes les pages.
Pour faire correspondre le document et le formulaire en suivant une séquence à partir de la première page, sélectionnez Page individuelle.
Sélectionnez le type et la taille du motif dans la liste.
Le motif est appliqué aux zones qui ne font pas l'objet d'un couchage transparent.
Terminez la configuration.
Cliquez sur OK.
Lors de l'exécution de l'impression, l'effet de couchage transparent qui a été défini est ajouté lorsque le document est imprimé.
 Important
Important
Les effets décoratifs de couchage transparent peuvent diminuer en fonction du document auquel ces effets seront appliqués.
La sélection de Impression photo noir et blanc dans l'onglet Configuration rapide ou Principal peut réduire les effets décoratifs du couchage transparent.
Haut de la page
|