

Esta función no estará disponible cuando se utilice el controlador de impresora IJ estándar.
En la ventana de Vista preliminar de Canon IJ XPS, podrá editar el documento que se va a imprimir o recuperar el historial de impresión del documento para imprimirlo.
El procedimiento para utilizar la Vista preliminar de Canon IJ XPS es el siguiente:
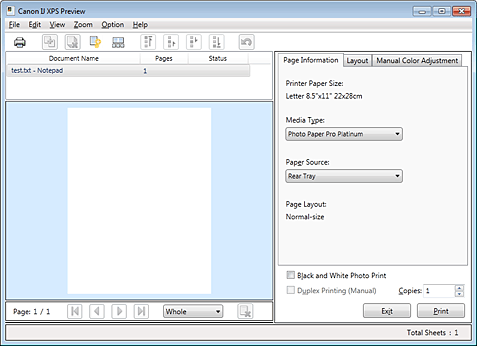

|
Imprimir (Print) |

|
Combinar documentos (Combine Documents) |

|
Eliminar documento (Delete Document) |

|
Restablecer documentos (Reset Documents) |

|
Ver miniaturas (View Thumbnails) |

|
Mover documento |

|
Deshacer (Undo) |

|
Mover página |

|
Eliminar página (Delete Page) |
 Nota
Nota
Haga clic en  Ver miniaturas (View Thumbnails) para ver todas las páginas que se van a imprimir del documento seleccionado en la lista Nombre del documento (Document Name).
Ver miniaturas (View Thumbnails) para ver todas las páginas que se van a imprimir del documento seleccionado en la lista Nombre del documento (Document Name).
Para ocultar las páginas que se van a imprimir, vuelva a hacer clic en  Ver miniaturas (View Thumbnails).
Ver miniaturas (View Thumbnails).
Al hacer clic en  Deshacer (Undo) se revierten los cambios que se acaban de realizar.
Deshacer (Undo) se revierten los cambios que se acaban de realizar.
Cuando se imprimen varios documentos o páginas, se puede combinar documentos, cambiar la secuencia de impresión de los documentos o las páginas o eliminar estos.
Abra la ventana de configuración del controlador de impresora
Establezca la vista preliminar
Marque la casilla de verificación Vista preliminar antes de imprimir (Preview before printing) de la ficha Principal (Main).
Finalice la configuración
Haga clic en Aceptar (OK).
La Vista preliminar de Canon IJ XPS se ejecutará y se mostrarán los resultados de impresión antes de imprimir.
Edite los documentos y páginas que se van a imprimir
Combinar documentos que se van a imprimir
Podrá combinar varios documentos que se van a imprimir para formar un único documento.
Para seleccionar varios documentos que se van a imprimir, mantenga pulsada la tecla Ctrl y haga clic en los documentos que desee combinar, o mantenga pulsada la tecla Mayús y pulse la flecha hacia arriba o la flecha hacia abajo.
También puede hacer clic en una zona en blanco de la lista de documentos y arrastrar el ratón para seleccionar varios documentos.
Si se combinan los documentos que se van a imprimir, podrá evitar que se inserten páginas en blanco cuando ejecute la impresión a doble cara o la impresión del diseño de página.
En la lista Nombre del documento (Document Name), seleccione los documentos que desee combinar.
En el menú Editar (Edit), seleccione Combinar documentos (Combine Documents) desde Documentos (Documents) para combinar los documentos en la secuencia enumerada.
Cuando combine documentos, los documentos seleccionados antes de la combinación se eliminarán de la lista y se agregarán los combinados.
Cambiar la secuencia de documentos o páginas que se van a imprimir
Para cambiar la secuencia de los documentos que se van a imprimir, vaya a la lista Nombre del documento (Document Name) y seleccione el documento que desee mover. Después, en el menú Editar (Edit), seleccione Mover documento (Move Document) desde Documentos (Documents) y seleccione el elemento adecuado. También puede hacer clic y arrastrar un documento de impresión para cambiar la secuencia de impresión.
Para cambiar la secuencia de las páginas que se van a imprimir, haga clic en Ver miniaturas (View Thumbnails) desde el menú Opciones (Option) y seleccione la página que desee mover. Después, en el menú Editar (Edit), seleccione Mover página (Move Page) desde Páginas (Pages) y seleccione el elemento adecuado. También puede hacer clic y arrastrar una página de impresión para cambiar la secuencia de impresión.
Eliminar documentos y páginas que se van a imprimir
Para eliminar un documento de impresión, selecciónelo de la lista Nombre del documento (Document Name) y en el menú Editar (Edit) elija Documentos (Documents) y, a continuación, Eliminar documento (Delete Document).
Para eliminar una página que se va a imprimir, haga clic en Ver miniaturas (View Thumbnails) desde el menú Opciones (Option) y seleccione la página que desee eliminar. Después, en el menú Editar (Edit), seleccione Eliminar página (Delete Page) desde Páginas (Pages).
Recuperación de página impresa
Puede recuperar las páginas que se han eliminado con la opción Eliminar página (Delete Page).
Para recuperar las páginas, marque la casilla de verificación Ver páginas eliminadas (View Deleted Pages) en el menú Opciones (Option) y seleccione las páginas que desea recuperar de entre las páginas de miniatura que se muestran.
Después, en el menú Editar (Edit), seleccione Páginas (Pages) y, a continuación, Restaurar páginas (Restore Page).
Después de editar los documentos o páginas que se van a imprimir, podrá cambiar la configuración de impresión en las fichas Información de página (Page Information), Formato (Layout) y Ajuste manual del color (Manual Color Adjustment) según sea necesario.
 Importante
Importante
Para mostrar varios documentos de la lista, abra la vista preliminar y ejecute la impresión de nuevo.
Para devolver los documentos que se van a imprimir a su estado original antes de editarlos en la vista preliminar, en el menú Editar (Edit), seleccione Restablecer documentos (Reset Documents) desde Documentos (Documents).
Si los documentos que se van a combinar tienen una configuración de impresión distinta, puede que se muestre un mensaje.
Compruebe el contenido del mensaje que aparece antes de combinar los documentos.
Si los documentos que se van a combinar tienen tamaños de papel de salida distintos y se va a realizar la impresión a doble cara o la impresión de diseño de página, la impresora no producirá los resultados de impresión esperados para ciertos tipos de páginas.
Compruebe la vista preliminar antes de imprimir.
En función de la configuración de impresión del documento, es posible que no estén disponibles algunas funciones de la Vista preliminar de Canon IJ XPS.
 Nota
Nota
Podrá modificar el Nombre del documento (Document Name) conforme le interese.
Ejecute la impresión
Haga clic en Imprimir (Print).
Al imprimir, la impresora utilizará la configuración especificada para imprimir los datos.
Cuando se hace clic en Guardar el historial de impresión (Save Print History) en el menú Archivo (File) para activar la configuración, el documento impreso desde la vista preliminar se guarda, de modo que puede volver a imprimirlo con la misma configuración.
Acceda al historial de impresión
Seleccione el menú Inicio (Start) -> Todos los programas (All Programs) -> "El nombre de su modelo" -> Ver el historial de impresión XPS (View Print History XPS).
Se mostrará la vista preliminar del documento impreso guardado.
 Importante
Importante
Para limitar el número de registros del historial de impresión, haga clic en Límite de entradas del historial (History Entry Limit) en el menú Archivo (File).
Si se supera el límite del número de registros, se eliminan los registros del historial empezando por el más antiguo.
Seleccione un documento para impresión
En la lista Nombre del documento (Document Name), seleccione el documento que desee imprimir.
Ejecute la impresión
Haga clic en Imprimir (Print).
 Visualización de los resultados de impresión antes de imprimir
Visualización de los resultados de impresión antes de imprimir
Principio de página
|