

Print head alignment corrects the installation positions of the print head and improves deviated colors and lines.
This printer supports two head alignment methods: automatic head alignment and manual head alignment.
Normally, the printer is set for automatic head alignment.
If the printing results of automatic print head alignment are not satisfactory, perform manual head alignment.
The procedure for performing manual print head alignment is as follows:
 Note
Note
If the inner cover is open, close it.
 Print Head Alignment
Print Head Alignment
Open the printer driver setup window
Click Custom Settings on the Maintenance tab
The Custom Settings dialog box opens.
Switch head alignment to manual
Check the Align heads manually check box.
 Note
Note
If the printer is off or if communication between the printer and the computer is disabled, an error message may appear because the computer cannot collect the printer status.
If this happens, click OK to display the most recent settings specified on your computer.
Apply the settings
Click OK and when the confirmation message appears, click OK.
Click Print Head Alignment on the Maintenance tab
The Start Print Head Alignment dialog box opens.
Load paper in the printer
Load three sheets of A4 size or Letter size Matte Photo Paper (MP-101) into the rear tray.
 Note
Note
Depending on the condition of the printer, you may need to use 4 sheets of A4 size or Letter size Matte Photo Paper (MP-101).
Execute head alignment
Make sure that the printer is on and click Align Print Head.
Follow the instruction in the message.
 Important
Important
Do not open the top cover while printing is in progress.
Check the printed pattern
Enter the numbers of the patterns with the least amount of streaks in the associated boxes.
Even if the patterns with the least amount of streaks are clicked in the preview window, their numbers are automatically entered in the associated boxes.
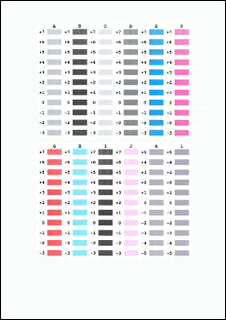
When you have entered all the necessary values, click OK.
 Note
Note
If it is difficult to pick the best pattern, pick the setting that produces the least noticeable vertical streaks.
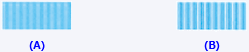
(A) Least noticeable vertical streaks
(B) Most noticeable vertical streaks
Confirm the displayed message and click OK
The second pattern is printed.
 Important
Important
Do not open the top cover while printing is in progress.
Check the printed pattern
Enter the numbers of the patterns with the least amount of streaks in the associated boxes.
Even if the patterns with the least amount of streaks are clicked in the preview window, their numbers are automatically entered in the associated boxes.
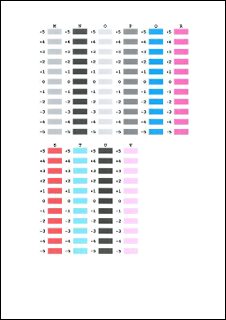
When you have entered all the necessary values, click OK.
 Note
Note
If it is difficult to pick the best pattern, pick the setting that produces the least noticeable vertical streaks.
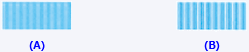
(A) Least noticeable vertical streaks
(B) Most noticeable vertical streaks
Confirm the displayed message and click OK
The third pattern is printed.
 Important
Important
Do not open the top cover while printing is in progress.
Check the printed pattern
Enter the numbers of the patterns with the least amount of streaks in the associated boxes.
Even if the patterns with the least amount of streaks are clicked in the preview window, their numbers are automatically entered in the associated boxes.
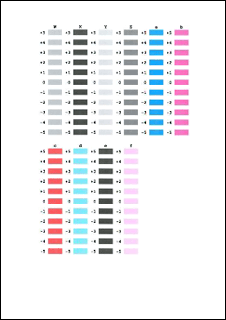
When you have entered all the necessary values, click OK.
 Note
Note
If it is difficult to pick the best pattern, pick the setting that produces the least noticeable vertical streaks.
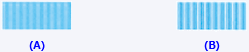
(A) Least noticeable vertical streaks
(B) Most noticeable vertical streaks
To execute remaining adjustments
If a confirmation message is displayed, click OK.
 Note
Note
To print and check the current setting, open the Start Print Head Alignment dialog box, and click Print Alignment Value.
Page top
|