

Når du udfører klar bestrygning, anvender printeren såkaldt "chroma optimizer" (CO)-blæk på udskriftsoverfladen og giver dig mulighed for at justere glansen.
Du kan også oprette klar bestrygning-områderne og gemme områdeoplysningerne som en formular.
Når du bruger en formular til at udføre klar bestrygning, kan du opnå dekorative effekter med bestemte tegn og mønstre.
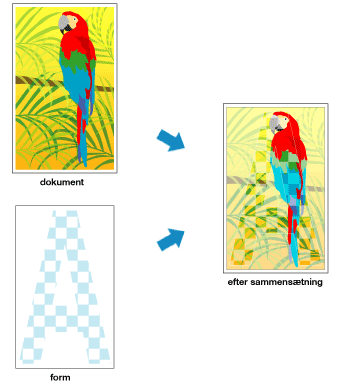
I dette afsnit forklares, hvordan du ændrer indstillingerne for klar bestrygning.
Indstilling af Klar bestrygning-området
På fanen Klar bestrygning (Clear Coating), skal du finde Klar bestrygning-område (Clear Coating Area) og vælge Automatisk (Auto), Overalt (Overall) eller Brugerdefineret (Custom), alt efter hvad der passer bedst til dit formål.
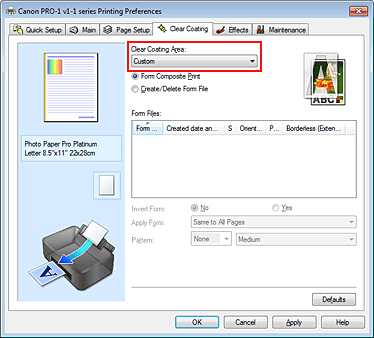
Printeren angiver automatisk klar bestrygning-områderne, og om klar bestrygning skal udføres.
Det er muligt at reducere forbruget af såkaldt "chroma optimizer" (CO)-blæk eller forøge udskriftshastigheden.
Printeren udfører klar bestrygning i hele udskriftsområdet.
Hvis markering af Automatisk (Auto) gav et utilfredsstillende resultat med klar bestrygning, forbedrer markering af Overalt (Overall) muligvis resultatet.
Brug en formular til at angive områderne for klar bestrygning.
Vælg denne indstilling, når du opretter eller sletter en formular.
Hvis du markerer Automatisk (Auto) eller Overalt (Overall), skal du gå til trin 5.
Hvis du markerer Brugerdefineret (Custom), skal du udføre de efterfølgende trin.
 Vigtigt
Vigtigt
På fanen Hurtig opsætning (Quick Setup) eller Indstillinger (Main) skal du kigge på Medietype (Media Type). Hvis medietypen er en anden end Photo Paper Plus Glossy II N, Photo Paper Plus Glossy II, Photo Paper Pro Platinum, Photo Paper Pro Luster, Photo Paper Plus Semi-gloss, Andet Glossy-papir (margen 35) (Other Glossy Paper (Margin 35)), eller hvis Andet Glossy-papir (Other Glossy Paper) er markeret, kan du ikke vælge Overalt (Overall) eller Brugerdefineret (Custom).
Afhængig af, hvilken udskriftskvalitet, der er angivet på fanen Hurtig opsætning (Quick Setup) eller Indstillinger (Main), kan du muligvis ikke markere Brugerdefineret (Custom).
Hvis Overalt (Overall) er markeret, og medietypen ændres til en, der ikke kan anvende Overalt (Overall), ændres indstillingen for klar bestrygning-området til Automatisk (Auto).
Hvis Brugerdefineret (Custom) er markeret, og medietypen eller udskriftskvaliteten ændres til en, der ikke understøtter formularsammensætningsudskrift eller oprettelse af formularfil, ændres indstillingen for klar bestrygning-området til Automatisk (Auto).
Valg af formularfil
Klik på Formularsammensætningsudskrift (Form Composite Print), og vælg derefter den formularfil, der skal bruges, fra Formularfiler (Form Files).
De hvide områder i den valgte formular bliver klar bestrygning-områderne.
Klar bestrygning anvendes ikke på områder, som ikke er hvide.
 Bemærk
Bemærk
For at få vist formularfiler på en liste, skal du først oprette formularfiler.
Oplysninger om, hvordan du opretter formularfiler finder du under "Opret eller slet en formularfil."
Du kan omrokere de viste formularfiler ved at klikke på listeoverskriften.
Indstilling af formulardetaljer
Angiv, om nødvendigt, følgende indstillinger:
Du kan vende klar bestrygning-områderne om.
Angiv metoden til anvendelse af formularen på dokumentsiderne.
For at anvende den første side af den valgte formular i hele dokumentet, skal du markere Ens for alle sider (Same to All Pages).
For at dokumentet og formularen skal svare til rækkefølgen på den første side, skal du markere Individuel side (Individual Page).
Vælg mønstertype og -størrelse fra listen.
Mønsteret anvendes på områder, der ikke udskrives med klar bestrygning.
Fuldfør konfigurationen
Klik på OK.
Når udskrivning udføres, tilføjes de effekter for klar bestrygning, der blev angivet, når dokumentet udskrives.
 Vigtigt
Vigtigt
De dekorative virkninger for klar bestrygning kan forringes, afhængigt af det dokument, der skal udskrives med klar bestrygning.
Valg af Sort/hvid-fotoudskrift (Black and White Photo Print) på fanen Hurtig opsætning (Quick Setup) eller Indstillinger (Main) kan reducere de dekorative effekter for klar bestrygning.
Gå til toppen af siden
|