Réglage de l'intensité/du contraste à l'aide de modèles (pilote d'imprimante)
Vous pouvez examiner les résultats d'impression du motif et régler l'intensité/le contraste.
Lorsque vous modifiez l'équilibre des couleurs ou l'intensité/le contraste d'un document, la fonction d'impression du motif vous permet d'imprimer les résultats de ce réglage ainsi que les valeurs d'ajustement sous forme de liste.
La procédure de réglage de l'intensité/du contraste en fonction du motif est décrite ci-dessous.
Sélectionnez le réglage manuel des couleurs.
Dans l'onglet Principal, sélectionnez Manuel pour Couleur/Intensité, puis cliquez sur Définir...
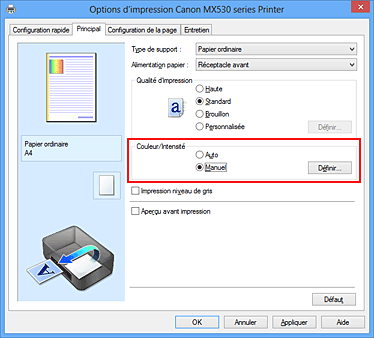
La boîte de dialogue Réglage des couleurs manuel apparaît.
Sélection de l'impression du motif
Dans l'onglet Réglage des couleurs, activez la case Imprimer un motif pour ajuster les couleurs, puis cliquez sur Préférences d'impression de motif....
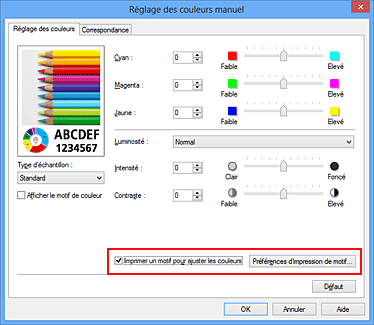
Configuration de l'impression du motif
Lorsque la boîte de dialogue Impression du motif s'ouvre, définissez les éléments suivants, puis cliquez sur OK.
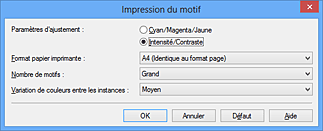
- Paramètres d'ajustement
- Sélectionnez Intensité/Contraste.
- Format papier imprimante
-
Sélectionnez le format de papier à utiliser pour l'impression du motif.
 Remarque
Remarque- En fonction du format de papier sélectionné dans l'onglet Configuration de la page, il se peut que certains formats ne puissent pas être sélectionnés.
- Nombre de motifs
-
Sélectionnez La plus grande, Grand ou Petit pour définir le nombre de motifs à imprimer.
 Remarque
Remarque- Les options La plus grande et Grand ne peuvent pas être sélectionnées lorsque certains formats de papier ou de sortie sont sélectionnés.
- Variation de couleurs entre les instances
-
Définissez le degré de variation de couleurs entre les motifs voisins.
 Remarque
Remarque- Grand fait environ le double de la taille de Moyenne, et Petit représente environ la moitié de la taille de Moyenne.
Vérification des résultats d'impression du motif
Dans l'onglet Réglage des couleurs, sélectionnez OK pour fermer la boîte de dialogue Réglage des couleurs manuel.
Dans l'onglet Principal, sélectionnez OK, puis lancez l'impression. La machine imprime alors un motif dans lequel l'intensité/le contraste que vous avez défini(e) figure au centre.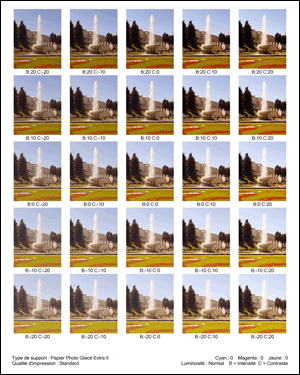
Réglage de l'intensité/du contraste
Examinez les résultats d'impression et sélectionnez votre image favorite. Entrez ensuite les chiffres relatifs à l'intensité/au contraste situés en bas de cette image dans les champs Intensité et Contraste de l'onglet Réglage des couleurs.
Désactivez la case à cocher Imprimer un motif pour ajuster les couleurs, puis cliquez sur OK.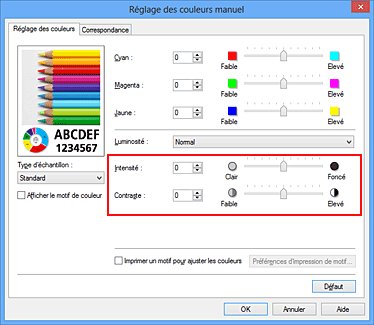
 Remarque
Remarque- Vous pouvez également définir l'intensité/le contraste dans l'onglet Configuration rapide en sélectionnant Impression de photos sous Paramètres courants, puis Réglage manuel de la couleur/intensité sous Fonctionnalités supplémentaires.
Terminez la configuration.
Cliquez sur OK dans l'onglet Principal.
Lorsque vous lancez une impression, le document est ensuite imprimé avec l'intensité/le contraste réglé à l'aide de la fonction d'impression du motif.
 Important
Important
- Lorsque l'option Imprimer un motif pour ajuster les couleurs est sélectionnée dans l'onglet Réglage des couleurs, les éléments suivants sont grisés et ne peuvent pas être définis :
- Aperçu avant impression de l'onglet Principal
- Côté d'agrafage et Spécifier la marge... dans l'onglet Configuration de la page (Lorsque l'option Impression recto/verso est définie, seule l'option Côté d'agrafage peut être définie.)
- Vous pouvez imprimer un motif si le paramètre Mise en pagede l'onglet Configuration de la page est Normale ou Sans bordure.
- Selon le logiciel d’application utilisé, cette fonction peut ne pas être disponible.

