

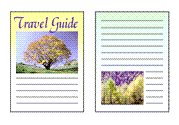
|

|
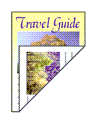
|
|---|
在紙張雙面列印資料的步驟如下:
您也可以設定快速設定(Quick Setup)標籤上其他功能(Additional Features)中的雙面列印。
無須翻轉紙張即可執行雙面列印。
設定自動雙面列印
在頁面設定(Page Setup)標籤上勾選雙面列印(Duplex Printing)核取方塊並且確認勾選了自動(Automatic)。
![插圖:[頁面設定]標籤上的[雙面列印]核取方塊](screens/duplex1.gif)
選擇佈置
從頁面佈置(Page Layout)清單中選擇正常大小(Normal-size)、按頁面大小(Fit-to-Page)、比例列印(Scaled)或頁面佈置(Page Layout)。
設定列印區域
當執行雙面列印時,文件的列印區域會比正常情況略窄,並且文件可能無法充滿整個頁面。
按一下列印區域設定...(Print Area Setup...),選擇以下任何一種處理方式,然後按一下確定(OK)。
![插圖:[列印區域設定]對話方塊](screens/duplex2.gif)
列印時不縮小頁面。
列印時稍微縮小頁面。
指定要裝訂的邊
從方向(Orientation)和頁面佈置(Page Layout)設定自動選擇最佳的裝訂邊(Stapling Side)。 要變更設定,請從清單中選擇其他裝訂邊。
設定邊緣寬度
如有必要,按一下指定邊緣...(Specify Margin...)並設定邊緣寬度,然後按一下確定(OK)。
完成設定
按一下頁面設定(Page Setup)標籤上的確定(OK)。
當執行列印時,將啟動雙面列印。
您可以手動執行雙面列印。
設定雙面列印
在頁面設定(Page Setup)標籤上勾選雙面列印(Duplex Printing)核取方塊且不勾選自動(Automatic)核取方塊。
![插圖:[頁面設定]標籤上的[雙面列印]核取方塊](screens/duplex3.gif)
選擇佈置
從頁面佈置(Page Layout)清單中選擇正常大小(Normal-size)、按頁面大小(Fit-to-Page)、比例列印(Scaled)或頁面佈置(Page Layout)。
指定要裝訂的邊
從方向(Orientation)和頁面佈置(Page Layout)設定自動選擇最佳的裝訂邊(Stapling Side)。 要變更設定,請從清單中選擇其他裝訂邊。
設定邊緣寬度
如有必要,按一下指定邊緣...(Specify Margin...)並設定邊緣寬度,然後按一下確定(OK)。
完成設定
按一下頁面設定(Page Setup)標籤上的確定(OK)。
當執行列印時,首先將在紙張的單面列印文件。
列印完單面後,依照訊息重新正確裝入紙張。
然後按一下開始列印(Start Printing)列印另一面。
 重要事項
重要事項
出現以下情況時,雙面列印(Duplex Printing)呈灰色且不可用:
從媒體類型(Media Type)清單中選擇了一般紙張(Plain Paper)以外的其他媒體類型。
已從頁面佈置(Page Layout)清單中選擇並排/海報(Tiling/Poster)和滿版(Borderless)。
當從頁面佈置(Page Layout)清單中選擇了手冊(Booklet)時,雙面列印(Duplex Printing)和裝訂邊(Stapling Side)呈灰色且不可用。
僅當頁面設定(Page Setup)標籤上的頁面大小(Page Size)中選擇了以下紙張大小之一時,才可以執行雙面列印(Duplex Printing)。
Letter 8.5"x11" 22x28cm、A4
紙張的正面列印完畢後,會有一段墨水晾乾等待時間(暫停列印作業),然後才會開始列印反面。 請勿在此時碰觸列印頁。 在維護(Maintenance)標籤的自訂設定(Custom Settings)中可以變更墨水晾乾等待時間。
 注釋
注釋
如果在雙面列印過程中紙張背面變髒,請執行維護(Maintenance)標籤中的底板清潔(Bottom Plate Cleaning)。
只有在裝入或更換墨盒後執行列印頭位置調整,才能在自動雙面列印過程中獲取預期的列印效果。 如果列印結果仍不理想,請參閱「從電腦校準列印頭位置」,並調整列印頭位置。
頁首
|