

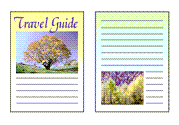
|

|
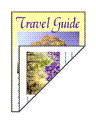
|
|---|
Pour imprimer des données sur les deux faces d'une feuille de papier, procédez comme suit :
Vous pouvez également définir l'impression recto/verso dans les Fonctionnalités supplémentaires de l'onglet Configuration rapide.
Vous pouvez exécuter l'impression recto/verso sans retourner le papier.
Définissez l'impression recto/verso automatique.
Cochez la case Impression recto/verso de l'onglet Configuration de la page et vérifiez que la case Automatique est cochée.
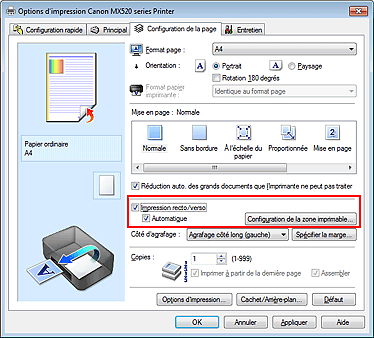
Sélectionnez la présentation.
Sélectionnez Normale, À l'échelle du papier, Proportionnée ou Mise en page dans la liste Mise en page.
Définissez la zone d'impression.
Lorsque vous effectuez une impression recto/verso, la zone imprimable du document est légèrement inférieure à la taille normale et il se peut que le document ne tienne pas sur une page.
Cliquez sur Configuration de la zone imprimable..., sélectionnez l'une des méthodes suivantes puis cliquez sur OK.

Imprimer sans réduire la page.
Réduire légèrement la page pendant l'impression.
Indiquez le côté à agrafer.
La meilleure option Côté d'agrafage est sélectionnée automatiquement à partir des paramètres Orientation et Mise en page. Pour modifier le paramètre, sélectionnez un autre côté d'agrafage dans la liste.
Définissez la largeur de la marge.
Si nécessaire, cliquez sur Spécifier la marge... et définissez la largeur de la marge, puis cliquez sur OK.
Terminez la configuration.
Cliquez sur OK dans l'onglet Configuration de la page.
Lorsque vous lancez l'impression, l'impression recto/verso démarre.
Vous pouvez exécuter l'impression recto/verso manuellement.
Définissez l'impression recto/verso.
Cochez la case Impression recto/verso et désactivez la case Automatique sur l'onglet Configuration de la page.
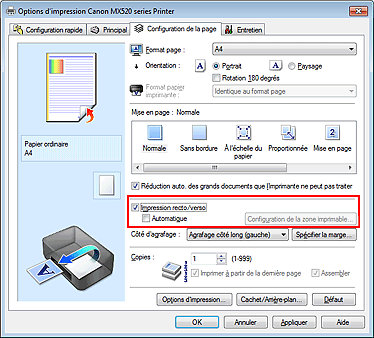
Sélectionnez la présentation.
Sélectionnez Normale, À l'échelle du papier, Proportionnée ou Mise en page dans la liste Mise en page.
Indiquez le côté à agrafer.
La meilleure option Côté d'agrafage est sélectionnée automatiquement à partir des paramètres Orientation et Mise en page. Pour modifier le paramètre, sélectionnez un autre côté d'agrafage dans la liste.
Définissez la largeur de la marge.
Si nécessaire, cliquez sur Spécifier la marge... et définissez la largeur de la marge, puis cliquez sur OK.
Terminez la configuration.
Cliquez sur OK dans l'onglet Configuration de la page.
Lorsque vous lancez l'impression, le document est d'abord imprimé sur une face de la feuille de papier.
Une fois la première face imprimée, rechargez le papier correctement conformément aux instructions du message.
Cliquez ensuite sur Lancer l'impression pour imprimer l'autre face.
 Important
Important
L'option Impression recto/verso apparaît en grisé et n'est pas disponible lorsque :
Un type de support autre que Papier ordinaire est sélectionné dans la liste Type de support.
Les options Mosaïque/Poster et Sans bordure sont sélectionnées dans la liste Mise en page.
Lorsque l'option Brochure est sélectionnée dans la liste Mise en page, les options Impression recto/verso et Côté d'agrafage sont grisées et ne sont pas disponibles.
Impression recto/verso est uniquement possible lorsqu'un des formats de papier suivants est sélectionné dans Format page de l'onglet Configuration de la page.
Lettre 22x28cm 8.5"x11", A4
Après l'impression du recto, un délai avant l'impression du verso permet à l'encre de sécher (l'opération s'arrête temporairement). Ne touchez pas le papier pendant ce délai. Vous pouvez modifier le temps d'attente pour le séchage d'encre dans les options Paramètres personnalisés de l'onglet Entretien.
 Remarque
Remarque
Si le recto du papier est taché pendant l'impression recto/verso, réalisez un Nettoyage de la platine inférieure via l'onglet Entretien.
À moins d'effectuer l'ajustement de la position de la tête d'impression après le chargement ou le remplacement d'une cartouche d'encre, il est possible que les résultats d'impression attendus ne soient pas obtenus pendant l'impression recto/verso automatique. Si les résultats de l'impression ne sont pas satisfaisants, reportez-vous à la rubrique "Alignement de la tête d'impression à partir de votre ordinateur" et ajustez la position de la tête d'impression.
Haut de la page
|