Ajustarea balansului de culori utilizând modele eşantion (driver de imprimantă)
Puteţi să examinaţi rezultatele imprimării unui model şi să reglaţi echilibrul de culori.
Când modificaţi echilibrul de culori sau intensitatea/contrastul unui document, funcţia de imprimare a modelului imprimă rezultatele reglării într-o listă, împreună cu valorile de ajustare.
Mai jos este descrisă procedura pentru reglarea echilibrului de culori la examinarea modelului.
Deschideţi fereastra de configurare a driverului de imprimantă
Selectaţi reglarea manuală a culorii
În fila Principal (Main), selectaţi Manual pentru Culoare/intensitate (Color/Intensity) şi faceţi clic pe Setare... (Set...).
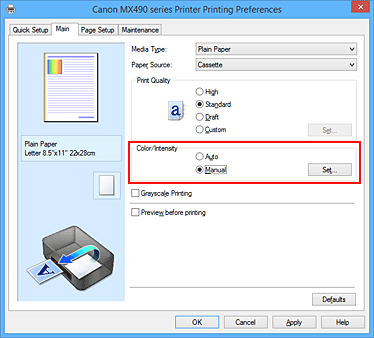
Se deschide caseta de dialog Reglare manuală culori (Manual Color Adjustment).
Selectarea imprimării modelului
Pe fila Reglare culori (Color Adjustment), selectaţi caseta Imprimare model reglare culori (Print a pattern for color adjustment) şi faceţi clic pe Preferinţe imprimare model... (Pattern Print preferences...).
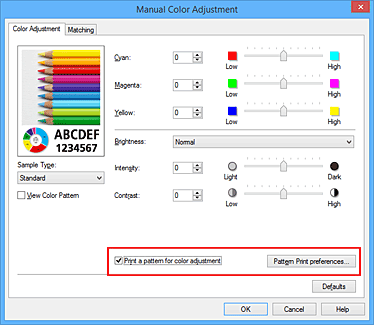
Setarea imprimării modelului
Când se deschide caseta de dialog Imprimare model (Pattern Print), setaţi următoarele elemente, apoi faceţi clic pe OK.
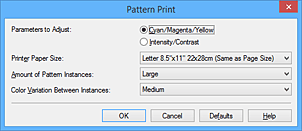
- Parametri de reglat (Parameters to Adjust)
-
Selectaţi Cyan/Magenta/Galben (Cyan/Magenta/Yellow).
 Important
Important- Când caseta Imprimare în tonuri de gri (Grayscale Printing) de pe fila Principal (Main) este bifată, Cyan/Magenta/Galben (Cyan/Magenta/Yellow) apar estompate şi nu sunt disponibile.
- Dimensiune hârtie imprimantă (Printer Paper Size)
-
Selectaţi imprimanta şi dimensiunea de hârtie de utilizat pentru imprimarea modelului.
 Notă
Notă- În funcţie de dimensiunea hârtiei selectată pe fila Configurare pagină (Page Setup), este posibil să existe dimensiuni care nu pot fi selectate.
- Sumă instanţe model (Amount of Pattern Instances)
-
Selectaţi Maximă (Largest), Mare (Large) sau Mică (Small) pentru a seta numărul de modele care să fie imprimate.
 Notă
Notă- Opţiunile Maximă (Largest) şi Mare (Large) nu pot fi selectate când sunt selectate anumite dimensiuni de hârtie sau de dimensiuni de ieşire pentru hârtie.
- Variaţie culori între instanţe (Color Variation Between Instances)
-
Setaţi gradul modificării de culoare între modelele învecinate.
 Notă
Notă- Mare (Large) are aproximativ dublul dimensiunii faţă de Medie (Medium), iar Mică (Small) are aproximativ jumătatea dimensiunii faţă de Medie (Medium).
Verificarea rezultatelor imprimării unui model
Pe fila Reglare culori (Color Adjustment), selectaţi OK pentru a închide caseta de dialog Reglare manuală culori (Manual Color Adjustment).
Pe fila Principal (Main), selectaţi OK, apoi executaţi imprimarea. Apoi, imprimanta imprimă un model în care echilibrul de culori pe care l-aţi setat este valoarea centrală.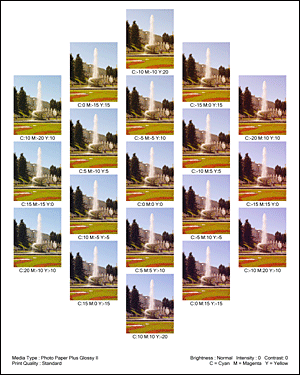
 Important
Important- În mod normal, modelele sunt imprimate cu setările de echilibru de culori ca valori centrale. Totuşi, când se selectează Numai alb-negru (Black Only) pentru Setări cartuş de cerneală (Ink Cartridge Settings) de pe fila Întreţinere (Maintenance), setările de echilibru de culori nu vor fi aplicate la imprimarea modelului.
Reglarea echilibrului de culori
Examinaţi rezultatele imprimării şi selectaţi imaginea care vă place cel mai mult. Apoi, introduceţi numerele echilibrului de culori indicate în partea inferioară a acelei imagini în câmpurile Cyan, Magenta şi Galben (Yellow) de pe fila Reglare culori (Color Adjustment).
Deselectaţi caseta Imprimare model reglare culori (Print a pattern for color adjustment) şi faceţi clic pe OK.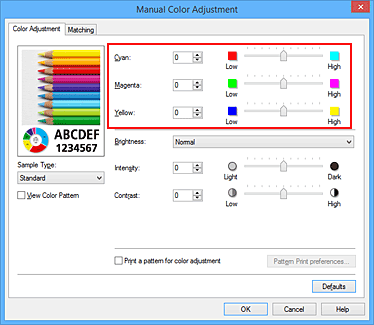
 Notă
Notă- De asemenea puteţi seta echilibrul de culori în fila Configurare rapidă (Quick Setup) selectând Imprimare foto (Photo Printing) în Setări uzuale (Commonly Used Settings), apoi selectând Reglare manuală culoare/intensitate (Color/Intensity Manual Adjustment) în Caracteristici suplimentare (Additional Features).
Finalizarea configurării
Faceţi clic pe OK din fila Principal (Main).
Când executaţi apoi imprimarea, documentul este imprimat cu echilibrul de culori care a fost reglat prin funcţia de imprimare a modelului.
 Important
Important
- Când s-a selectat Imprimare model reglare culori (Print a pattern for color adjustment) pe fila Reglare culori (Color Adjustment), următoarele elemente sunt estompate şi nu pot fi setate:
- Examinare înaintea imprimării (Preview before printing) de pe fila Principal (Main)
- Latură capsare (Stapling Side) şi Specificare margine... (Specify Margin...) de pe fila Configurare pagină (Page Setup) (Când s-a setat Imprimare faţă-verso (manual) (Duplex Printing (Manual)), nu se poate seta decât Latură capsare (Stapling Side).)
- Puteţi să imprimaţi un model numai atunci când setarea Aspect pagină (Page Layout) din fila Configurare pagină (Page Setup) este Dimensiune normală (Normal-size) sau Fără chenar (Borderless).
- Când caseta de selectare Imprimare în tonuri de gri (Grayscale Printing) din fila Principal (Main) este selectată, Cyan, Magenta şi Galben (Yellow) apar estompate şi nu sunt disponibile.
- Este posibil ca această funcţie să nu fie disponibilă în funcţie software-ul de aplicaţie.

