Karta Obsługa — opis
Karta Obsługa (Maintenance) umożliwia przeprowadzenie konserwacji urządzenia lub zmianę ustawień urządzenia.
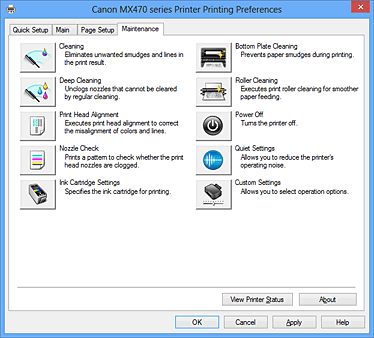
-
 Czyszczenie (Cleaning)
Czyszczenie (Cleaning) -
Umożliwia czyszczenie głowicy drukującej.
Czyszczenie głowicy drukującej pozwala usunąć wszelkie zanieczyszczenia blokujące dysze głowicy drukującej.
Czyszczenie należy przeprowadzać, gdy wydruki stają się niewyraźne lub przestaje być drukowany jeden z kolorów, nawet jeśli nie brakuje atramentu. -
 Dokładne czyszczenie (Deep Cleaning)
Dokładne czyszczenie (Deep Cleaning) -
Umożliwia wykonanie dokładnego czyszczenia.
Dokładne czyszczenie należy przeprowadzać, jeśli dwie próby zwykłego czyszczenia nie rozwiążą problemu z głowicą drukującą. Uwaga
Uwaga- Funkcja Dokładne czyszczenie (Deep Cleaning) zużywa większą ilość atramentu niż Czyszczenie (Cleaning).
Częste czyszczenie głowic drukujących szybko doprowadzi do zużycia atramentu w drukarce. W związku z tym czyszczenie należy przeprowadzać tylko w razie potrzeby.
- Funkcja Dokładne czyszczenie (Deep Cleaning) zużywa większą ilość atramentu niż Czyszczenie (Cleaning).
-
- Grupa atramentu (Ink Group)
-
Po kliknięciu przycisku Czyszczenie (Cleaning) lub Dokładne czyszczenie (Deep Cleaning) pojawia się okno Grupa atramentu (Ink Group).
Umożliwia wybór grupy atramentu, dla której ma zostać przeprowadzone czyszczenie głowicy drukującej.
Kliknięcie przycisku Elementy testu początkowego (Initial Check Items) powoduje wyświetlenie elementów, jakie należy sprawdzić przed rozpoczęciem czyszczenia lub dokładnego czyszczenia.
-
 Wyrównywanie głowic drukujących (Print Head Alignment)
Wyrównywanie głowic drukujących (Print Head Alignment) -
Funkcja wyrównywania głowic drukujących koryguje ustawienie głowic drukujących i poprawia błędy w drukowaniu kolorów i linii.
Wyrównywanie głowicy drukującej należy przeprowadzić niezwłocznie po jej zainstalowaniu.
Po kliknięciu opcji Wyrównywanie głowic drukujących (Print Head Alignment) zostanie wyświetlone okno dialogowe Okno dialogowe Rozpocznij wyrównanie głowicy drukującej (Start Print Head Alignment).
-
 Sprawdzanie dysz (Nozzle Check)
Sprawdzanie dysz (Nozzle Check) -
Umożliwia drukowanie wzoru testu dysz.
Z tej funkcji należy korzystać, jeśli wydruki stają się niewyraźne lub przestaje być drukowany jeden z kolorów. Wydrukuj wzór testu dysz i sprawdź, czy głowica drukująca działa prawidłowo. Jeśli jeden z kolorów na wydruku jest niewyraźny lub występują niezadrukowane fragmenty, kliknij przycisk Czyszczenie (Cleaning), aby wyczyścić głowicę drukującą.
Aby wyświetlić listę elementów, które należy sprawdzić przed wydrukowaniem deseniu testu dysz głowicy drukującej, kliknij przycisk Elementy testu początkowego (Initial Check Items).- Drukuj wzór testu (Print Check Pattern)
-
Ta funkcja służy do drukowania wzoru umożliwiającego sprawdzenie, czy któraś z dysz nie jest zatkana.
Kliknij przycisk Drukuj wzór testu (Print Check Pattern). Po wyświetleniu komunikatu potwierdzenia kliknij przycisk OK. Następnie pojawi się okno dialogowe Sprawdzanie deseniu (Pattern Check).- Mapa bitowa po lewej stronie (dobrze)
- Dysze głowicy drukującej nie są zatkane.
- Mapa bitowa po prawej stronie (źle)
- Dysze głowicy drukującej mogą być zatkane.
- Zakończ (Exit)
- Umożliwia zamknięcie okna dialogowego Sprawdzanie deseniu (Pattern Check) i powrót do karty Obsługa (Maintenance).
- Czyszczenie (Cleaning)
-
Umożliwia czyszczenie głowicy drukującej.
Czyszczenie głowicy drukującej pozwala usunąć wszelkie zanieczyszczenia blokujące dysze głowicy drukującej.
Czyszczenie należy przeprowadzać, gdy wydruki stają się niewyraźne lub przestaje być drukowany jeden z kolorów, nawet jeśli nie brakuje atramentu.
-
 Ustawienia kasety z atramentem (Ink Cartridge Settings)
Ustawienia kasety z atramentem (Ink Cartridge Settings) -
Umożliwia otwarcie Okno dialogowe Ustawienia kasety z atramentem (Ink Cartridge Settings).
Funkcja ta służy do wskazania kasety FINE, która ma zostać użyta.
-
 Czyszczenie przy użyciu płyty dolnej (Bottom Plate Cleaning)
Czyszczenie przy użyciu płyty dolnej (Bottom Plate Cleaning) -
Umożliwia czyszczenie płyty dolnej urządzenia.
Przed rozpoczęciem drukowania dwustronnego należy wykonać Czyszczenie przy użyciu płyty dolnej (Bottom Plate Cleaning), aby zapobiec powstawaniu smug na tylnej stronie arkusza papieru.
Czyszczenie przy użyciu płyty dolnej (Bottom Plate Cleaning) należy również przeprowadzać, jeśli na wydrukowanej stronie pojawiają się smugi atramentu spowodowane przez coś innego niż dane drukowania. -
 Czyszczenie rolek (Roller Cleaning)
Czyszczenie rolek (Roller Cleaning) -
Umożliwia czyszczenie rolek podawania papieru.
Problem z podawaniem papieru może wystąpić, jeśli pył z papieru osiądzie w urządzeniu na rolkach podawania papieru. W takim przypadku należy wyczyścić rolki podawania papieru w celu poprawy jakości wydruków. -
 Wyłączanie (Power Off)
Wyłączanie (Power Off) -
Umożliwia wyłączanie urządzenia za pomocą sterownika drukarki.
Funkcja ta służy do wyłączania urządzenia, gdy użytkownik nie może nacisnąć przycisku WŁ. (przycisk zasilania) na urządzeniu, ponieważ urządzenie znajduje się poza jego zasięgiem.
Po kliknięciu tego przycisku należy nacisnąć przycisk WŁ. (przycisk zasilania) na urządzeniu, aby ponownie włączyć urządzenie. Po użyciu tej funkcji nie można włączyć urządzenia z poziomu sterownika drukarki.
-
 Ustawienia ciche (Quiet Settings)
Ustawienia ciche (Quiet Settings) -
Umożliwia otwarcie Okno dialogowe Ustawienia ciche (Quiet Settings).
W oknie dialogowym Ustawienia ciche (Quiet Settings) można włączać ustawienie, które zmniejsza hałas towarzyszący pracy urządzenia. Ten tryb przydaje się, gdy dźwięki towarzyszące pracy urządzenia mogą przeszkadzać, np. podczas drukowania w nocy. Z funkcji tej należy korzystać, gdy zachodzi potrzeba zmiany ustawienia trybu cichego. Uwaga
Uwaga- Jeśli urządzenie jest wyłączone lub komunikacja między urządzeniem a komputerem jest wyłączona, komputer może nie być w stanie zebrać informacji o stanie urządzenia. Spowoduje to wyświetlenie odpowiedniego komunikatu.
-
 Ustawienia niestandardowe (Custom Settings)
Ustawienia niestandardowe (Custom Settings) -
Umożliwia otwarcie Okno dialogowe Ustawienia niestandardowe (Custom Settings).
Z funkcji tej należy korzystać w celu zmiany ustawień urządzenia. Uwaga
Uwaga- Jeśli urządzenie jest wyłączone lub komunikacja dwukierunkowa jest nieaktywna, komputer może nie być w stanie zebrać informacji o stanie urządzenia. Spowoduje to wyświetlenie odpowiedniego komunikatu.
W takim wypadku kliknij przycisk OK, aby wyświetlić ostatnie ustawienia określone dla komputera.
- Jeśli urządzenie jest wyłączone lub komunikacja dwukierunkowa jest nieaktywna, komputer może nie być w stanie zebrać informacji o stanie urządzenia. Spowoduje to wyświetlenie odpowiedniego komunikatu.
- Wyświetl historię drukowania (View Print History)
-
Za pomocą tej funkcji można włączać Podgląd Canon IJ XPS i wyświetlać historię drukowania.
 Uwaga
Uwaga- Z tej funkcji można korzystać tylko w przypadku sterownika drukarki XPS.
- Wyświetl stan drukarki (View Printer Status)
-
Umożliwia włączanie Monitora stanu Canon IJ.
Należy z niego korzystać w celu sprawdzania stanu drukarki i postępów w realizacji zadania drukowania. Uwaga
Uwaga- W przypadku stosowania sterownika drukarki XPS narzędzie „Monitor stanuCanon IJ” jest zastępowane narzędziem „Monitor stanu Canon IJ XPS”.
- Informacje (About)
-
Umożliwia otwarcie Okno dialogowe Informacje (About).
Można w nim sprawdzić wersję sterownika drukarki oraz informacje o prawach autorskich.
Ponadto możliwy jest w nim wybór języka interfejsu.
Elementy testu początkowego (Initial Check Items)
Upewnij się, że urządzenie jest włączone i otwórz pokrywę urządzenia.
Sprawdź poniższe kwestie dla każdego atramentu. Następnie w razie potrzeby przeprowadź Sprawdzanie dysz (Nozzle Check) lub Czyszczenie (Cleaning).
- Sprawdź ilość atramentu pozostałą w kasecie.
- Uwaga: wciśnij kasetę z atramentem do końca, aż usłyszysz kliknięcie.
- Jeśli na kasecie z atramentem znajduje się pomarańczowa taśma, usuń ją całkowicie.
Pozostawione kawałki taśmy będą blokować ujście atramentu. - Upewnij się, że kasety z atramentem znajdują się na właściwych miejscach.
Okno dialogowe Rozpocznij wyrównanie głowicy drukującej (Start Print Head Alignment)
W tym oknie dialogowym można dopasować położenie nasadki głowicy drukującej oraz wydrukować bieżącą wartość położenia głowicy drukującej.
- Wyrównaj głowicę drukującą (Align Print Head)
-
Umożliwia wyrównanie głowicy drukującej.
Funkcja wyrównywania głowic drukujących koryguje ustawienie głowic drukujących i poprawia błędy w drukowaniu kolorów i linii.
Wyrównywanie głowicy drukującej należy przeprowadzić niezwłocznie po jej zainstalowaniu. - Wydrukuj wartość wyrównania (Print Alignment Value)
-
Kliknięcie tego przycisku pozwala sprawdzić bieżącą wartość położenia głowicy drukującej.
Umożliwia on wydrukowanie bieżącej wartości położenia głowicy drukującej.
Okno dialogowe Wyrównywanie głowic drukujących (Print Head Alignment)
Aby ręcznie dopasować położenie głowicy drukującej, kliknij w oknie dialogowym Rozpocznij wyrównanie głowicy drukującej (Start Print Head Alignment) przycisk Wyrównaj głowicę drukującą (Align Print Head) i wykonaj czynności podawane w kolejnych komunikatach. Następnie pojawi się okno dialogowe Wyrównywanie głowic drukujących (Print Head Alignment).
W tym oknie dialogowym można sprawdzić wydrukowany wzór i dopasować położenie głowicy drukującej.
- Okno podglądu
-
Można w nim zobaczyć wzór drukowany przez funkcję Wyrównywanie głowic drukujących (Print Head Alignment) oraz sprawdzić położenie wybranego wzoru.
Ustawienie można też zmieniać, klikając dany wzór bezpośrednio na ekranie. - Wybierz numer wzoru
- Porównaj wydrukowane wzory dopasowania i wpisz w odpowiednim polu numer wzoru, w przypadku którego smugi lub poziome paski są najmniej widoczne.
 Uwaga
Uwaga
- Jeśli nie wiesz, jak przeanalizować wydrukowany wzór, zapoznaj się z częścią Wyrównywanie położenia głowicy drukującej za pomocą komputera.
Elementy testu początkowego (Initial Check Items)
Upewnij się, że urządzenie jest włączone i otwórz pokrywę urządzenia.
Sprawdź poniższe kwestie dla każdego atramentu. Następnie w razie potrzeby przeprowadź Sprawdzanie dysz (Nozzle Check) lub Czyszczenie (Cleaning).
- Sprawdź ilość atramentu pozostałą w kasecie.
- Uwaga: wciśnij kasetę z atramentem do końca, aż usłyszysz kliknięcie.
- Jeśli na kasecie z atramentem znajduje się pomarańczowa taśma, usuń ją całkowicie.
Pozostawione kawałki taśmy będą blokować ujście atramentu. - Upewnij się, że kasety z atramentem znajdują się na właściwych miejscach.
Okno dialogowe Ustawienia kasety z atramentem (Ink Cartridge Settings)
Po kliknięciu przycisku Ustawienia kasety z atramentem (Ink Cartridge Settings) pojawia się okno dialogowe Ustawienia kasety z atramentem (Ink Cartridge Settings).
Ta funkcja umożliwia wskazanie najodpowiedniejszej do danego celu kasety FINE spośród zainstalowanych w urządzeniu.
Jeśli jedna z kaset FINE zostanie wyczerpana, a nie można niezwłocznie wymienić jej na nową, wskaż inną kasetę FINE, w której znajduje się jeszcze atrament, i kontynuuj drukowanie.
- Kaseta z atramentem (Ink Cartridge)
-
Wybiera kasetę FINE, która ma być użyta do drukowania.
- Tylko kolor (Color Only)
- Umożliwia użycie tylko kasety FINE z kolorowym atramentem.
- Tylko czarny (Black Only)
- Umożliwia użycie tylko kasety FINE z czarnym atramentem.
- Czarny i kolorowy (Both Black and Color)
-
Umożliwia używanie zainstalowanych w urządzeniu kaset FINE zarówno z czarnym, jak i z kolorowym atramentem.
 Ważne
Ważne- Po wprowadzeniu poniższych ustawień opcja Tylko czarny (Black Only) nie działa, ponieważ urządzenie drukuje dokumenty przy użyciu kasety FINE z atramentem kolorowym.
- Na karcie Główny (Main) wybrano dla opcji Typ nośnika (Media Type) inne ustawienie niż Papier zwykły (Plain Paper), Koperta (Envelope), Hagaki A lub Hagaki.
- Z listy Układ strony (Page Layout) na karcie Ustawienia strony (Page Setup) wybrane jest ustawienie Bez obramowania (Borderless).
- Nie należy wyjmować kasety FINE, która nie jest używana. Drukowanie jest niemożliwe, jeśli została wyjęta chociaż jedna kaseta FINE.
- Po wprowadzeniu poniższych ustawień opcja Tylko czarny (Black Only) nie działa, ponieważ urządzenie drukuje dokumenty przy użyciu kasety FINE z atramentem kolorowym.
Okno dialogowe Ustawienia ciche (Quiet Settings)
Po kliknięciu przycisku Ustawienia ciche (Quiet Settings) pojawia się okno dialogowe Ustawienia ciche (Quiet Settings).
W oknie dialogowym Ustawienia ciche (Quiet Settings) można włączać ustawienie, które zmniejsza hałas towarzyszący pracy urządzenia.
Wybierz ją, aby zredukować poziom hałasu podczas pracy urządzenia, np. w nocy.
Używanie tej funkcji może spowolnić tempo druku.
- Nie używaj trybu cichego (Do not use quiet mode)
- Tę opcję należy wybrać, aby przywrócić zwykły poziom hałasu generowanego podczas pracy urządzenia.
- Zawsze używaj trybu cichego (Always use quiet mode)
- To ustawienie powoduje zmniejszenie poziomu hałasu pracującego urządzenia.
- Używaj trybu cichego przez określoną liczbę godzin (Use quiet mode during specified hours)
-
To ustawienie powoduje zmniejszenie poziomu hałasu pracującego urządzenia w wybranym okresie.
Ustaw opcje Godzina rozpoczęcia (Start time) i Godzina zakończenia (End time), aby określić czas korzystania z trybu cichego. Jeśli w obu polach ustawiony jest taki sam czas, tryb cichy nie będzie działał. Ważne
Ważne- Tryb cichy można włączać za pomocą panelu operacyjnego urządzenia, sterownika drukarki lub programu ScanGear (sterownik skanera).
Niezależnie od sposobu włączania trybu cichego jest on stosowany podczas korzystania z panelu operacyjnego urządzenia lub w trakcie drukowania i skanowania za pomocą komputera.
- Tryb cichy można włączać za pomocą panelu operacyjnego urządzenia, sterownika drukarki lub programu ScanGear (sterownik skanera).
Okno dialogowe Ustawienia niestandardowe (Custom Settings)
Po kliknięciu przycisku Ustawienia niestandardowe (Custom Settings) pojawia się okno dialogowe Ustawienia niestandardowe (Custom Settings).
W razie potrzeby włączaj różne tryby działania urządzenia.
- Zapobieganie ścieraniu atramentu (Prevent paper abrasion)
-
Drukarka może zwiększyć odstęp między głowicą drukującą i papierem podczas drukowania z dużą gęstością w celu zapobieżenia ścieraniu papieru.
Zaznacz to pole wyboru, aby włączyć tę funkcję. - Wyrównaj głowice ręcznie (Align heads manually)
-
Dla funkcji Wyrównywanie głowic drukujących (Print Head Alignment) na karcie Obsługa (Maintenance) zazwyczaj jest ustawione automatyczne wyrównywanie głowic drukujących, ale można zmienić to ustawienie na wyrównywanie ręczne.
Jeśli jakość wydruku jest niezadowalająca nawet po automatycznym wyrównaniu głowicy drukującej, należy przeprowadzić ręczne wyrównywanie głowicy.
Aby wykonać ręczne wyrównywanie głowic, należy zaznaczyć to pole wyboru. - Zapobieganie pobieraniu dwóch arkuszy (Prevent paper double-feed):
-
Zaznacz to pole wyboru tylko wtedy, gdy urządzenie pobiera po kilka arkuszy papieru zwykłego jednocześnie.
 Ważne
Ważne- Używanie tej funkcji może spowolnić tempo druku.
- Obróć o 90 stopni w lewo, gdy orientacja jest [Pozioma] (Rotate 90 degrees left when orientation is [Landscape])
-
Na karcie Ustawienia strony (Page Setup) można w sekcji Orientacja (Orientation) wybrać kierunek obracania dla ustawienia Pozioma (Landscape).
Zaznaczenie tego pola wyboru powoduje obrócenie drukowanego dokumentu o 90 stopni w lewo. - Wykryj szerokość papieru podczas drukowania z komputera (Detect the paper width when printing from computer)
-
W przypadku drukowania za pomocą komputera funkcja ta rozpoznaje papier włożony do urządzenia.
Jeśli szerokość papieru wykryta przez urządzenie różni się od szerokości papieru ustawionej dla opcji Rozmiar strony (Page Size) na karcie Ustawienia strony (Page Setup), pojawi się odpowiedni komunikat.
Zaznacz to pole wyboru, aby włączyć wykrywanie szerokości papieru podczas drukowania za pomocą komputera. Ważne
Ważne- Jeśli stosujesz papier o rozmiarze definiowanym przez użytkownika, skorzystaj z opcji Niestandardowy rozmiar papieru (Custom Paper Size), aby prawidłowo określić rozmiar papieru załadowanego do urządzenia.
Jeśli komunikat o błędzie pojawia się nawet mimo załadowania papieru o rozmiarze ustawionym w sterowniku drukarki, usuń zaznaczenie tego pola wyboru.
- Jeśli stosujesz papier o rozmiarze definiowanym przez użytkownika, skorzystaj z opcji Niestandardowy rozmiar papieru (Custom Paper Size), aby prawidłowo określić rozmiar papieru załadowanego do urządzenia.
- Czas oczekiwania na wyschnięcie atramentu (Ink Drying Wait Time)
-
Urządzenie może wstrzymać pracę przed wydrukowaniem kolejnej strony. Przesunięcie suwaka w prawo zwiększa czas oczekiwania, a przesunięcie w lewo — zmniejsza.
Jeśli papier ulegnie zabrudzeniu spowodowanemu wysunięciem kolejnej strony przed wyschnięciem tuszu, należy zwiększyć czas schnięcia tuszu.
Zmniejszenie czasu oczekiwania pozwala przyspieszyć drukowanie.
Okno dialogowe Informacje (About)
Po kliknięciu przycisku Informacje (About) pojawia się okno dialogowe Informacje (About).
W tym oknie dialogowym wyświetlane są: wersja sterownika drukarki i lista jego modułów oraz informacje o prawach autorskich do niego. Można też wybrać język interfejsu oraz język napisów wyświetlanych w oknie dialogowym ustawień.
- Moduły
- Lista modułów sterownika drukarki.
- Język (Language)
-
Umożliwia wybór języka używanego w okno ustawień sterownika drukarki.
 Ważne
Ważne- Jeśli w systemie brakuje czcionki niezbędnej do wyświetlania napisów w wybranym języku, widoczne znaki mogą być zniekształcone.
Tematy pokrewne
- Czyszczenie głowic drukujących za pomocą komputera
- Wyrównywanie położenia głowicy drukującej za pomocą komputera
- Drukowanie deseniu testu dysz za pomocą komputera
- Ustawianie kasety z atramentem do wykorzystania
- Czyszczenie wnętrza urządzenia
- Czyszczenie rolek podawania papieru za pomocą komputera
- Zarządzanie zasilaniem urządzenia
- Zmniejszanie hałasu urządzenia
- Zmiana trybu pracy urządzenia

