Descrizione della scheda Imposta pagina
La scheda Imposta pagina (Page Setup) consente di stabilire in che modo un documento deve essere disposto sulla carta, nonché di impostare il numero di copie e l'ordine di stampa. Se l'applicazione con cui è stato creato il documento dispone di una funzione simile, effettuare queste impostazioni tramite l'applicazione.
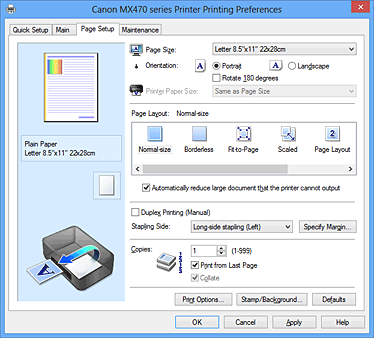
- Anteprima delle impostazioni
-
L'illustrazione della carta mostra come verrà disposto l'originale su un foglio di carta.
È possibile controllare l'immagine complessiva del layout. - Formato pagina (Page Size)
-
Consente di selezionare un formato pagina.
Assicurarsi di selezionare lo stesso formato pagina scelto nell'applicazione.
- Orientamento (Orientation)
-
Consente di selezionare l'orientamento di stampa.
Se l'applicazione con cui è stato creato il documento dispone di una funzione simile, selezionare lo stesso orientamento scelto nell'applicazione.- Verticale (Portrait)
- Consente di stampare il documento in modo che le posizioni superiore e inferiore rimangano invariate rispetto alla direzione dell'alimentazione della carta. Si tratta dell'impostazione predefinita.
- Orizzontale (Landscape)
-
Consente di stampare il documento ruotandolo di 90 gradi rispetto alla direzione dell'alimentazione della carta.
È possibile modificare la direzione di rotazione facendo clic sulla scheda Manutenzione (Maintenance), aprendo la finestra di dialogo Impostazioni personalizzate (Custom Settings) e selezionando la casella di spunta Ruota di 90 gradi a sinistra quando l'orientamento è [Orizzontale] (Rotate 90 degrees left when orientation is [Landscape]).
Per ruotare il documento di 90 gradi verso sinistra durante la stampa, selezionare la casella di spunta Ruota di 90 gradi a sinistra quando l'orientamento è [Orizzontale] (Rotate 90 degrees left when orientation is [Landscape]).
- Ruota di 180 gradi (Rotate 180 degrees)
-
Consente di stampare il documento ruotandolo di 180 gradi rispetto alla direzione dell'alimentazione della carta.
La larghezza dell'area di stampa e la quantità di estensione configurate in un'altra applicazione software saranno invertite verticalmente e orizzontalmente. - Formato carta della stampante (Printer Paper Size)
-
Consente di selezionare il formato carta attualmente caricato nella macchina.
Per effettuare una stampa di dimensioni normali, l'impostazione predefinita è Come formato pagina (Same as Page Size).
Un formato carta della stampante può essere scelto quando si seleziona Adattata alla pagina (Fit-to-Page), In scala (Scaled), Layout di pagina (Page Layout), Finestre affiancate/Poster (Tiling/Poster) o Opuscolo (Booklet) per Layout di pagina (Page Layout).
Se si seleziona un formato carta di dimensioni inferiori rispetto al Formato pagina (Page Size), le dimensioni del documento saranno ridotte. Se si seleziona un formato carta di dimensioni superiori rispetto al Formato pagina (Page Size), le dimensioni del documento saranno ingrandite.
- Layout di pagina
-
Consente di selezionare le dimensioni del documento che si desidera stampare e il tipo di stampa.
- Dimensioni normali (Normal-size)
-
Si tratta del metodo di stampa normale. Selezionarlo quando non si specifica alcun layout di pagina.
- Riduci automaticamente i documenti troppo grandi per la stampante (Automatically reduce large document that the printer cannot output)
-
Se la macchina non è in grado di stampare il formato carta di un documento, la macchina può ridurne automaticamente le dimensioni durante la stampa.
Selezionare questa casella di spunta per ridurre le dimensioni durante la stampa del documento.
- Senza bordo (Borderless)
-
Consente di scegliere se stampare su una pagina completa senza margini di pagina o se stampare con i margini di pagina.
Nella stampa senza bordo, gli originali vengono ingranditi per estendersi leggermente oltre le dimensioni del foglio. Pertanto, è possibile eseguire la stampa senza alcun margine (bordo).
Utilizzare Quantità estensione (Amount of Extension) per regolare la quantità di estensione del documento oltre le dimensioni del foglio durante la stampa senza bordo.- Quantità estensione (Amount of Extension)
-
Regolare la quantità di estensione del documento oltre le dimensioni del foglio durante la stampa senza bordo.
Spostando il cursore verso destra è possibile aumentare la quantità di estensione ed eseguire la stampa senza bordo senza problemi.
Spostando il cursore verso sinistra è possibile ridurre la quantità di estensione ed espandere l'area del documento da stampare.
- Adattata alla pagina (Fit-to-Page)
- Questa funzione consente di ingrandire o ridurre automaticamente i documenti in modo che si adattino al formato carta caricato nella macchina senza modificare quello specificato nell'applicazione software.
- In scala (Scaled)
-
I documenti possono essere ingranditi o ridotti per la stampa.
Specificare le dimensioni in Formato carta della stampante (Printer Paper Size) o immettere le proporzioni di scala nella casella Proporzioni (Scaling).- Proporzioni (Scaling)
- Consente di specificare un rapporto di ingrandimento o riduzione per il documento che si desidera stampare.
- Layout di pagina (Page Layout)
-
Su un foglio di carta è possibile stampare più pagine del documento.
- Specifica... (Specify...)
-
Viene visualizzata la finestra di dialogo Finestra di dialogo Stampa layout di pagina (Page Layout Printing).
Fare clic su questo pulsante per impostare i dettagli sulla stampa del layout di pagina.
- Finestre affiancate/Poster (Tiling/Poster)
-
Questa funzione consente di ingrandire i dati dell'immagine e di dividere i dati ingranditi in più pagine per essere stampati. È inoltre possibile incollare insieme questi fogli di carta per creare stampe grandi, ad esempio un poster.
- Specifica... (Specify...)
-
Viene visualizzata la finestra di dialogo Finestra di dialogo Stampa finestre affiancate/poster (Tiling/Poster Printing).
Fare clic su questo pulsante per impostare i dettagli sulla stampa di finestre affiancate/poster.
- Opuscolo (Booklet)
-
La funzione Stampa opuscolo è estremamente utile per creare un opuscolo. I dati vengono stampati su entrambi i lati di un foglio di carta. Questo tipo di stampa assicura che le pagine vengano fascicolate correttamente, con i numeri di pagina nell'ordine corretto, quando i fogli stampati vengono piegati e pinzati con punti metallici al centro.
- Specifica... (Specify...)
-
Viene visualizzata la finestra di dialogo Finestra di dialogo Stampa opuscolo (Booklet Printing).
Fare clic su questo pulsante per impostare i dettagli sulla stampa dell'opuscolo.
- Stampa fronte/retro (Manuale) (Duplex Printing (Manual))
-
Scegliere se stampare manualmente il documento su entrambi i lati del foglio oppure su un solo lato.
Selezionare questa casella di spunta per stampare il documento su entrambi i lati.
Questa funzione può essere utilizzata solo quando l'opzione Carta comune (Plain Paper) è selezionata per Tipo di supporto (Media Type) ed è selezionata una delle opzioni Dimensioni normali (Normal-size), Adattata alla pagina (Fit-to-Page), In scala (Scaled) o Layout di pagina (Page Layout). - Lato pinzatura (Stapling Side)
-
Consente di selezionare la posizione del margine di pinzatura.
La stampante analizza le impostazioni Orientamento (Orientation) e Layout di pagina (Page Layout) e seleziona automaticamente la posizione migliore per il margine di pinzatura. Selezionare Lato pinzatura (Stapling Side) e sceglierlo nell'elenco per modificarlo. - Specifica margine... (Specify Margin...)
-
Viene visualizzata la finestra di dialogo Finestra di dialogo Specifica margine (Specify Margin).
È possibile specificare la larghezza del margine. - Copie (Copies)
-
Consente di specificare il numero di copie che si desidera stampare. È possibile specificare un valore compreso tra 1 e 999.
 Importante
Importante- Se l'applicazione con cui è stato creato il documento dispone di una funzione simile, specificare il numero di copie tramite l'applicazione senza indicarlo qui.
- Stampa dall'ultima pagina (Print from Last Page)
-
Selezionare questa casella di spunta per stampare a partire dall'ultima pagina. In questo modo non è necessario ordinare le pagine dopo la stampa.
Deselezionare questa casella di spunta per stampare il documento nell'ordine normale, cioè a partire dalla prima pagina. - Fascicola (Collate)
-
Selezionare questa casella di spunta per raggruppare le pagine di ogni copia quando si desidera stampare più copie.
Deselezionare questa casella di spunta per stampare tutte le pagine raggruppate con lo stesso numero. -
 Importante
Importante- Se l'applicazione software con cui è stato creato il documento dispone della stessa funzione, assegnare la priorità alle impostazioni del driver della stampante. Tuttavia, se la qualità della stampa non è accettabile, specificare le impostazioni della funzione nell'applicazione software. Se si specifica il numero di copie e l'ordine di stampa nell'applicazione e nel driver della stampante, il numero di copie potrebbe essere il risultato della moltiplicazione delle due impostazioni oppure l'ordine di stampa specificato potrebbe non essere attivato.
- Opzioni di stampa... (Print Options...)
-
Consente di aprire la Finestra di dialogo Opzioni di stampa (Print Options).
Consente di modificare le impostazioni dettagliate del driver della stampante per i dati di stampa inviati dalle applicazioni. - Timbro/Sfondo... (Stamp/Background...) (Timbro... (Stamp...))
-
Consente di aprire la finestra di dialogo Timbro/Sfondo (Timbro).
La funzione Timbro (Stamp) consente di stampare un testo o un file bitmap di un timbro sopra o sotto i dati del documento. Consente anche di stampare la data, l'ora e il nome utente. La funzione Sfondo (Background) consente di stampare un'illustrazione chiara sotto i dati del documento. Nota
Nota- Nel driver della stampante XPS, il pulsante Timbro/Sfondo... (Stamp/Background...) si trasforma nel pulsante Timbro... (Stamp...) ed è possibile utilizzare solo la funzione del timbro.
Le funzioni Timbro (Stamp) e Sfondo (Background) potrebbero non essere disponibili a seconda del tipo di driver della stampante in uso e dell'ambiente.
Finestra di dialogo Formato carta pers. (Custom Paper Size)
Questa finestra di dialogo consente di specificare le dimensioni (larghezza e altezza) della carta personalizzata.
- Unità (Units)
- Selezionare l'unità per immettere un formato carta definito dall'utente.
- Formato carta (Paper Size)
- Consente di specificare la Larghezza (Width) e l'Altezza (Height) della carta personalizzata. La misurazione viene visualizzata in base alle unità specificate in Unità (Units).
Finestra di dialogo Stampa layout di pagina (Page Layout Printing)
Questa finestra di dialogo consente di selezionare il numero di pagine del documento da posizionare su un foglio di carta, l'ordine delle pagine e se è necessario stampare un bordo intorno a ogni pagina del documento.
Le impostazioni specificate in questa finestra di dialogo possono essere confermate nell'anteprima delle impostazioni nel driver della stampante.
- Icona di anteprima
-
Consente di visualizzare le impostazioni effettuate nella finestra di dialogo Stampa layout di pagina (Page Layout Printing).
È possibile verificare il risultato della stampa prima di stampare effettivamente i dati. - Pagine (Pages)
- Consente di specificare il numero di pagine del documento da adattare su un foglio.
- Ordine delle pagine (Page Order)
- Consente di specificare l'orientamento del documento da stampare su un foglio di carta.
- Bordo pagina (Page Border)
-
Consente di stampare un bordo intorno a ogni pagina del documento.
Selezionare questa casella di spunta per stampare il bordo pagina.
Finestra di dialogo Stampa finestre affiancate/poster (Tiling/Poster Printing)
Questa finestra di dialogo consente di selezionare le dimensioni dell'immagine da stampare. È anche possibile scegliere le impostazioni relative alle linee di taglio e ai contrassegni per incollare, utili per incollare insieme le pagine in un poster.
Le impostazioni specificate in questa finestra di dialogo possono essere confermate nell'anteprima delle impostazioni nel driver della stampante.
- Icona di anteprima
-
Consente di visualizzare le impostazioni della finestra di dialogo Stampa finestre affiancate/poster (Tiling/Poster Printing).
È possibile verificare il risultato della stampa. - Divisioni immagine (Image Divisions)
-
Selezionare il numero di divisioni (verticale x orizzontale).
Con l'aumento del numero di divisioni, incrementa anche il numero di fogli utilizzati per la stampa. Se si stanno incollando insieme delle pagine per creare un poster, incrementare il numero di divisioni consentirà di creare un poster più grande. - Stampa "Taglia/Incolla" nei margini (Print "Cut/Paste" in margins)
-
Consente di specificare se stampare le parole "Taglia" e "Incolla" sui margini. Queste parole sono utili per incollare insieme le pagine in un poster.
Selezionare questa casella di spunta per stampare le parole. Nota
Nota- Questa funzione potrebbe non essere disponibile a seconda del tipo di driver della stampante in uso e dell'ambiente.
- Stampa linee "Taglia/Incolla" nei margini (Print "Cut/Paste" lines in margins)
-
Consente di specificare se stampare le linee di taglio che risultano utili per incollare insieme le pagine in un poster.
Selezionare questa casella di spunta per stampare le linee di taglio. - Stampa intervallo pagine (Print page range)
-
Consente di specificare l'intervallo di stampa. In circostanze normali, selezionare Tutte (All).
Selezionare Pagine (Pages) per specificare una pagina particolare o un intervallo. Nota
Nota- Se alcune pagine non sono state stampate bene, specificare quelle che non devono essere stampate facendo clic su di esse nell'anteprima delle impostazioni della scheda Imposta pagina (Page Setup). Questa volta verranno stampate solo le pagine visualizzate nella schermata.
Finestra di dialogo Stampa opuscolo (Booklet Printing)
Questa finestra di dialogo consente di impostare come rilegare il documento sotto forma di opuscolo, nonché di scegliere se stampare su un solo lato e se inserire un bordo pagina.
Le impostazioni specificate in questa finestra di dialogo possono essere confermate nell'anteprima delle impostazioni nel driver della stampante.
- Icona di anteprima
-
Consente di visualizzare le impostazioni effettuate nella finestra di dialogo Stampa opuscolo (Booklet Printing).
È possibile verificare il risultato della stampa del documento sotto forma di opuscolo. - Margine per pinzatura (Margin for stapling)
- Consente di specificare quale lato dell'opuscolo deve essere pinzato.
- Inserisci pagina vuota (Insert blank page)
-
Consente di selezionare se stampare il documento su uno o su entrambi i lati dell'opuscolo.
Selezionare questa casella di spunta per stampare il documento su un lato dell'opuscolo e scegliere il lato da lasciare vuoto nell'elenco. - Margine (Margin)
-
Consente di specificare la larghezza del margine di pinzatura.
La larghezza specificata diventa il margine di pinzatura dal centro del foglio. - Bordo pagina (Page Border)
-
Consente di stampare un bordo intorno a ogni pagina del documento.
Selezionare questa casella di spunta per stampare il bordo pagina.
Finestra di dialogo Specifica margine (Specify Margin)
Questa finestra di dialogo consente di specificare la larghezza del margine per il lato da pinzare. Se un documento non si adatta in una pagina, durante la stampa viene ridotto.
- Margine (Margin)
-
Consente di specificare la larghezza del margine di pinzatura.
La larghezza del lato specificato in Lato pinzatura (Stapling Side) diventa il margine di pinzatura.
Finestra di dialogo Opzioni di stampa (Print Options)
Consente di apportare modifiche ai dati di stampa inviati alla stampante.
Questa funzione potrebbe non essere disponibile a seconda del tipo di driver della stampante in uso e dell'ambiente.
- Disattiva ICM richiesto dall'applicazione software (Disable ICM required from the application software)
-
Consente di disattivare la funzione ICM richiesta dall'applicazione software.
Quando in un'applicazione software viene utilizzata la funzione ICM di Windows per stampare i dati, potrebbero essere generati colori imprevisti o la velocità di stampa potrebbe diminuire. Questi problemi potrebbero essere risolti selezionando questa casella di spunta. Importante
Importante- In circostanze normali deselezionare questa casella di spunta.
- Questa funzione non è disponibile quando l'opzione ICM è selezionata per Correzione colore (Color Correction) nella scheda Corrispondenza (Matching) della finestra di dialogo Regolazione colore manuale (Manual Color Adjustment).
 Nota
Nota- La scheda Disattiva ICM richiesto dall'applicazione software (Disable ICM required from the application software) non può essere utilizzata con il driver della stampante XPS.
- Disattivare l'impostazione profilo colore dell'applicazione software (Disable the color profile setting of the application software)
-
Selezionando questa casella di spunta vengono disattivate le informazioni nel profilo colore impostate nell'applicazione software.
Quando viene eseguito l'output delle informazioni del profilo colore impostate nell'applicazione software nel driver della stampante, nel risultato della stampa potrebbero essere presenti colori imprevisti. In questo caso, il problema potrebbe essere risolto selezionando questa casella di spunta. Importante
Importante- Anche quando questa casella di spunta è selezionata, vengono disattivate solo alcune informazioni nel profilo colore e quest'ultimo può ancora essere utilizzato per la stampa.
- In circostanze normali deselezionare questa casella di spunta.
- Annulla gruppi tipi di carta (Ungroup Papers)
-
Consente di impostare il metodo di visualizzazione di Tipo di supporto (Media Type), Formato pagina (Page Size) e Formato carta della stampante (Printer Paper Size).
Per visualizzare gli elementi separatamente, selezionare la casella di spunta.
Per visualizzare gli elementi sotto forma di gruppo, deselezionare la casella di spunta. - Non consentire compressione dati stampa a software applicazione (Do not allow application software to compress print data)
-
Non è consentito comprimere i dati di stampa dell'applicazione software.
Se nel risultato di stampa mancano dei dati immagine o sono presenti colori indesiderati, questa condizione potrebbe essere migliorata selezionando questa casella di spunta. Importante
Importante- In circostanze normali deselezionare questa casella di spunta.
 Nota
Nota- La scheda Non consentire compressione dati stampa a software applicazione (Do not allow application software to compress print data) non può essere utilizzata con il driver della stampante XPS.
- Stampa per pagina dopo aver creato i dati di stampa (Print after creating print data by page)
-
I dati di stampa vengono creati in unità di pagine e la stampa inizia dopo il completamento dell'elaborazione di una pagina di dati di stampa.
Se in un documento stampato sono presenti risultati indesiderati come striature, i risultati potrebbero essere migliorati selezionando questa casella di spunta. Importante
Importante- In circostanze normali deselezionare questa casella di spunta.
- Scala le immagini con l'interpolazione nearest-neighbor (Scale images using nearest-neighbor interpolation)
-
Quando un'immagine deve essere ingrandita o ridotta per la stampa, la stampante utilizza un semplice processo di interpolazione.
Se i dati immagine in un documento stampato non vengono stampati in modo chiaro, i risultati potrebbero essere migliorati selezionando questa casella di spunta. Importante
Importante- In circostanze normali deselezionare questa casella di spunta.
 Nota
Nota- La scheda Scala le immagini con l'interpolazione nearest-neighbor (Scale images using nearest-neighbor interpolation) può essere utilizzata solo con il driver della stampante XPS.
- Prevenzione perdita di dati di stampa (Prevention of Print Data Loss)
-
È possibile ridurre le dimensioni dei dati di stampa creati con l'applicazione software e, successivamente, stampare i dati.
A seconda dell'applicazione software in uso, i dati immagine potrebbero essere tagliati o stampati in modo non appropriato. In questi casi, selezionare Attivato (On). Se non si utilizzerà questa funzione, selezionare Disattivato (Off). Importante
Importante- Se si utilizza questa funzione, la qualità di stampa potrebbe diminuire a seconda dei dati di stampa.
- Unità di elaborazione dei dati di stampa (Unit of Print Data Processing)
-
Consente di selezionare l'unità di elaborazione dei dati di stampa da inviare alla macchina.
In circostanze normali selezionare Consigliata (Recommended). Importante
Importante- Per alcune impostazioni potrebbe essere necessaria una quantità di memoria elevata.
Non modificare l'impostazione se nel computer è disponibile una quantità di memoria ridotta.
 Nota
Nota- La scheda Unità di elaborazione dei dati di stampa (Unit of Print Data Processing) non può essere utilizzata con il driver della stampante XPS.
- Per alcune impostazioni potrebbe essere necessaria una quantità di memoria elevata.
Finestra di dialogo Timbro/Sfondo (Stamp/Background) (Timbro... (Stamp...))
La finestra di dialogo Timbro/Sfondo (Stamp/Background) (Timbro... (Stamp...)) consente di stampare un timbro e/o uno sfondo sopra o sotto le pagine del documento. Oltre a quelli predefiniti, è possibile registrare e utilizzare il proprio timbro o sfondo originale.
 Nota
Nota
- Nel driver della stampante XPS, il pulsante Timbro/Sfondo... (Stamp/Background...) si trasforma nel pulsante Timbro... (Stamp...) ed è possibile utilizzare solo la funzione del timbro.
- Timbro (Stamp)
-
La funzione Timbro consente di stampare un timbro su un documento.
Selezionare questa casella di spunta e selezionare un titolo nell'elenco per stampare un timbro. - Definisci timbro... (Define Stamp...)
-
Consente di aprire la finestra di dialogo Impostazioni timbro (Stamp Settings).
È possibile controllare i dettagli di un timbro selezionato o salvare un timbro nuovo. - Timbro in primo piano (Place stamp over text)
-
Consente di impostare la modalità di stampa del timbro sul documento.
Selezionare la casella di spunta Timbro (Stamp) per attivare questa opzione.
Selezionare questa casella di spunta per stampare un timbro sulla pagina del documento stampata. I dati stampati potrebbero essere nascosti sotto il timbro.
Deselezionare questa casella di spunta per stampare i dati del documento sul timbro. I dati stampati non verranno nascosti sotto il timbro. Nota
Nota- Al timbro viene assegnata la priorità in quanto viene stampato sopra i dati del documento nelle sezioni in cui il timbro e i dati del documento si sovrappongono. Se questa casella di controllo è deselezionata, i dati del documento vengono stampati in primo piano rispetto al timbro che potrebbe risultare nascosto nelle parti sovrapposte, a seconda dell'applicazione software utilizzata.
- Stamp semitrasparente (Print semitransparent stamp)
-
Consente di impostare la modalità di stampa del timbro sul documento.
Selezionare la casella di spunta Timbro (Stamp) per attivare questa opzione.
Selezionare questa casella di spunta per stampare un timbro semitrasparente sulla pagina del documento stampata.
Deselezionare questa casella di spunta per stampare il timbro sopra i dati del documento. I dati stampati potrebbero essere nascosti sotto il timbro. Nota
Nota- L'opzione Stamp semitrasparente (Print semitransparent stamp) può essere utilizzata solo con il driver della stampante XPS.
- Timbro solo su prima pagina (Stamp first page only)
-
Consente di selezionare se il timbro deve essere stampato solo nella prima pagina o in tutte quando il documento è costituito da almeno due pagine.
Selezionare la casella di spunta Timbro (Stamp) per attivare questa opzione.
Selezionare questa casella di spunta per stampare un timbro solo sulla prima pagina. - Sfondo (Background)
-
La funzione Sfondo consente di stampare un'illustrazione o un oggetto simile (bitmap e così via) sotto il documento.
Selezionare questa casella di spunta per stampare uno sfondo e selezionare un titolo nell'elenco. - Seleziona sfondo... (Select Background...)
-
Consente di aprire la finestra di dialogo Impostazioni sfondo (Background Settings).
È possibile registrare un file bitmap come sfondo e modificare il metodo di layout e l'intensità dello sfondo selezionato. - Sfondo solo su prima pagina (Background first page only)
-
Consente di selezionare se stampare lo sfondo solo sulla prima pagina o su tutte quando il documento è costituito da almeno due pagine.
Selezionare la casella di spunta Sfondo (Background) per attivare questa opzione.
Selezionare questa casella di spunta per stampare uno sfondo solo sulla prima pagina.
Scheda Timbro (Stamp)
La scheda Timbro consente di impostare il testo e il file bitmap (.bmp) da utilizzare per un timbro.
- Finestra Anteprima
- Consente di visualizzare lo stato del timbro configurato in ogni scheda.
- Tipo timbro (Stamp Type)
-
Consente di specificare il tipo di timbro.
Selezionare Testo (Text) per creare un timbro con caratteri. Selezionare Bitmap per eseguire la creazione con un file bitmap. Selezionare Data/Ora/Nome utente (Date/Time/User Name) per visualizzare la data e l'ora di creazione e il nome utente del documento stampato.
Gli elementi dell'impostazione nella scheda Timbro (Stamp) cambiano a seconda del tipo selezionato.
Quando Tipo timbro (Stamp Type) è Testo (Text) o Data/Ora/Nome utente (Date/Time/User Name)
- Testo timbro (Stamp Text)
-
Consente di specificare la stringa del testo del timbro.
È possibile immettere un massimo di 64 caratteri.
Per Data/Ora/Nome utente (Date/Time/User Name), la data e l'ora di creazione e il nome utente dell'oggetto stampato vengono visualizzati in Testo timbro (Stamp Text). Importante
Importante- L'opzione Testo timbro (Stamp Text) viene visualizzata in grigio e non è disponibile se è selezionata l'opzione Data/Ora/Nome utente (Date/Time/User Name).
- Font TrueType (TrueType Font)
- Consente di selezionare il font per la stringa del testo del timbro.
- Stile (Style)
- Consente di selezionare lo stile del font per la stringa del testo del timbro.
- Formato (Size)
- Consente di selezionare le dimensioni del font per la stringa del testo del timbro.
- Contorno (Outline)
-
Consente di selezionare una cornice che racchiude la stringa del testo del timbro.
Se per Formato (Size) sono selezionate dimensioni di font elevate, i caratteri potrebbero estendersi all'esterno del bordo di stampa. - Colore (Color)/Seleziona colore... (Select Color...)
-
Consente di visualizzare il colore corrente per il timbro.
Per selezionare un colore diverso, fare clic su Seleziona colore... (Select Color...) per aprire la finestra di dialogo Colore (Color) e selezionare o creare un colore che si desidera utilizzare come timbro.
Quando Tipo timbro (Stamp Type) è Bitmap
- File
- Consente di specificare il nome del file bitmap da utilizzare come timbro.
- Seleziona file... (Select File...)
-
Consente di aprire la finestra di dialogo per aprire un file.
Fare clic su questo pulsante per selezionare un file bitmap da utilizzare come timbro. - Formato (Size)
-
Consente di regolare le dimensioni del file bitmap da utilizzare come timbro.
Spostare il cursore verso destra per aumentare le dimensioni e verso sinistra per diminuirle. - Area bianca trasparente (Transparent white area)
-
Consente di specificare se rendere trasparenti le aree bianche del file bitmap.
Selezionare questa casella di spunta per rendere trasparenti le aree bianche del file bitmap.
 Nota
Nota
- Fare clic su Predefinite (Defaults) per impostare Tipo timbro (Stamp Type) su testo, Testo timbro (Stamp Text) su vuoto, Font TrueType (TrueType Font) su Arial, Stile (Style) su Normale, Formato (Size) su 36 punti, Contorno (Outline) deselezionato e Colore (Color) su grigio con i valori RGB (192, 192, 192).
Scheda Posizione (Placement)
La scheda Posizione consente di impostare la posizione in cui viene stampato il timbro.
- Finestra Anteprima
- Consente di visualizzare lo stato del timbro configurato in ogni scheda.
- Posizione (Position)
-
Consente di specificare la posizione del timbro sulla pagina.
Selezionando Personalizzata (Custom) nell'elenco è possibile immettere direttamente i valori per le coordinate Posizione X (X-Position) e Posizione Y (Y-Position). - Orientamento (Orientation)
-
Consente di specificare l'angolo di rotazione per il timbro. L'angolo può essere impostato immettendo il numero di gradi.
In caso di valori negativi il timbro ruota in senso orario. Nota
Nota- L'opzione Orientamento (Orientation) è attivata solo quando l'opzione Testo (Text) o Data/Ora/Nome utente (Date/Time/User Name) è selezionata per Tipo timbro (Stamp Type) nella scheda Timbro (Stamp).
 Nota
Nota
- Fare clic su Predefinite (Defaults) per impostare la posizione del timbro su Centro (Center) e l'orientamento su 0.
Scheda Salva impostazioni (Save settings)
La scheda Salva impostazioni (Save settings) consente di registrare un nuovo timbro o di eliminarne uno non necessario.
- Titolo (Title)
-
Immettere il titolo per salvare il timbro creato.
È possibile immettere un massimo di 64 caratteri. Nota
Nota- Spazi, schede e ritorni a capo non possono essere inseriti all'inizio o alla fine di un titolo.
- Timbri (Stamps)
-
Consente di visualizzare un elenco di titoli di timbri salvati.
Specificare un titolo per visualizzare il timbro corrispondente in Titolo (Title). - Salva (Save)/Salva e sovrascrivi (Save overwrite)
-
Consente di salvare il timbro.
Immettere un titolo in Titolo (Title), quindi fare clic su questo pulsante. - Elimina (Delete)
-
Consente di eliminare un timbro non necessario.
Specificare il titolo di un timbro non necessario nell'elenco Timbri (Stamps) e fare clic su questo pulsante.
Scheda Sfondo (Background)
La scheda Sfondo consente di selezionare un file bitmap (.bmp) da utilizzare come sfondo o di stabilire come stampare lo sfondo selezionato.
- Finestra Anteprima
- Consente di visualizzare lo stato del file bitmap impostato nella scheda Sfondo (Background).
- File
- Consente di specificare il nome del file bitmap da utilizzare come sfondo.
- Seleziona file... (Select File...)
-
Consente di aprire la finestra di dialogo per aprire un file.
Fare clic su questo pulsante per selezionare un file bitmap (.bmp) da utilizzare come sfondo. - Metodo di layout (Layout Method)
-
Consente di specificare come posizionare l'immagine di sfondo sul foglio.
Quando è selezionata l'opzione Personalizzata (Custom), è possibile impostare le coordinate per la Posizione X (X-Position) e la Posizione Y (Y-Position). - Intensità (Intensity)
-
Consente di regolare l'intensità del file bitmap da utilizzare come sfondo.
Spostare il cursore verso destra per aumentare l'intensità e verso sinistra per diminuirla. Per stampare lo sfondo con l'intensità originale del file bitmap, trascinare l'indicatore scorrevole nella posizione all'estrema destra.
 Nota
Nota
- Questa funzione potrebbe non essere disponibile a seconda del tipo di driver della stampante in uso e dell'ambiente.
- Fare clic su Predefinite (Defaults) per impostare File su vuoto, Metodo di layout (Layout Method) su Riempi pagina (Fill page) e il cursore Intensità (Intensity) sul centro.
Scheda Salva impostazioni (Save settings)
La scheda Salva impostazioni (Save settings) consente di registrare un nuovo sfondo o di eliminarne uno non necessario.
- Titolo (Title)
-
Immettere il titolo per salvare l'immagine di sfondo specificata.
È possibile immettere un massimo di 64 caratteri. Nota
Nota- Spazi, schede e ritorni a capo non possono essere inseriti all'inizio o alla fine di un titolo.
- Sfondi (Backgrounds)
-
Consente di visualizzare un elenco di titoli di sfondi registrati.
Specificare un titolo per visualizzare lo sfondo corrispondente in Titolo (Title). - Salva (Save)/Salva e sovrascrivi (Save overwrite)
-
Consente di salvare i dati immagine come sfondo.
Dopo aver inserito Titolo (Title), fare clic su questo pulsante. - Elimina (Delete)
-
Consente di eliminare uno sfondo non necessario.
Specificare il titolo di uno sfondo non necessario nell'elenco Sfondi (Backgrounds), quindi fare clic su questo pulsante.

