Descrizione della scheda Manutenzione
Con la scheda Manutenzione (Maintenance) è possibile eseguire la manutenzione della macchina o modificare le impostazioni della macchina.
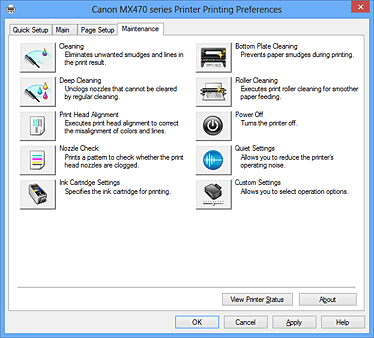
-
 Pulizia (Cleaning)
Pulizia (Cleaning) -
Consente di eseguire la pulizia della testina di stampa.
La funzione Pulizia testina di stampa consente di rimuovere eventuali ostruzioni dagli ugelli delle testine.
Eseguire la pulizia quando la stampa diventa sbiadita o un colore specifico non viene stampato, anche se tutti i livelli di inchiostro sono sufficienti. -
 Pulizia accurata (Deep Cleaning)
Pulizia accurata (Deep Cleaning) -
Consente di eseguire una pulizia accurata.
Eseguire la pulizia accurata se il problema persiste anche dopo aver eseguito la pulizia normale per due volte. Nota
Nota- L'operazione di Pulizia accurata (Deep Cleaning) consuma invece una maggior quantità di inchiostro rispetto a quella di Pulizia (Cleaning).
Tenere presente che se si esegue di frequente la pulizia delle testine di stampa, l'inchiostro della stampante si esaurisce rapidamente. Pertanto, eseguire la pulizia solo quando necessario.
- L'operazione di Pulizia accurata (Deep Cleaning) consuma invece una maggior quantità di inchiostro rispetto a quella di Pulizia (Cleaning).
-
- Gruppo di inchiostro (Ink Group)
-
Quando si fa clic su Pulizia (Cleaning) o Pulizia accurata (Deep Cleaning), viene visualizzata la finestra Gruppo di inchiostro (Ink Group).
Consente di selezionare il gruppo di inchiostro per cui si desidera pulire la testina di stampa.
Fare clic su Elementi della verifica iniziale (Initial Check Items) (Initial Check Items) per visualizzare gli elementi da verificare prima di eseguire la pulizia normale o accurata.
-
 Allineamento testina di stampa (Print Head Alignment)
Allineamento testina di stampa (Print Head Alignment) -
L'allineamento della testina di stampa consente di correggere le posizioni di installazione della testina di stampa e di migliorare i colori non chiaramente definiti e le linee irregolari.
Allineare la testina di stampa subito dopo averla installata.
Quando si fa clic su Allineamento testina di stampa (Print Head Alignment), viene visualizzata la Finestra di dialogo Avvia Allineamento testina di stampa (Start Print Head Alignment).
-
 Controllo ugelli (Nozzle Check)
Controllo ugelli (Nozzle Check) -
Consente di stampare un test di controllo degli ugelli.
Eseguire questa funzione se la stampa diventa sbiadita o un colore specifico non viene stampato. Stampare un test di controllo degli ugelli e verificare se la testina di stampa funziona correttamente. Se il risultato della stampa di un colore specifico è sbiadito o se vi sono sezioni non stampate, fare clic su Pulizia (Cleaning) per pulire la testina di stampa.
Per visualizzare un elenco degli elementi da verificare prima di stampare il test di controllo degli ugelli, fare clic su Elementi della verifica iniziale (Initial Check Items) (Initial Check Items).- Stampa motivo di controllo (Print Check Pattern)
-
Con questa funzione è possibile stampare un test che consente di verificare se gli ugelli dell'inchiostro sono ostruiti.
Fare clic su Stampa motivo di controllo (Print Check Pattern). Quando viene visualizzato il messaggio di conferma, fare clic su OK. Viene quindi visualizzata la finestra di dialogo Verifica del motivo (Pattern Check).- Bitmap a sinistra (positivo)
- Gli ugelli della testina di stampa non sono ostruiti.
- Bitmap a destra (negativo)
- Gli ugelli della testina di stampa potrebbero essere ostruiti.
- Esci (Exit)
- Consente di chiudere la finestra di dialogo Verifica del motivo (Pattern Check) e di tornare alla scheda Manutenzione (Maintenance).
- Pulizia (Cleaning)
-
Consente di eseguire la pulizia della testina di stampa.
La funzione Pulizia testina di stampa consente di rimuovere eventuali ostruzioni dagli ugelli delle testine.
Eseguire la pulizia quando la stampa diventa sbiadita o se un colore specifico non viene stampato, anche se tutti i livelli di inchiostro sono sufficienti.
-
 Impostazioni cartuccia di inchiostro (Ink Cartridge Settings)
Impostazioni cartuccia di inchiostro (Ink Cartridge Settings) -
Consente di aprire la Finestra di dialogo Impostazioni cartuccia di inchiostro (Ink Cartridge Settings).
Utilizzare questa funzione per specificare la cartuccia FINE che si desidera utilizzare.
-
 Pulizia lastra inferiore (Bottom Plate Cleaning)
Pulizia lastra inferiore (Bottom Plate Cleaning) -
Consente di eseguire la pulizia della lastra inferiore della macchina.
Per evitare la formazione di sbavature sul retro di un foglio di carta, eseguire la Pulizia lastra inferiore (Bottom Plate Cleaning) prima di procedere a una stampa fronte/retro.
Eseguire inoltre la Pulizia lastra inferiore (Bottom Plate Cleaning) se sulla pagina stampata appaiono sbavature di inchiostro non provocate dai dati di stampa. -
 Pulizia del rullo (Roller Cleaning)
Pulizia del rullo (Roller Cleaning) -
Consente di pulire i rulli di alimentazione della carta.
L'alimentazione della carta potrebbe non riuscire se sui rulli di alimentazione della carta è presente della polvere. In questo caso, pulire i rulli di alimentazione della carta per migliorare il risultato della stampa. -
 Spegni (Power Off)
Spegni (Power Off) -
Consente di spegnere la macchina dal driver della stampante.
Eseguire questa funzione per spegnere la macchina quando non si può premere il pulsante ON (pulsante di accensione) sulla macchina perché la macchina è lontana.
È necessario premere il pulsante ON (pulsante di accensione) sulla macchina per riaccendere la macchina dopo aver fatto clic su questo pulsante. Se si utilizza questa funzione, non sarà possibile accendere la stampante dal driver della stampante.
-
 Impostazioni silenziose (Quiet Settings)
Impostazioni silenziose (Quiet Settings) -
Consente di aprire la Finestra di dialogo Impostazioni silenziose (Quiet Settings).
La finestra di dialogo Impostazioni silenziose (Quiet Settings) consente di specificare un'impostazione che riduce il rumore di funzionamento della macchina. Questa modalità è utile quando il rumore di funzionamento della macchina diventa fastidioso, ad esempio se si stampa di notte. Effettuare questa operazione quando si desidera modificare l'impostazione della modalità silenziosa. Nota
Nota- Se la macchina è spenta o la comunicazione tra la macchina e il computer è disattivata, potrebbe venire visualizzato un messaggio di errore poiché il computer non riesce a rilevare lo stato della macchina.
-
 Impostazioni personalizzate (Custom Settings)
Impostazioni personalizzate (Custom Settings) -
Consente di aprire la Finestra di dialogo Impostazioni personalizzate (Custom Settings).
Eseguire questa funzione per modificare le impostazioni di questa macchina. Nota
Nota- Se la stampante è spenta o la comunicazione bidirezionale è disattivata, è possibile che venga visualizzato un messaggio perché il computer non riesce a rilevare lo stato della stampante.
In tal caso, fare clic su OK per visualizzare le impostazioni più recenti specificate nel computer in uso.
- Se la stampante è spenta o la comunicazione bidirezionale è disattivata, è possibile che venga visualizzato un messaggio perché il computer non riesce a rilevare lo stato della stampante.
- Visualizza cronologia stampe (View Print History)
-
Questa funzione consente di avviare Anteprima Canon IJ XPS e di visualizzare la cronologia di stampa.
 Nota
Nota- Questa funzione può essere utilizzata solo con il driver della stampante XPS.
- Visualizza stato stampante (View Printer Status)
-
Consente di avviare Monitor di stato Canon IJ.
Eseguire questa funzione se si desidera verificare lo stato dello stampante e l'elaborazione di un processo di stampa. Nota
Nota- Se si sta utilizzando il driver della stampante XPS, "Monitor di stato Canon IJ" diventa "Monitor di stato Canon IJ XPS".
- Informazioni (About)
-
Consente di aprire la finestra di dialogo Finestra di dialogo Informazioni (About).
È possibile verificare la versione del driver della stampante e una nota sul copyright.
Inoltre, è possibile cambiare la lingua da utilizzare.
Elementi della verifica iniziale (Initial Check Items)
Verificare che la macchina sia accesa e aprire il coperchio della macchina.
Verificare i seguenti elementi per ogni inchiostro. Successivamente, se necessario, eseguire il Controllo ugelli (Nozzle Check) o la Pulizia (Cleaning).
- Verificare la quantità di inchiostro rimanente nella cartuccia.
- Assicurarsi di inserire completamente la cartuccia di inchiostro fino a sentire uno scatto.
- Se sulla cartuccia d'inchiostro è presente un nastro arancione, rimuoverlo completamente.
Eventuali resti di nastro possono ostacolare l'uscita dell'inchiostro. - Verificare che le cartucce di inchiostro siano installate nelle posizioni corrette.
Finestra di dialogo Avvia Allineamento testina di stampa (Start Print Head Alignment)
Questa finestra di dialogo consente di regolare la posizione di fissaggio della testina di stampa o di stampare il valore dell'impostazione corrente per la posizione della testina di stampa.
- Allinea testina di stampa (Align Print Head)
-
Consente di allineare la testina di stampa.
L'allineamento della testina di stampa consente di correggere le posizioni di installazione della testina di stampa e di migliorare i colori non chiaramente definiti e le linee irregolari.
Allineare la testina di stampa subito dopo averla installata. - Stampa valore allineamento (Print Alignment Value)
-
Fare clic su questo pulsante per verificare il valore dell'impostazione corrente della posizione della testina di stampa.
Consente di stampare il valore dell'impostazione corrente per la posizione della testina di stampa.
Finestra di dialogo Allineamento testina di stampa (Print Head Alignment)
Per regolare manualmente la posizione della testina di stampa, fare clic su Allinea testina di stampa (Align Print Head) nella finestra di dialogo Avvia Allineamento testina di stampa (Start Print Head Alignment) ed effettuare le operazioni descritte nei messaggi. Viene quindi visualizzata la finestra di dialogo Allineamento testina di stampa (Print Head Alignment).
Questa finestra di dialogo consente di verificare il motivo stampato e di regolare la posizione della testina di stampa.
- Finestra Anteprima
-
Consente di visualizzare il motivo di Allineamento testina di stampa (Print Head Alignment) e di verificare la posizione del motivo selezionato.
È inoltre possibile modificare l'impostazione facendo clic direttamente sul motivo nella schermata. - Selezionare il numero del motivo
- Confrontare i motivi di regolazione stampati e immettere il numero del motivo con le striature o le righe orizzontali meno visibili nella casella corrispondente.
 Nota
Nota
- Se non si sa come analizzare il motivo stampato, vedere Allineamento della posizione della testina di stampa dal computer.
Elementi della verifica iniziale (Initial Check Items)
Verificare che la macchina sia accesa e aprire il coperchio della macchina.
Verificare i seguenti elementi per ogni inchiostro. Successivamente, se necessario, eseguire il Controllo ugelli (Nozzle Check) o la Pulizia (Cleaning).
- Verificare la quantità di inchiostro rimanente nella cartuccia.
- Assicurarsi di inserire completamente la cartuccia di inchiostro fino a sentire uno scatto.
- Se sulla cartuccia d'inchiostro è presente un nastro arancione, rimuoverlo completamente.
Eventuali resti di nastro possono ostacolare l'uscita dell'inchiostro. - Verificare che le cartucce di inchiostro siano installate nelle posizioni corrette.
Finestra di dialogo Impostazioni cartuccia di inchiostro (Ink Cartridge Settings)
Quando si fa clic su Impostazioni cartuccia di inchiostro (Ink Cartridge Settings), viene visualizzata la finestra di dialogo Impostazioni cartuccia di inchiostro (Ink Cartridge Settings).
Questa funzione consente di specificare la cartuccia FINE più appropriata, fra quelle installate, in base alle proprie esigenze di utilizzo.
Se una delle cartucce FINE è esaurita e non può essere immediatamente sostituita con una nuova, è possibile specificare l'altra cartuccia FINE contenente ancora inchiostro e continuare la stampa.
- Cartuccia inchiostro (Ink Cartridge)
-
Consente di selezionare la cartuccia FINE per la stampa.
- Solo a colori (Color Only)
- Consente di utilizzare solo la cartuccia FINE a colori.
- Solo nera (Black Only)
- Consente di utilizzare solo la cartuccia FINE nera.
- Nera e a colori (Both Black and Color)
-
Consente di utilizzare le cartucce FINE installate nella macchina a colori e nera.
 Importante
Importante- Quando si specificano le seguenti impostazioni, Solo nera (Black Only) non è selezionabile poiché la macchina utilizza la cartuccia FINE a colori per stampare i documenti.
- È selezionato un tipo di carta diverso da Carta comune (Plain Paper), Busta (Envelope), Hagaki A o Hagaki per Tipo di supporto (Media Type) nella scheda Principale (Main)
- È stato selezionato Senza bordo (Borderless) dall'elenco Layout di pagina (Page Layout) nella scheda Imposta pagina (Page Setup)
- Non rimuovere la cartuccia FINE non utilizzata. Se si rimuove una cartuccia FINE, la stampa non può essere effettuata.
- Quando si specificano le seguenti impostazioni, Solo nera (Black Only) non è selezionabile poiché la macchina utilizza la cartuccia FINE a colori per stampare i documenti.
Finestra di dialogo Impostazioni silenziose (Quiet Settings)
Quando si fa clic su Impostazioni silenziose (Quiet Settings), viene visualizzata la finestra di dialogo Impostazioni silenziose (Quiet Settings).
La finestra di dialogo Impostazioni silenziose (Quiet Settings) consente di specificare un'impostazione che riduce il rumore di funzionamento della macchina.
Selezionarla se si desidera ridurre il rumore prodotto dalla macchina, ad esempio di notte e in altri casi analoghi.
L'utilizzo di questa funzione può rallentare la velocità di stampa.
- Non usare la modalità silenziosa (Do not use quiet mode)
- Selezionare questa opzione quando si desidera utilizzare la macchina con il volume del rumore di funzionamento normale.
- Usa sempre la modalità silenziosa (Always use quiet mode)
- Selezionare questa opzione quando si desidera ridurre il rumore di funzionamento della macchina.
- Usa la modalità silenziosa nelle ore specificate (Use quiet mode during specified hours)
-
Selezionare questa opzione quando si desidera ridurre il rumore di funzionamento della macchina durante un intervallo di tempo specificato.
Impostare l'Ora inizio (Start time) e l'Ora fine (End time) della modalità silenziosa da attivare. Se l'ora di inizio e di fine corrispondono, la modalità silenziosa non funzionerà. Importante
Importante- È possibile impostare la modalità silenziosa dal pannello dei comandi della macchina, dal driver della stampante o da ScanGear (driver dello scanner).
Indipendentemente dalla modalità di impostazione, la modalità silenziosa viene applicata quando si effettuano operazioni dal pannello dei comandi della macchina oppure si eseguono operazioni di stampa e scansione dal computer.
- È possibile impostare la modalità silenziosa dal pannello dei comandi della macchina, dal driver della stampante o da ScanGear (driver dello scanner).
Finestra di dialogo Impostazioni personalizzate (Custom Settings)
Quando si fa clic su Impostazioni personalizzate (Custom Settings), viene visualizzata la finestra di dialogo Impostazioni personalizzate (Custom Settings).
Se necessario, passare da una modalità all'altra di funzionamento della macchina.
- Previeni abrasione carta (Prevent paper abrasion)
-
Per prevenire l'abrasione della carta nelle stampe ad alta densità, è possibile aumentare lo spazio tra la testina di stampa e la carta.
Selezionare la casella di controllo per attivare questa funzione. - Allinea testine di stampa manualmente (Align heads manually)
-
In genere, la funzione Allineamento testina di stampa (Print Head Alignment) nella scheda Manutenzione (Maintenance) è impostata sull'allineamento automatico, tuttavia è possibile modificarla per utilizzare l'allineamento manuale.
Se una volta eseguito l'allineamento automatico della testina non si è soddisfatti dei risultati di stampa, eseguire l'allineamento manuale della testina.
Selezionare questa casella di controllo per eseguire l'allineamento manuale della testina. - Impedisci alimentazione a due fogli (Prevent paper double-feed)
-
Selezionare questa casella di controllo se la macchina alimenta più fogli di carta comune contemporaneamente.
 Importante
Importante- L'utilizzo di questa funzione rallenta la velocità di stampa.
- Ruota di 90 gradi a sinistra quando l'orientamento è [Orizzontale] (Rotate 90 degrees left when orientation is [Landscape])
-
Nella scheda Imposta pagina (Page Setup) è possibile modificare la direzione della rotazione di Orizzontale (Landscape) in Orientamento (Orientation).
Per ruotare il documento di 90 gradi verso sinistra durante la stampa, selezionare la casella di spunta. - Rileva larghezza carta quando stampa da computer (Detect the paper width when printing from computer)
-
Quando si stampa dal computer, questa funzione identifica la carta caricata in questa macchina.
Se la larghezza della carta rilevata dalla macchina è diversa da quella della carta specificata in Formato pagina (Page Size) nella scheda Imposta pagina (Page Setup), viene visualizzato un messaggio.
Per utilizzare il rilevamento della larghezza della carta durante la stampa dal computer, selezionare la casella di controllo. Importante
Importante- Se si utilizza un formato carta definito dall'utente, utilizzare Formato carta pers. (Custom Paper Size) per impostare correttamente le dimensioni della carta caricata nella macchina.
Se viene visualizzato un messaggio di errore pur avendo caricato un formato uguale a quello specificato, deselezionare la casella di controllo.
- Se si utilizza un formato carta definito dall'utente, utilizzare Formato carta pers. (Custom Paper Size) per impostare correttamente le dimensioni della carta caricata nella macchina.
- Tempo di attesa asciugatura (Ink Drying Wait Time)
-
È possibile mettere in pausa la macchina prima di stampare una pagina successiva. Trascinare l'indicatore scorrevole verso destra per aumentare il tempo di attesa e verso sinistra per diminuirlo.
Se il foglio è macchiato perché la pagina successiva viene espulsa prima che si sia asciugato l'inchiostro sulla pagina stampata, aumentare il tempo di attesa dell'asciugatura.
La riduzione del tempo di asciugatura consente di aumentare la velocità di stampa.
Finestra di dialogo Informazioni (About)
Quando si fa clic su Informazioni (About), viene visualizzata la finestra di dialogo Informazioni (About).
Questa finestra di dialogo consente di visualizzare la versione, il copyright e l'elenco di moduli del driver della stampante. È possibile selezionare la lingua da utilizzare e cambiare quella visualizzata nella finestra di configurazione.
- Moduli
- Consente di elencare i moduli del driver della stampante.
- Lingua (Language)
-
Consente di specificare la lingua che si desidera utilizzare nella finestra delle impostazioni del driver della stampante.
 Importante
Importante- Se il font per la visualizzazione della lingua scelta non è installato nel sistema, i caratteri risultano confusi.
Argomenti correlati
- Pulizia delle testine di stampa dal computer
- Allineamento della posizione della testina di stampa dal computer
- Utilizzare il computer per stampare il test di controllo degli ugelli
- Impostazione della cartuccia di inchiostro da utilizzare
- Pulizia dell'interno della macchina
- Pulizia dei rulli di alimentazione della carta dal computer
- Gestione di accensione e spegnimento della macchina
- Riduzione del rumore della macchina
- Modifica della modalità di funzionamento della macchina

