Popis karty Údržba
Karta Údržba (Maintenance) umožňuje provádět údržbu zařízení nebo měnit nastavení zařízení.
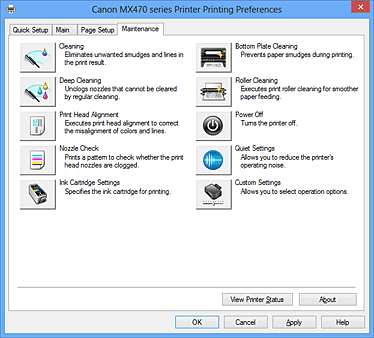
-
 Čištění (Cleaning)
Čištění (Cleaning) -
Provede čištění tiskové hlavy.
Čištění tiskové hlavy odstraní překážky z trysek tiskové hlavy.
Čištění proveďte, pokud je tisk slabý nebo se některá barva netiskne, přestože jsou všechny hladiny inkoustu dostatečně vysoké. -
 Hloubkové čištění (Deep Cleaning)
Hloubkové čištění (Deep Cleaning) -
Provede hloubkové čištění.
Hloubkové čištění proveďte tehdy, nevyřeší-li potíže s tiskovou hlavou dva pokusy o čištění. Poznámka
Poznámka- Při nastavení možnosti Hloubkové čištění (Deep Cleaning) je spotřebováno větší množství inkoustu než při Čištění (Cleaning).
Častým čištěním tiskových hlav velmi rychle spotřebujete zásoby inkoustu. Proto čištění tiskových hlav provádějte pouze v případě nutnosti.
- Při nastavení možnosti Hloubkové čištění (Deep Cleaning) je spotřebováno větší množství inkoustu než při Čištění (Cleaning).
-
- Skupina inkoustů (Ink Group)
-
Po klepnutí na položku Čištění (Cleaning) nebo Hloubkové čištění (Deep Cleaning) se zobrazí okno Skupina inkoustů (Ink Group).
Vybere skupinu inkoustu, pro kterou chcete očistit tiskovou hlavu.
Chcete-li zobrazit položky, které je třeba zkontrolovat před provedením čištění nebo hloubkového čištění, klepněte na tlačítko Výchozí položky testu (Initial Check Items).
-
 Nastavení tiskové hlavy (Print Head Alignment)
Nastavení tiskové hlavy (Print Head Alignment) -
Nastavení tiskové hlavy opraví všechny chyby v umístění tiskové hlavy při instalaci a zlepší roztřepené barvy a čáry.
Tiskovou hlavu nastavte ihned po její instalaci.
Klepnutím na ikonu Nastavení tiskové hlavy (Print Head Alignment) otevřete Dialogové okno Spustit nastavení tiskové hlavy (Start Print Head Alignment).
-
 Kontrola trysek (Nozzle Check)
Kontrola trysek (Nozzle Check) -
Vytiskne testovací vzorek trysek.
Tuto funkci proveďte pokud tisk slábne nebo pokud se některá barva netiskne. Vytiskněte testovací vzor trysek a zkontrolujte, zda tisková hlava pracuje správně. Pokud je tisk některé barvy slabý nebo se části vzorku nevytiskly, vyčistěte tiskovou hlavu klepnutím na tlačítko Čištění (Cleaning).
Klepnutím na položku Výchozí položky testu (Initial Check Items) zobrazíte seznam položek, které byste měli před vytištěním testovacího vzorku trysek zkontrolovat.- Tisk testovacího vzorku (Print Check Pattern)
-
Tato funkce umožňuje vytištěním testovacího vzoru zkontrolovat, zda není některá z inkoustových trysek zanesená.
Klepněte na tlačítko Tisk testovacího vzorku (Print Check Pattern). Po zobrazení okna se žádostí o potvrzení klepněte na tlačítko OK. Potom se zobrazí dialogové okno Kontrola vzorku (Pattern Check).- Levá bitová mapa (dobře)
- Trysky tiskové hlavy nejsou zanesené.
- Pravá bitová mapa (špatně)
- Trysky tiskové hlavy mohou být zanesené.
- Konec (Exit)
- Zavře dialogové okno Kontrola vzorku (Pattern Check) a vrátí se na kartu Údržba (Maintenance).
- Čištění (Cleaning)
-
Provede čištění tiskové hlavy.
Čištění tiskové hlavy odstraní překážky z trysek tiskové hlavy.
Čištění proveďte, pokud je tisk slabý nebo se některá barva netiskne, přestože jsou všechny hladiny inkoustu dostatečně vysoké.
-
 Nastavení inkoustové kazety (Ink Cartridge Settings)
Nastavení inkoustové kazety (Ink Cartridge Settings) -
Otevře Dialogové okno Nastavení inkoustové kazety (Ink Cartridge Settings).
Pomocí této funkce určete, kterou kazetu FINE chcete použít.
-
 Čištění spodní desky (Bottom Plate Cleaning)
Čištění spodní desky (Bottom Plate Cleaning) -
Provede čištění spodní desky zařízení.
Chcete-li předejít rozmazaným inkoustovým skvrnám na zadní straně listu papíru, před provedením oboustranného tisku proveďte funkci Čištění spodní desky (Bottom Plate Cleaning).
Funkci Čištění spodní desky (Bottom Plate Cleaning) proveďte také v případě, že se na vytištěných stránkách objeví rozmazaný inkoust z jiného zdroje, než jsou tištěná data. -
 Čištění kladek (Roller Cleaning)
Čištění kladek (Roller Cleaning) -
Vyčistí válečky podavače papíru.
Podávání papíru může selhat, pokud se na válečky podavače papíru zařízení nalepil prach z papíru. V takovém případě zlepšete výsledky tisku vyčištěním válečků podavače papíru. -
 Vypnout (Power Off)
Vypnout (Power Off) -
Vypne zařízení pomocí ovladače tiskárny.
Pomocí této funkce zařízení vypněte, pokud nemůžete stisknout tlačítko ZAPNOUT (tlačítko NAPÁJENÍ) na zařízení, protože zařízení se nachází mimo váš dosah.
Po klepnutí na toto tlačítko je možné zařízení znovu zapnout pouze stisknutím tlačítka ZAPNOUT (tlačítka NAPÁJENÍ) na zařízení. Po použití této funkce nebude možné přístroj z ovladače tiskárny zapnout.
-
 Tiché nastavení (Quiet Settings)
Tiché nastavení (Quiet Settings) -
Otevře Dialogové okno Tiché nastavení (Quiet Settings).
Dialogové okno Tiché nastavení (Quiet Settings) umožňuje zadat nastavení, které sníží provozní hluk zařízení. Tento režim je vhodný, pokud může provozní hluk zařízení působit problémy, například při tisku v noci. Tuto operaci proveďte, pokud chcete změnit nastavení tichého režimu. Poznámka
Poznámka- Pokud je zařízení vypnuto nebo je zakázána komunikace mezi zařízením a počítačem, může se objevit chybová zpráva, protože počítač nemůže zjišťovat údaje o stavu zařízení.
-
 Uživatelská nastavení (Custom Settings)
Uživatelská nastavení (Custom Settings) -
Otevře Dialogové okno Uživatelská nastavení (Custom Settings).
Tuto funkci proveďte, pokud chcete změnit nastavení tohoto zařízení. Poznámka
Poznámka- Pokud je zařízení vypnuto nebo je zakázána obousměrná komunikace, zobrazí se možná zpráva, protože počítač nemůže zjišťovat údaje o stavu zařízení.
Pokud taková situace nastane, klepnutím na tlačítko OK zobrazíte nejaktuálnější nastavení zadaná v počítači.
- Pokud je zařízení vypnuto nebo je zakázána obousměrná komunikace, zobrazí se možná zpráva, protože počítač nemůže zjišťovat údaje o stavu zařízení.
- Zobrazit historii tisku (View Print History)
-
Tato funkce spustí Náhled na tiskárnu Canon IJ XPS a zobrazí historii tisku.
 Poznámka
Poznámka- Tuto funkci lze použít pouze s ovladačem tiskárny XPS.
- Zobrazit stav tiskárny (View Printer Status)
-
Spustí aplikaci Monitor stavu Canon IJ.
Tuto funkci proveďte, pokud chcete zkontrolovat stav tiskárny a postup probíhající tiskové úlohy. Poznámka
Poznámka- Používáte-li ovladač tiskárny XPS, se odkaz „Monitor stavu Canon IJ“ změní na odkaz „Monitor stavu Canon IJ XPS“.
- Etiketa (About)
-
Otevře Dialogové okno Etiketa (About).
Zde můžete zkontrolovat verzi ovladače tiskárny a informace o ochraně autorských práv.
Je zde také možné změnit použitý jazyk.
Výchozí položky testu (Initial Check Items)
Zkontrolujte, zda je napájení zařízení zapnuto, a otevřete kryt zařízení.
U každého inkoustu zkontrolujte následující položky. Potom, v případě potřeby, proveďte funkci Kontrola trysek (Nozzle Check) nebo Čištění (Cleaning).
- Zkontrolujte množství inkoustu zbývajícího v kazetě.
- Ujistěte se, že jste inkoustovou kazetu zcela zatlačili dovnitř, dokud nezaslechnete klapnutí.
- Pokud je k inkoustové kazetě přilepena oranžová páska, celou ji odlepte.
Zbytky pásky zablokují výstup inkoustu. - Zkontrolujte, zda jsou všechny inkoustové kazety nainstalovány ve správné poloze.
Dialogové okno Spustit nastavení tiskové hlavy (Start Print Head Alignment)
Toto dialogové okno umožňuje upravit polohu připojení tiskové hlavy nebo vytisknout aktuální hodnotu nastavení polohy tiskové hlavy.
- Nastavit tiskovou hlavu (Align Print Head)
-
Nastaví tiskovou hlavu.
Nastavení tiskové hlavy opraví všechny chyby v umístění tiskové hlavy při instalaci a zlepší roztřepené barvy a čáry.
Tiskovou hlavu nastavte ihned po její instalaci. - Tisknout hodnotu zarovnání (Print Alignment Value)
-
Klepnutím na toto tlačítko zkontrolujte aktuální hodnotu nastavení polohy tiskové hlavy.
Vytiskne aktuální hodnotu nastavení polohy tiskové hlavy.
Dialogové okno Nastavení tiskové hlavy (Print Head Alignment)
Chcete-li nastavit polohu tiskové hlavy ručně, klepněte na položku Nastavit tiskovou hlavu (Align Print Head) v dialogovém okně Spustit nastavení tiskové hlavy (Start Print Head Alignment) a proveďte operace popsané v zobrazených zprávách. Potom se zobrazí dialogové okno Nastavení tiskové hlavy (Print Head Alignment).
Toto dialogové okno umožňuje kontrolu vytištěného vzoru a nastavení polohy tiskové hlavy.
- Okno Náhled
-
Zobrazí vzor funkce Nastavení tiskové hlavy (Print Head Alignment) a zkontroluje polohu vybraného vzoru.
Nastavení lze také změnit přímo klepnutím na příslušný vzor na obrazovce. - Zvolit číslo vzoru
- Porovnejte vytisknuté vzory pro nastavení tiskové hlavy a do odpovídajícího políčka zadejte číslo vzoru, ve kterém jsou nejméně zřetelné svislé i vodorovné pruhy.
 Poznámka
Poznámka
- Pokud nevíte, jak vytisknutý vzor analyzovat, přejděte k části Nastavení polohy tiskové hlavy z počítače.
Výchozí položky testu (Initial Check Items)
Zkontrolujte, zda je napájení zařízení zapnuto, a otevřete kryt zařízení.
U každého inkoustu zkontrolujte následující položky. Potom, v případě potřeby, proveďte funkci Kontrola trysek (Nozzle Check) nebo Čištění (Cleaning).
- Zkontrolujte množství inkoustu zbývajícího v kazetě.
- Ujistěte se, že jste inkoustovou kazetu zcela zatlačili dovnitř, dokud nezaslechnete klapnutí.
- Pokud je k inkoustové kazetě přilepena oranžová páska, celou ji odlepte.
Zbytky pásky zablokují výstup inkoustu. - Zkontrolujte, zda jsou všechny inkoustové kazety nainstalovány ve správné poloze.
Dialogové okno Nastavení inkoustové kazety (Ink Cartridge Settings)
Po klepnutí na položku Nastavení inkoustové kazety (Ink Cartridge Settings) se zobrazí dialogové okno Nastavení inkoustové kazety (Ink Cartridge Settings).
Tato funkce umožňuje z nainstalovaných kazet určit nejvhodnější kazetu FINE v závislosti na jejím plánovaném využití.
Pokud dojde k vyprázdnění jedné z kazet FINE a není možná její okamžitá výměna za novou, je možné vybrat jinou kazetu FINE, ve které se dosud nachází inkoust, a v tisku tak pokračovat.
- Inkoustová kazeta (Ink Cartridge)
-
Vybere kazetu FINE, kterou použijete pro tisk.
- Pouze barevná (Color Only)
- Použije pouze barevnou kazetu FINE.
- Pouze černá (Black Only)
- Použije pouze černou kazetu FINE.
- Černá i barevná (Both Black and Color)
-
Použije ty kazety FINE instalované v zařízení, které jsou barevné a černé.
 Důležité
Důležité- Zadáte-li následující nastavení, nebude funkce Pouze černá (Black Only) nadále dostupná, protože zařízení bude k tisku dokumentů využívat barevné kazety FINE.
- V možnosti Typ média (Media Type) na kartě Hlavní (Main) jsou nastavena jiná média než Běžný papír (Plain Paper), Obálka (Envelope), Hagaki A nebo Hagaki.
- Na kartě Vzhled stránky (Page Setup) v seznamu Rozvržení stránky (Page Layout) je vybrána možnost Bez ohraničení (Borderless).
- Nevyjímejte kazetu FINE, kterou nevyužíváte. Pokud je jakákoli kazeta FINE vyjmuta, není možné provádět tiskové úlohy.
- Zadáte-li následující nastavení, nebude funkce Pouze černá (Black Only) nadále dostupná, protože zařízení bude k tisku dokumentů využívat barevné kazety FINE.
Dialogové okno Tiché nastavení (Quiet Settings)
Po klepnutí na položku Tiché nastavení (Quiet Settings) se zobrazí dialogové okno Tiché nastavení (Quiet Settings).
Dialogové okno Tiché nastavení (Quiet Settings) umožňuje zadat nastavení, které sníží provozní hluk zařízení.
Tichý režim je vhodný k dalšímu ztišení provozního hluku zařízení (například v noci).
Tato funkce může snížit rychlost tisku.
- Nepoužít tichý režim (Do not use quiet mode)
- Tuto možnost vyberte, chcete-li používat zařízení s běžnou úrovní provozního hluku.
- Vždy použít tichý režim (Always use quiet mode)
- Tuto možnost vyberte, chcete-li ztišit provozní hluk zařízení.
- Použít tichý režim v určených hodinách (Use quiet mode during specified hours)
-
Tuto možnost vyberte, chcete-li v určenou dobu ztišit provozní hluk zařízení.
Zadejte hodnoty Čas spuštění (Start time) a Čas ukončení (End time), které určují, kdy se má tichý režim aktivovat. Při nastavení stejného času v obou hodnotách nebude tichý režim fungovat. Důležité
Důležité- Tichý režim můžete spustit na ovládacím panelu zařízení, v ovladači tiskárny nebo v ovladači ScanGear (ovladač skeneru).
Bez ohledu na způsob nastavení tichého režimu bude při použití ovládacího panelu zařízení a tisku nebo skenování z počítače režim aktivní.
- Tichý režim můžete spustit na ovládacím panelu zařízení, v ovladači tiskárny nebo v ovladači ScanGear (ovladač skeneru).
Dialogové okno Uživatelská nastavení (Custom Settings)
Po klepnutí na položku Uživatelská nastavení (Custom Settings) se zobrazí dialogové okno Uživatelská nastavení (Custom Settings).
Podle potřeby přepínejte mezi různými provozními režimy zařízení.
- Zamezit otěru papíru (Prevent paper abrasion)
-
Tiskárna může během tisku s vysokou hustotou zvětšit vzdálenost mezi tiskovou hlavou a papírem, což zabrání otěru papíru.
Chcete-li tuto funkci aktivovat, zaškrtněte toto políčko. - Nastavit hlavy ručně (Align heads manually)
-
Funkce Nastavení tiskové hlavy (Print Head Alignment) na kartě Údržba (Maintenance) je obvykle nastavená na automatické nastavení tiskové hlavy, můžete jej ale změnit na ruční.
Pokud nejsou výsledky tisku uspokojivé ani po provedení automatického nastavení tiskové hlavy, proveďte ruční nastavení tiskové hlavy.
Chcete-li provést ruční nastavení tiskové hlavy, zaškrtněte toto políčko. - Zamezit dvojitému podání papíru (Prevent paper double-feed)
-
Toto políčko zaškrtněte pouze tehdy, když zařízení podává více listů běžného papíru současně.
 Důležité
Důležité- Použití této funkce snižuje rychlost tisku.
- Otočit o 90 stupňů vlevo při orientaci [Na šířku] (Rotate 90 degrees left when orientation is [Landscape])
-
Na kartě Vzhled stránky (Page Setup) lze v možnosti Orientace (Orientation) změnit směr otočení papíru s orientací Na šířku (Landscape).
Toto políčko zaškrtněte, chcete-li během tisku otočit dokument o 90 stupňů doleva. - Rozpoznání šířky papíru při tisku z počítače (Detect the paper width when printing from computer)
-
Tato funkce při tisku z počítače identifikuje papír vložený do tohoto zařízení.
Pokud je šířka papíru zjištěná zařízením jiná než šířka papíru zadaná v poli Velikost stránky (Page Size) na kartě Vzhled stránky (Page Setup), zobrazí se zpráva a tisk se zastaví.
Toto políčko zaškrtněte, chcete-li při tisku z počítače použít rozpoznání šířky papíru. Důležité
Důležité- Pokud používáte papír definovaný uživatelem, nastavte správnou velikost papíru vloženého do zařízení pomocí položky Uživatelská velikost papíru (Custom Paper Size).
Pokud se zobrazí chybová zpráva i přesto, že je nastavena velikost odpovídající vložené velikosti, zrušte zaškrtnutí tohoto políčka.
- Pokud používáte papír definovaný uživatelem, nastavte správnou velikost papíru vloženého do zařízení pomocí položky Uživatelská velikost papíru (Custom Paper Size).
- Doba čekání na zaschnutí inkoustu (Ink Drying Wait Time)
-
Zařízení může být před tiskem následující stránky pozastaveno. Posunutím posuvníku doprava prodloužíte dobu pozastavení, zatímco posunutím posuvníku doleva ji zkrátíte.
Pokud se stane, že se na stránce rozmaže inkoust, protože další tištěná stránka se vysune dříve, než inkoust zaschne, zvyšte dobu čekání na zaschnutí inkoustu.
Zkrácení doby čekání na zaschnutí inkoustu zrychluje tisk.
Dialogové okno Etiketa (About)
Po klepnutí na položku Etiketa (About) se zobrazí dialogové okno Etiketa (About).
V tomto dialogovém okně je zobrazena verze, informace o ochraně autorských práv a seznam modulů ovladače tiskárny. Můžete vybrat jazyk, který má být použit, a přepnout jazyk zobrazený v okně nastavení.
- Moduly
- Seznam modulů ovladače tiskárny.
- Jazyk (Language)
-
Slouží k nastavení jazyka, který chcete použít v okno nastavení ovladače tiskárny.
 Důležité
Důležité- Pokud není v systému nainstalováno písmo pro zobrazení vámi vybraného jazyka, znaky budou nečitelné.
Příbuzná témata
- Čištění tiskových hlav z počítače
- Nastavení polohy tiskové hlavy z počítače
- Tisk testovacího vzorku trysek pomocí počítače
- Nastavení požadované inkoustové kazety
- Čištění vnitřku zařízení
- Čištění válečků podavače papíru z počítače
- Správa napájení zařízení
- Snížení hlučnosti zařízení
- Změna provozního režimu zařízení

