

Denne funktion er utilgængelig, når standard IJ-printerdriveren bruges.
I vinduet Canon IJ XPS-udskriftsvisning kan du redigere det dokument, der skal udskrives, eller hente udskriftshistorikken for at udskrive dokumentet.
Sådan bruges Canon IJ XPS-udskriftsvisning:
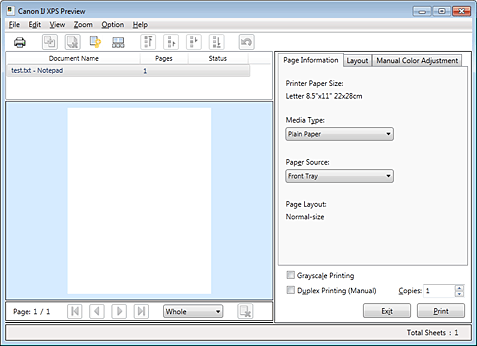

|
Udskriv (Print) |

|
Kombiner dokumenter (Combine Documents) |

|
Slet dokument (Delete Document) |

|
Nulstil dokumenter (Reset Documents) |

|
Vis miniaturer (View Thumbnails) |

|
Flyt dokument |

|
Fortryd (Undo) |

|
Flyt side |

|
Slet side (Delete Page) |
 Bemærk
Bemærk
Klik på  Vis miniaturer (View Thumbnails) for at se alle udskrevne sider i det udskrevne dokument valgt fra listen Dokumentnavn (Document Name).
Vis miniaturer (View Thumbnails) for at se alle udskrevne sider i det udskrevne dokument valgt fra listen Dokumentnavn (Document Name).
Klik på  Vis miniaturer (View Thumbnails) igen for at skjule de udskrevne sider.
Vis miniaturer (View Thumbnails) igen for at skjule de udskrevne sider.
Hvis du klikker på  Fortryd (Undo), annulleres den ændring, du netop har foretaget.
Fortryd (Undo), annulleres den ændring, du netop har foretaget.
Når du udskriver flere dokumenter eller sider, kan du kombinere dokumenter, ændre udskriftsrækkefølgen for dokumenterne eller slette dokumenter eller sider.
Indstilling af eksempelvisning
Marker afkrydsningsfeltet Vis udskrift før udskrivning (Preview before printing) på fanen Indstillinger (Main).
Fuldfør konfigurationen.
Klik på OK.
Canon IJ XPS-udskriftsvisning startes, og udskriftsresultatet vises inden udskrivningen.
Redigering af udskrevne dokumenter og udskrevne sider
Kombination af udskrevne dokumenter
Du kan kombinere flere udskrevne dokumenter, så de danner ét dokument.
For at vælge flere udskrevne dokumenter skal du holde tasten Ctrl nede og klikke på de dokumenter, der skal sammenflettes, eller holde tasten Shift nede og trykke på den øverste eller den nederste piletast.
Du kan også klikke på et tomt område på dokumentlisten og trække med musen for at vælge flere dokumenter.
Ved at kombinere de dokumenter, der skal udskrives, kan du undgå, at der indsættes blanke sider, når du foretager dupleksudskrivning eller sidelayoutudskrivning.
Vælg de dokumenter, der skal kombineres, på listen Dokumentnavn (Document Name).
I menuen Rediger (Edit) skal du vælge Kombiner dokumenter (Combine Documents) under Dokumenter (Documents) for at kombinere dokumenterne i den angivne rækkefølge.
Når du kombinerer dokumenter, slettes de dokumenter, der var valgt inden kombinationen, fra listen, og de kombinerede dokumenter føjes til listen.
Ændring af rækkefølgen af dokumenter eller sider, der skal udskrives
For at ændre rækkefølgen af de dokumenter, der skal udskrives, skal du gå til listen Dokumentnavn (Document Name) og vælge det dokument, der skal flyttes. I menuen Rediger (Edit) skal du vælge Flyt dokument (Move Document) under Dokumenter (Documents) og vælg det relevante punkt. Du kan også klikke og trække et udskriftsdokument for at ændre udskriftsrækkefølgen.
For at ændre rækkefølgen af de sider, der skal udskrives, skal du klikke på Vis miniaturer (View Thumbnails) i menuen Valg (Option) og vælge den side, der skal flyttes. I menuen Rediger (Edit) skal derefter du vælge Flyt side (Move Page) under Sider (Pages) og vælge det relevante punkt. Du kan også klikke og trække en udskriftsside for at ændre udskriftsrækkefølgen.
Sletning af dokumenter og sider, der skal udskrives
Hvis du vil slette et dokument, der skal udskrives, skal du vælge måldokumentet på listen Dokumentnavn (Document Name), og i menuen Rediger (Edit) skal du vælge Dokumenter (Documents) og derefter Slet dokument (Delete Document).
For at slette en side, der skal udskrives, skal du klikke på Vis miniaturer (View Thumbnails) i menuen Valg (Option) og vælge den side, der skal slettes. I menuen Rediger (Edit) skal derefter du vælge Slet side (Delete Page) under Sider (Pages).
Gendannelse af udskriftsside
Du kan gendanne sider, der blev slettet med Slet side (Delete Page).
Hvis du vil gendanne sider, skal du markere afkrydsningsfeltet Vis slettede sider (View Deleted Pages) i menuen Valg (Option) og vælge de sider, der skal gendannes, blandt de viste miniaturebilleder.
Vælg derefter Sider (Pages) i menuen Rediger (Edit) og derefter Gendan side (Restore Page).
Når du har redigeret de dokumenter eller sider, der skal udskrives, kan du ændre udskriftsindstillingerne på fanerne Sideoplysninger (Page Information), Layout og Manuel farvejustering (Manual Color Adjustment) efter behov.
 Vigtigt
Vigtigt
For at se flere dokumenter på listen skal du åbne eksemplet og udskrive igen.
For at få de dokumenter, der skal udskrives, tilbage til den tilstand, de var i, inden de blev redigeret i eksemplet, skal du i menuen Rediger (Edit) vælge Nulstil dokumenter (Reset Documents) under Dokumenter (Documents).
Hvis de dokumenter, der skal kombineres, har forskellige udskriftsindstillinger, kan der vises en meddelelse.
Kontroller indholdet af meddelelsen, inden du kombinerer dokumenterne.
Hvis de dokumenter, der skal kombineres, har forskellig outputpapirstørrelse, og der skal gennemføres dupleksudskrivning eller sidelayoutudskrivning, leverer printeren muligvis ikke de forventede udskriftsresultater for visse sider.
Kontroller udskriftsvisningen før udskrivning.
Alt afhængigt af udskriftsindstillingerne for det dokument, der skal udskrives, er nogle funktioner muligvis ikke tilgængelige i Canon IJ XPS-udskriftsvisning.
 Bemærk
Bemærk
Du kan omdøbe Dokumentnavn (Document Name) til hvilket som helst navn.
Udførelse af udskrivning
Klik på Udskriv (Print).
Når du udfører udskrivningen, bruger printeren de angivne indstillinger til udskrivning af dataene.
Når du klikker på Gem udskriftshistorik (Save Print History) i menuen Fil (File) for at aktivere indstillingen, gemmes det dokument, der er udskrevet fra udskriftsvisningen, og du kan genudskrive dokumentet med de samme indstillinger.
Visning af udskriftshistorikken
Vælg menuen Start -> Alle programmer (All Programs) -> "printermodellens navn" -> Vis udskriftshistorik XPS (View Print History XPS).
Det gemte udskrevne dokument vises i udskriftsvisningen.
 Vigtigt
Vigtigt
For at begrænse antallet af registreringer i udskriftshistorik skal du klikke på Grænse for historikregistrering (History Entry Limit) i menuen Fil (File).
Hvis grænsen for antallet af registreringer overskrides, slettes registreringerne af udskrifshistorik startende med den ældste.
Vælg et dokument, der skal udskrives
Vælg det dokument, der skal udskrives, på listen Dokumentnavn (Document Name).
Udførelse af udskrivning
Klik på Udskriv (Print).
Gå til toppen af siden
|