

Om bilddata har en angiven ICC-profil för inmatning kan du skriva ut på ett effektivt sätt genom att använda färgområdet (Adobe RGB eller sRGB).
Inställningen av skrivardrivrutinen beror på vilket bildredigeringsprogram du använder för att skriva ut.
När du skriver ut resultatet av den redigering och retuschering som gjorts i Adobe Photoshop, Canon Digital Photo Professional eller något annat bildredigeringsprogram där du kan ange ICC-profiler för inmatning och utskrift, skriver du ut genom att använda färgområdet i den ICC-profil för inmatning som angetts i bildens data.
Om du vill använda den här utskriftsmetoden använder du bildredigeringsprogrammet för att välja färghanteringsalternativ och ange en ICC-profil för inmatning och en ICC-profil för utskrift i bildfilen.
Även om du skriver ut med en ICC-profil för utskrift som du själv har skapat i bildredigeringsprogrammet måste du välja färghanteringsalternativ från ditt redigeringsprogram.
Mer information finns i bildredigeringsprogrammets användarhandbok.
Välj manuell färgjustering
På fliken Huvudgrupp (Main) väljer du Manuell (Manual) för Färg/intensitet (Color/Intensity) och klickar på Ställ in... (Set...).
Dialogrutan Manuell färgjustering (Manual Color Adjustment) visas.
Välj färgkorrigering
Klicka på fliken Matchning (Matching) och välj Ingen (None) som Färgkorrigering (Color Correction).
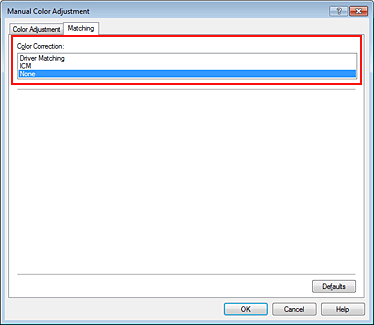
Ställ in övriga alternativ
Vid behov klickar du på fliken Färgjustering (Color Adjustment) och ställer in färgbalansen (Cyan, Magenta och Gul (Yellow)), justerar inställningarna för Ljusstyrka (Brightness), Intensitet (Intensity) och Kontrast (Contrast) och klickar sedan på OK.
Gör dina inställningar
Klicka på OK på fliken Huvudgrupp (Main).
När du startar utskriften använder enheten färgområdet från bilddatan.
Skriv ut från ett bildredigeringsprogram som varken kan identifiera eller ger dig möjlighet att ange ICC-profiler för inmatning och som använder färgområdet för den ICC-profil för inmatning (sRGB) som finns i bilddata för utskrift. När du skriver ut Adobe RGB-data kan du skriva ut med färgområdet Adobe RGB även om bildredigeringsprogrammet inte har stöd för Adobe RGB.
Välj manuell färgjustering
På fliken Huvudgrupp (Main) väljer du Manuell (Manual) för Färg/intensitet (Color/Intensity) och klickar på Ställ in... (Set...).
Dialogrutan Manuell färgjustering (Manual Color Adjustment) visas.
Välj färgkorrigering
Klicka på fliken Matchning (Matching) och välj ICM (ICC-profilmatchning (ICC Profile Matching)) för Färgkorrigering (Color Correction).
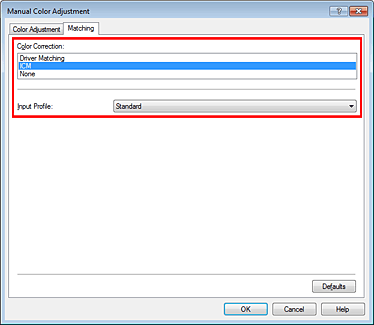
Välj inmatningsprofil
Välj en Inmatningsprofil (Input Profile) som motsvarar bilddatans färgområde.
För sRGB-data eller data utan en ICC-profil för inmatning:
Välj Standard.
För Adobe RGB-data:
Välj Adobe RGB (1998).
 Viktigt!
Viktigt!
Om bildredigeringsprogrammet anger en inmatningsprofil gäller inte inställningen i skrivardrivrutinen.
Om det inte finns några ICC-profiler för inmatning installerade på din dator visas inte Adobe RGB (1998).
Ställ in övriga alternativ
Vid behov klickar du på fliken Färgjustering (Color Adjustment) och ställer in färgbalansen (Cyan, Magenta och Gul (Yellow)), justerar inställningarna för Ljusstyrka (Brightness), Intensitet (Intensity) och Kontrast (Contrast) och klickar sedan på OK.
Gör dina inställningar
Klicka på OK på fliken Huvudgrupp (Main).
När du startar utskriften använder enheten färgområdet från bilddatan.
Överst
|