การพิมพ์ทั้งสองหน้า
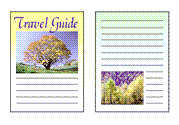
|

|
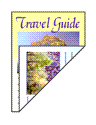
|
ขั้นตอนสำหรับการพิมพ์ข้อมูลบนกระดาษทั้งสองด้านกระดาษมีดังต่อไปนี้
คุณยังสามารถตั้งค่าการพิมพ์ทั้งสองหน้าใน คุณลักษณะเพิ่มเติม(Additional Features) บนแท็บ ตั้งค่าแบบเร็ว(Quick Setup)
การดำเนินการพิมพ์ทั้งสองหน้าโดยอัตโนมัติ
คุณสามารถดำเนินการพิมพ์ทั้งสองหน้าได้โดยไม่ต้องพลิกแผ่นกระดาษ
ตั้งค่าการพิมพ์ทั้งสองหน้าโดยอัตโนมัติ
เลือกเช็คบ็อกซ์ การพิมพ์ทั้งสองหน้า(Duplex Printing) บนแท็บ ตั้งค่าหน้ากระดาษ(Page Setup) และให้แน่ใจว่าได้เลือกเช็คบ็อกซ์ อัตโนมัติ(Automatic)
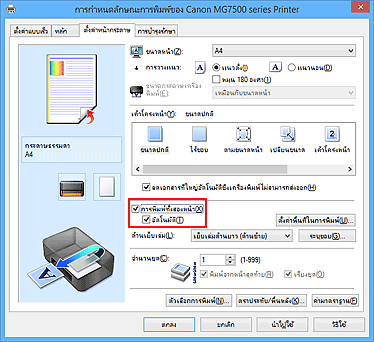
เลือกเค้าโครง
เลือก ขนาดปกติ(Normal-size) ตามขนาดหน้า(Fit-to-Page) เปลี่ยนขนาด(Scaled) หรือ เค้าโครงหน้า(Page Layout) จากลิสต์ เค้าโครงหน้า(Page Layout)
ตั้งค่าพื้นที่ในการพิมพ์
เมื่อคุณดำเนินการพิมพ์ทั้งสองหน้า พื้นที่ในการพิมพ์ของเอกสารจะแคบกว่าปกติอย่างเล็กน้อยและเอกสารอาจจะไม่พอดีกับหนึ่งหน้ากระดาษ
คลิก ตั้งค่าพื้นที่ในการพิมพ์...(Print Area Setup...) เลือกวิธีการประมวลผลสิ่งหนึ่งต่อไป แล้วคลิก ตกลง(OK)
- ใช้การพิมพ์ขนาดปกติ(Use normal-size printing)
- พิมพ์โดยไม่ลดขนาดหน้า
- ใช้การพิมพ์ขนาดเล็ก(Use reduced printing)
- ลดขนาดหน้าลงเล็กน้อยระหว่างการพิมพ์
ระบุด้านที่เย็บเล่ม
ด้านเย็บเล่ม(Stapling Side) ดีที่สุดถูกเลือกโดยอัตโนมัติจาก การวางแนว(Orientation) และ เค้าโครงหน้า(Page Layout) ต้องการเปลี่ยนแปลงการตั้งค่านี้ ให้เลือกด้านเย็บเล่มอื่นจากลิสต์
ตั้งค่าความกว้างขอบ
หากจำเป็น คลิก ระบุขอบ...(Specify Margin...) และตั้งค่าความกว้างขอบ แล้วคลิก ตกลง(OK)
ให้ทำการตั้งค่าเสร็จสิ้น
คลิก ตกลง(OK) บนแท็บ ตั้งค่าหน้ากระดาษ(Page Setup)
เมื่อคุณปฏิบัติการพิมพ์ การพิมพ์ทั้งสองหน้าจะเริ่มขึ้น
การดำเนินการพิมพ์ทั้งสองหน้าด้วยตัวเอง
คุณสามารถดำเนินการพิมพ์ทั้งสองหน้าด้วยตัวเองได้
ตั้งค่าการพิมพ์ทั้งสองหน้า
เลือกเช็คบ็อกซ์ การพิมพ์ทั้งสองหน้า(Duplex Printing) และลบเครื่องหมายออกจากเช็คบ็อกซ์ อัตโนมัติ(Automatic) บนแท็บ ตั้งค่าหน้ากระดาษ(Page Setup)
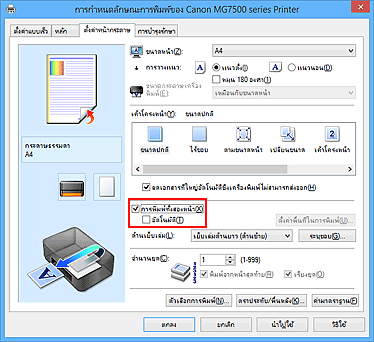
เลือกเค้าโครง
เลือก ขนาดปกติ(Normal-size) ตามขนาดหน้า(Fit-to-Page) เปลี่ยนขนาด(Scaled) หรือ เค้าโครงหน้า(Page Layout) จากลิสต์ เค้าโครงหน้า(Page Layout)
ระบุด้านที่เย็บเล่ม
ด้านเย็บเล่ม(Stapling Side) ดีที่สุดถูกเลือกโดยอัตโนมัติจาก การวางแนว(Orientation) และ เค้าโครงหน้า(Page Layout) ต้องการเปลี่ยนแปลงการตั้งค่านี้ ให้เลือกด้านเย็บเล่มอื่นจากลิสต์
ตั้งค่าความกว้างขอบ
หากจำเป็น คลิก ระบุขอบ...(Specify Margin...) และตั้งค่าความกว้างขอบ แล้วคลิก ตกลง(OK)
ให้ทำการตั้งค่าเสร็จสิ้น
คลิก ตกลง(OK) บนแท็บ ตั้งค่าหน้ากระดาษ(Page Setup)
เมื่อคุณปฏิบัติการพิมพ์ เอกสารจะถูกพิมพ์บนด้านเดียวในหน้ากระดาษอย่างแรก หลังจากด้านเดียวถูกพิมพ์ออก ใส่กระดาษอีกอย่างถูกต้องตามข้อความ
จากนั้นคลิก เริ่มการพิมพ์(Start Printing) เพื่อพิมพ์บนด้านตรงกันข้าม
 ข้อสำคัญ
ข้อสำคัญ
- เมื่อชนิดสื่อสิ่งพิมพ์ที่ไม่ใช่ กระดาษธรรมดา(Plain Paper) Hagaki A หรือ Hagaki ถูกเลือกไว้จากรายการ ชนิดสื่อสิ่งพิมพ์(Media Type) บนแท็บ หลัก(Main) การพิมพ์ทั้งสองหน้า(Duplex Printing) จะปรากฏเป็นแถบสีเทาและไม่สามารถใช้งานได้
- เมื่อเลือก ไร้ขอบ(Borderless) การเรียง/โปสเตอร์(Tiling/Poster) หรือ หนังสือ(Booklet) จากรายการ เค้าโครงหน้า(Page Layout) การพิมพ์ทั้งสองหน้า(Duplex Printing) และ ด้านเย็บเล่ม(Stapling Side) จะปรากฏเป็นแถบสีเทาจาง และไม่สามารถเลือกได้
- การพิมพ์ทั้งสองหน้า(Duplex Printing) สามารถใช้งานได้เมื่อขนาดกระดาษต่อไปนี้ถูกเลือกจากแท็บ ขนาดหน้า(Page Size) บนแท็บ ตั้งค่าหน้ากระดาษ(Page Setup) เท่านั้น
- Letter 22x28cm 8.5"x11"(Letter 8.5"x11" 22x28cm), A5, A4, B5, Hagaki 100x148mm
- หลังจากการพิมพ์ด้านหน้าของหน้า จะมีช่วงเวลาที่ปล่อยให้หมึกแห้งก่อนที่เริ่มพิมพ์ด้านหลังของหน้า (การพิมพ์หยุดชั่วคราว) อย่าสัมผัสกระดาษระหว่างเวลานี้ คุณสามารถเปลี่ยนแปลงเวลารอหมึกแห้งที่ กำหนดการตั้งค่าเอง(Custom Settings) บนแท็บ การบำรุงรักษา(Maintenance)
- เมื่อคุณใช้ฟังก์ชันการพิมพ์ทั้งสองหน้าโดยอัตโนมัติให้ทำพิมพ์ไปรษณียบัตร พิมพ์ด้านที่อยู่อย่างแรกแล้วพิมพ์ด้านข้อความ

