Canon IJ XPSプレビューの画面説明
Canon IJ XPSプレビューは、実際に印刷を行う前に、どのような印刷結果になるかを表示するためのアプリケーションソフトです。
プリンタードライバーで設定した内容が反映されたプレビューで、レイアウト、印刷順序、ページ数などを確認することができます。また、印刷ドキュメントの編集や印刷ページの編集、印刷設定の変更などを行うことができます。
印刷前にプレビューを表示するときは、プリンタードライバーの設定画面を開き、[基本設定]シートで[印刷前にプレビューを表示]にチェックマークを付けてください。
 重要
重要
- Canon IJ XPSプレビューを使用するためには、お使いのパソコンにMicrosoft .NET Framework 4 Client Profileがインストールされている必要があります。
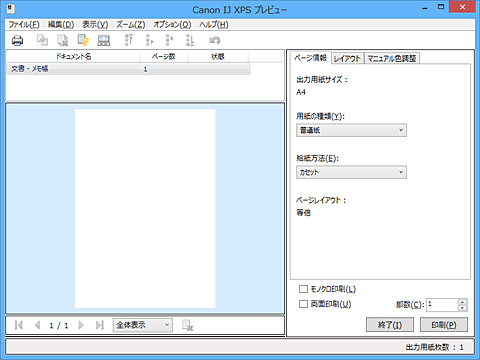
- [ファイル]メニュー
-
印刷時の動作や印刷履歴の設定を選びます。
- [印刷]
-
ドキュメント一覧で選んだドキュメントを印刷します。
印刷したドキュメントは一覧から削除され、すべてのドキュメントが印刷されるとCanon IJ XPSプレビューを終了します。
ツールバーの (印刷)、印刷設定エリアの[印刷]と同じ機能です。
(印刷)、印刷設定エリアの[印刷]と同じ機能です。
- [すべてのドキュメントを印刷]
- ドキュメント一覧にあるすべてのドキュメントを印刷し、Canon IJ XPSプレビューを終了します。
- [印刷履歴を保存]
- Canon IJ XPSプレビューから印刷されたドキュメントを印刷履歴に保存するかを切り替えます。
- [保存する履歴の件数]
-
印刷履歴の登録数の上限を切り替えます。
[10件]、[30件]、[100件]のいずれかを選びます。 重要
重要- 登録数の上限を超えると、印刷履歴の古いものから削除されます。
- [履歴ドキュメントを追加]
- 印刷履歴に保存されたドキュメントをドキュメント一覧に追加します。
- [終了]
-
Canon IJ XPSプレビューを終了します。ドキュメント一覧に残ったドキュメントは、一覧から削除されます。
印刷設定エリアの[終了]と同じ機能です。
- [編集]メニュー
-
複数のドキュメントやページを編集する方法を選びます。
- [元に戻す]
-
直前に行った変更を元に戻します。
変更を元に戻せない場合は、グレー表示となり、選べません。
ツールバーの (元に戻す)と同じ機能です。
(元に戻す)と同じ機能です。
- [ドキュメント]
-
印刷ドキュメントを編集する方法を選びます。
- [ドキュメントの結合]
-
ドキュメント一覧で選んだ複数のドキュメントを、まとめてひとつの原稿にします。
選んだドキュメントがひとつの場合、グレー表示となり、設定できません。
ツールバーの (ドキュメントの結合)と同じ機能です。
(ドキュメントの結合)と同じ機能です。
- [ドキュメントの初期化]
-
ドキュメント一覧で選んだドキュメントを、Canon IJ XPSプレビューに追加されたときの状態に戻します。
結合されたドキュメントは分離されて、元のドキュメントに戻ります。
ツールバーの (ドキュメントの初期化)と同じ機能です。
(ドキュメントの初期化)と同じ機能です。
- [ドキュメントの移動]
- 次のコマンドで、ドキュメント一覧で選んだドキュメントの順序を変更します。
-
- [先頭へ移動]
-
選んだ印刷ドキュメントをドキュメント一覧の先頭に移動します。
現在選んでいるドキュメントが先頭の場合、グレー表示となり、選べません。 - [1つ上へ移動]
-
選んだ印刷ドキュメントを現在の位置からひとつ上へ移動します。
現在選んでいるドキュメントが先頭の場合、グレー表示となり、選べません。 - [1つ下へ移動]
-
選んだ印刷ドキュメントを現在の位置からひとつ下へ移動します。
現在選んでいるドキュメントが最後の場合、グレー表示となり、選べません。 - [最後へ移動]
-
選んだ印刷ドキュメントをドキュメント一覧の最後に移動します。
現在選んでいるドキュメントが最後の場合、グレー表示となり、選べません。
- [ドキュメントの削除]
-
選んだドキュメントをドキュメント一覧から削除します。
ドキュメント一覧にあるドキュメントがひとつの場合、グレー表示となり、選べません。
ツールバーの (ドキュメントの削除)と同じ機能です。
(ドキュメントの削除)と同じ機能です。
- [モノクロ印刷]
-
モノクロ印刷設定を変更します。
印刷設定エリアの[モノクロ印刷]チェックボックスと同じ機能です。 - [割り付け印刷...]
-
[割り付け印刷]ダイアログボックスを開きます。
[割り付け印刷]ダイアログボックスでは、[割り付け印刷]、[ページ数]、[ページ順序]、[枠線]の設定ができます。 - [両面印刷...]
-
[両面印刷]ダイアログボックスを開きます。
[両面印刷]ダイアログボックスでは[両面印刷]、[自動]、[とじ方向]、[とじしろ]の設定ができます。 - [部数...]
-
[部数]ダイアログボックスを開きます。
[部数]ダイアログボックスでは[部数]、[部単位で印刷]、[最終ページから印刷]の設定ができます。
- [ページ]
-
印刷ページを編集する方法を選びます。
- [ページの削除]
-
選んでいるページを削除します。
割り付け印刷設定を行っている場合、赤枠で囲まれたページが削除されます。
ツールバーの (ページの削除)と同じ機能です。
(ページの削除)と同じ機能です。
- [ページの復元]
-
[ページの削除]によって削除されたページを復元します。
ページの復元を行うには、[オプション]メニューの[削除されたページを表示]にチェックマークを付けて、削除されたページをサムネイルに表示させておく必要があります。 - [ページの移動]
- 次のコマンドで、選んでいるページの順序を変更します。
-
- [先頭へ移動]
-
選んでいるページをドキュメントの先頭に移動します。
現在選んでいるページが先頭の場合、グレー表示となり、選べません。 - [1つ前へ移動]
-
選んでいるページを現在の位置からひとつ前へ移動します。
現在選んでいるページが先頭の場合、グレー表示となり、選べません。 - [1つ後ろへ移動]
-
選んでいるページを現在の位置からひとつ後へ移動します。
現在選んでいるページが最後の場合、グレー表示となり、選べません。 - [最後へ移動]
-
選んでいるページをドキュメントの最後に移動します。
現在選んでいるページが最後の場合、グレー表示となり、選べません。
- [表示]メニュー
-
表示するドキュメントやページを選びます。
- [ドキュメント]
-
次のコマンドで、表示するドキュメントを選びます。
- [先頭のドキュメント]
-
ドキュメント一覧の先頭にあるドキュメントを表示します。
現在選んでいるドキュメントが先頭の場合、グレー表示となり、選べません。 - [前のドキュメント]
-
現在表示されているドキュメントの前のドキュメントを表示します。
現在選んでいるドキュメントが先頭の場合、グレー表示となり、選べません。 - [次のドキュメント]
-
現在表示されているドキュメントの次のドキュメントを表示します。
現在選んでいるドキュメントが最後の場合、グレー表示となり、選べません。 - [最後のドキュメント]
-
ドキュメント一覧の最後にあるドキュメントを表示します。
現在選んでいるドキュメントが最後の場合、グレー表示となり、選べません。
- [ページ]
-
次のコマンドで、表示するページを選びます。
 参考
参考- プリンタードライバーの[ページレイアウト]で[分割/ポスター]または[冊子]が指定されている場合、ページ数はアプリケーションソフトで作成した原稿のページ数ではなく、印刷時の用紙の枚数になります。
- [先頭ページ]
-
文書の先頭ページを表示します。
現在表示されているページが先頭の場合、グレー表示となり、選べません。 - [前のページ]
-
現在表示されているページの前のページを表示します。
現在表示されているページが先頭の場合、グレー表示となり、選べません。 - [次のページ]
-
現在表示されているページの次のページを表示します。
現在表示されているページが最後の場合、グレー表示となり、選べません。 - [最終ページ]
-
文書の最終ページを表示します。
現在表示されているページが最後の場合、グレー表示となり、選べません。 - [ページの指定...]
-
[ページの指定]ダイアログボックスを表示します。
表示するページをページ番号で指定することができます。
- [ズーム]メニュー
-
実際に用紙に印刷されるサイズと、プレビューの表示サイズの比率を選びます。
ツールバーのドロップダウンリストボックスからも選べます。- [全体表示]
- 用紙1枚分を1ページとして、ページ全体を表示します。
- [50%]
- 実際に用紙に印刷されるサイズの50%に縮小して表示します。
- [100%]
- 実際に用紙に印刷されるサイズで表示します。
- [200%]
- 実際に用紙に印刷されるサイズの200%に拡大して表示します。
- [400%]
- 実際に用紙に印刷されるサイズの400%に拡大して表示します。
- [オプション]メニュー
-
次の情報の表示/非表示を切り替えます。
- [サムネイルを表示]
-
ドキュメント一覧で選んだドキュメントの全ページを、プレビュー画面の下側に縮小して表示します。
ツールバーの (サムネイルを表示)と同じ機能です。
(サムネイルを表示)と同じ機能です。
- [ドキュメント一覧を表示]
- プレビュー画面の上側に、印刷ドキュメントの一覧を表示します。
- [印刷設定エリアを表示]
- プレビュー画面の右側に、印刷設定エリアを表示します。
- [削除されたページを表示]
-
サムネイルを表示しているときに、[ページの削除]によって削除されたページを表示します。
削除されたページを確認するには、[サムネイルを表示]にチェックマークを付けておく必要があります。 - [印刷したドキュメントを残す]
- 印刷したドキュメントをドキュメント一覧に残します。
- [起動時に表示する印刷設定]
-
Canon IJ XPSプレビューの起動時に表示される印刷設定エリアのシートを切り替えます。
[ページ情報]、[レイアウト]、または[マニュアル色調整]のいずれかを選びます。
- [ヘルプ]メニュー
- このメニューを選ぶと、Canon IJ XPSプレビューのヘルプを表示したり、バージョンや著作権情報を確認したりすることができます。
-
 (印刷)
(印刷) -
ドキュメント一覧で選んだドキュメントを印刷します。
印刷したドキュメントは一覧から削除され、すべてのドキュメントが印刷されるとCanon IJ XPSプレビューを終了します。 -
 (ドキュメントの結合)
(ドキュメントの結合) -
ドキュメント一覧で選んだ複数のドキュメントを、まとめてひとつの原稿にします。
選んだドキュメントがひとつの場合、グレー表示となり、選べません。 -
 (ドキュメントの削除)
(ドキュメントの削除) -
選んだドキュメントをドキュメント一覧から削除します。
ドキュメント一覧にあるドキュメントがひとつの場合、グレー表示となり、選べません。 -
 (ドキュメントの初期化)
(ドキュメントの初期化) -
ドキュメント一覧で選んだドキュメントを、Canon IJ XPSプレビューに追加されたときの状態に戻します。
結合されたドキュメントは分離されて、元のドキュメントに戻ります。 -
 (サムネイルを表示)
(サムネイルを表示) -
ドキュメント一覧で選んだドキュメントの全ページを、プレビュー画面の下側に縮小して表示します。
非表示にする場合は、再度[サムネイルを表示]をクリックしてください。 -
 (先頭へ移動)
(先頭へ移動) -
選んだ印刷ドキュメントをドキュメント一覧の先頭に移動します。
現在選んでいるドキュメントが先頭の場合、グレー表示となり、選べません。 -
 (1つ上へ移動)
(1つ上へ移動) -
選んだ印刷ドキュメントを現在の位置からひとつ上へ移動します。
現在選んでいるドキュメントが先頭の場合、グレー表示となり、選べません。 -
 (1つ下へ移動)
(1つ下へ移動) -
選んだ印刷ドキュメントを現在の位置からひとつ下へ移動します。
現在選んでいるドキュメントが最後の場合、グレー表示となり、選べません。 -
 (最後へ移動)
(最後へ移動) -
選んだ印刷ドキュメントをドキュメント一覧の最後に移動します。
現在選んでいるドキュメントが最後の場合、グレー表示となり、選べません。
-
 (元に戻す)
(元に戻す) -
直前に行った変更を元に戻します。
変更を元に戻せない場合は、グレー表示となり、選べません。 -
 (ページの削除)
(ページの削除) -
選んでいるページを削除します。
割り付け印刷設定を行っている場合、赤枠で囲まれたページが削除されます。 - ドキュメントの一覧
-
印刷ドキュメントの一覧を表示します。
ドキュメント一覧で選んだドキュメントが、プレビュー表示や編集の対象となります。- [ドキュメント名]
-
印刷ドキュメントの名称を表示します。
選んだ印刷ドキュメントをクリックすると、テキストボックスが表示され、任意の名称に変更することができます。 - [ページ数]
-
印刷ドキュメントのページ数を表示します。
 重要
重要- [ページ数]で表示される数値と出力用紙枚数は異なります。
- 出力用紙枚数を確認する場合は、プレビュー画面の下側にあるステータスバーをご確認ください。
- [状態]
-
印刷ドキュメントの状態を表示します。
データ処理中のドキュメントは、[データ処理中]と表示されます。 重要
重要- [データ処理中]と表示されているドキュメントは印刷や編集を行うことができません。
データ処理が終了するまでお待ちください。
- [データ処理中]と表示されているドキュメントは印刷や編集を行うことができません。
- 印刷設定エリア画面
-
ドキュメント一覧で選んだドキュメントの、印刷設定の確認や変更ができます。
印刷設定エリアは、プレビュー画面の右側に表示されます。- [ページ情報]シート
-
印刷時の設定情報をページごとに表示します。
用紙の種類や給紙方法の設定を変更できます。- [出力用紙サイズ]
- 印刷する文書の用紙のサイズを表示します。
- [用紙の種類]
- 印刷する文書の用紙の種類を選ぶことができます。
- [給紙方法]
- 印刷する文書の給紙方法を選ぶことができます。
- [ページレイアウト]
- 印刷する文書のページレイアウトを表示します。
- [レイアウト]シート
-
割り付け印刷設定を行うことができます。
行った設定は[適用]を押すことで反映されます。
割り付け印刷設定を変更できない印刷ドキュメントでは、各項目がグレー表示となり、設定できません。 - [マニュアル色調整]シート
-
印刷の色合いを決定する[シアン]、[マゼンタ]、[イエロー]、[明るさ]、[濃度]、[コントラスト]などの設定を変更して、好みの色に調整します。
- [シアン]、[マゼンタ]、[イエロー]
-
[シアン]、[マゼンタ]、[イエロー]の強弱を調整します。
スライドバーを右にドラッグするほど強く、左にドラッグするほど弱くなります。
スライドバーに連動した数値を直接入力することもできます。入力する数値は-50~50の範囲で設定してください。
調整を行うと、各色のインク量のバランスが変わるため、原稿全体の色相が変わります。大きく色相を変えたい場合は、アプリケーションソフトで行い、プリンタードライバーでは微調整にとどめてください。 重要
重要- [モノクロ印刷]にチェックマークが付いているとき、[シアン]、[マゼンタ]、[イエロー]はグレー表示となり設定できません。
- [モノクロ色調]
-
モノクロ印刷時の色調を設定します。
スライドバーを右にドラッグするほど暖色系の色合い(温黒)に、左にドラッグするほど寒色系の色合い(冷黒)になります。
スライドバーに連動した数値を直接入力することもできます。入力する数値は-50~50の範囲で設定してください。 重要
重要- [用紙の種類]の設定によっては、使用できない場合があります。
- [明るさ]
-
印刷結果の明るさを選びます。
完全な白と黒は変化せず、その中間の色の明るさが変わります。 - [濃度]
-
印刷の濃度を調整します。
スライドバーを右にドラッグするほど濃く、左にドラッグするほど薄くなります。
スライドバーに連動した数値を直接入力することもできます。入力する数値は-50~50の範囲で設定してください。 - [コントラスト]
-
印刷する画像の明暗の差を調整します。
スライドバーを右にドラッグするほど明暗の差が大きく、左にドラッグするほど明暗の差が小さくなります。
スライドバーに連動した数値を直接入力することもできます。入力する数値は-50~50の範囲で設定してください。 - [標準に戻す]
-
変更した設定を、標準の設定に戻します。
クリックすると、このシート内のすべての設定は、標準の設定(工場出荷時の設定)に戻ります。
- [モノクロ印刷]
- モノクロ印刷設定を変更できます。
- [両面印刷]
-
用紙の両面に印刷するか、片面に印刷するかを選びます。
両面印刷設定を変更できない印刷ドキュメントの場合、グレー表示となり設定できません。 重要
重要- [ページレイアウト]で[冊子]を選ぶと、印刷設定エリアの[両面印刷]が自動的に設定されます。この場合は、[両面印刷]はグレー表示となり、設定できません。
- [部数]
-
印刷する部数を指定します。1~999部まで指定可能です。
部数を変更できない印刷ドキュメントの場合、グレー表示となり設定できません。 - [終了]
-
Canon IJ XPSプレビューを終了します。
ドキュメント一覧に残ったドキュメントは、一覧から削除されます。 - [印刷]
-
ドキュメント一覧で選んだドキュメントを印刷します。
印刷したドキュメントは一覧から削除され、すべてのドキュメントが印刷されるとCanon IJ XPSプレビューを終了します。

