Descrizione della scheda Impostazione rapida
La scheda Impostazione rapida (Quick Setup) consente di registrare le impostazioni di stampa comunemente utilizzate. Quando si seleziona un'impostazione registrata, la stampante passa automaticamente agli elementi predefiniti.
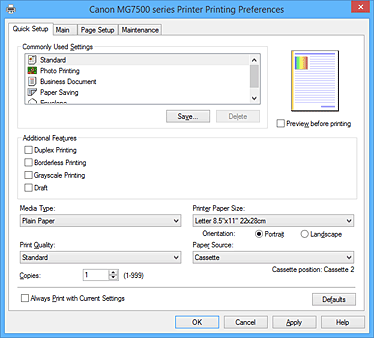
- Impostazioni comuni (Commonly Used Settings)
-
Sono registrati i nomi e le icone dei profili di stampa utilizzati di frequente. Quando si seleziona un profilo di stampa in base allo scopo del documento, vengono applicate le impostazioni che corrispondono allo scopo.
Inoltre, in Funzioni aggiuntive (Additional Features) vengono visualizzate le funzioni considerate utili per il profilo di stampa selezionato.
È anche possibile modificare un profilo di stampa e registrarlo con un nuovo nome. Il profilo di stampa registrato può essere eliminato.
È possibile modificare la disposizione dei profili trascinando i singoli profili o tenendo premuto il tasto Ctrl e il tasto freccia Su o Giù.- Standard
-
Queste impostazioni sono quelle predefinite.
Se Formato pagina (Page Size), Orientamento (Orientation) e Copie (Copies) sono state impostate dall'applicazione software, tali impostazioni hanno la priorità. - Stampa foto (Photo Printing)
-
Se si seleziona questa impostazione quando si stampa una foto, vengono impostate la carta e le dimensioni utilizzate solitamente per le foto. La casella di controllo Stampa senza bordo (Borderless Printing) viene selezionata automaticamente.
Se Orientamento (Orientation) e Copie (Copies) sono state impostate dall'applicazione software, tali impostazioni hanno la priorità. - Documento aziendale (Business Document)
-
Selezionare questa impostazione quando si stampa un documento standard.
Se Formato pagina (Page Size), Orientamento (Orientation) e Copie (Copies) sono state impostate dall'applicazione software, tali impostazioni hanno la priorità. - Risparmio carta (Paper Saving)
-
Selezionare questa impostazione per risparmiare della carta quando si stampa un documento standard. Le caselle di controllo Stampa 2 su 1 (2-on-1 Printing) e Stampa fronte/retro (Duplex Printing) vengono selezionate automaticamente.
Se Formato pagina (Page Size), Orientamento (Orientation) e Copie (Copies) sono state impostate dall'applicazione software, tali impostazioni hanno la priorità. - Busta (Envelope)
- Se si seleziona questa impostazione per la stampa di una busta, Tipo di supporto (Media Type) viene impostato automaticamente su Busta (Envelope). Nella finestra di dialogo Impostazione formato busta (Envelope Size Setting) selezionare le dimensioni della busta da utilizzare.
 Nota
Nota- La combinazione delle Funzioni aggiuntive (Additional Features) visualizzata per il profilo di stampa selezionato quando è stato salvato il profilo di stampa aggiunto viene visualizzata anche quando è selezionato il profilo di stampa aggiunto in questione.
- Salva... (Save...)
-
Visualizza la finestra di dialogo Salva impostazioni comuni (Save Commonly Used Settings).
Fare clic su questo pulsante quando si desidera salvare le informazioni impostate nelle schede Impostazione rapida (Quick Setup), Principale (Main) e Imposta pagina (Page Setup) in Impostazioni comuni (Commonly Used Settings).
- Elimina (Delete)
-
Consente di eliminare un profilo di stampa registrato.
Selezionare il nome dell'impostazione da eliminare da Impostazioni comuni (Commonly Used Settings) e fare clic su Elimina (Delete). Quando viene visualizzato il messaggio di conferma, fare clic su OK per eliminare il profilo di stampa specificato. Nota
Nota- I profili di stampa che vengono registrati con le impostazioni iniziali non possono essere eliminati.
- Anteprima delle impostazioni
-
L'illustrazione della carta mostra come verrà disposto l'originale su un foglio di carta.
È possibile controllare l'immagine complessiva del layout. - Anteprima prima della stampa (Preview before printing)
-
Viene mostrato il risultato della stampa prima di stampare effettivamente i dati.
Selezionare questa casella di spunta per visualizzare un'anteprima prima della stampa.
Deselezionare questa casella di spunta se non si desidera visualizzare un'anteprima. Importante
Importante- Per utilizzare Anteprima Canon IJ XPS, è necessario che sul computer in uso sia installato Microsoft .NET Framework 4 Client Profile.
- Funzioni aggiuntive (Additional Features)
-
Vengono visualizzate le funzioni pratiche utilizzate di frequente per il profilo di stampa selezionato per Impostazioni comuni (Commonly Used Settings) nella scheda Impostazione rapida (Quick Setup).
Quando si sposta il puntatore del mouse vicino a una funzione modificabile, viene visualizzata una descrizione della funzione in questione.
Per abilitare una funzione, selezionare la casella di spunta corrispondente.
Per alcune funzioni, è possibile impostare impostazioni dettagliate dalle schede Principale (Main) e Imposta pagina (Page Setup). Importante
Importante- A seconda dei profili di stampa, è possibile che determinate funzioni vengano visualizzate in grigio e che non possano essere modificate.
- Stampa 2 su 1 (2-on-1 Printing)
-
Consente di stampare due pagine del documento, affiancate, su un unico foglio di carta.
Per modificare la sequenza delle pagine, fare clic sulla scheda Imposta pagina (Page Setup), selezionare Layout di pagina (Page Layout) per Layout di pagina (Page Layout) e fare clic su Specifica... (Specify...). Successivamente, nella Finestra di dialogo Stampa layout di pagina (Page Layout Printing) visualizzata specificare l'Ordine delle pagine (Page Order). - Stampa 4 su 1 (4-on-1 Printing)
-
Consente di stampare quattro pagine del documento, affiancate, su un unico foglio di carta.
Per modificare la sequenza delle pagine, fare clic sulla scheda Imposta pagina (Page Setup), selezionare Layout di pagina (Page Layout) per Layout di pagina (Page Layout) e fare clic su Specifica... (Specify...). Successivamente, nella Finestra di dialogo Stampa layout di pagina (Page Layout Printing) visualizzata specificare l'Ordine delle pagine (Page Order). - Stampa fronte/retro (Duplex Printing)
-
Consente di selezionare se stampare il documento su uno o entrambi i lati del foglio.
Per modificare il lato di pinzatura o i margini, impostare i nuovi valori dalla scheda Imposta pagina (Page Setup). - Stampa senza bordo (Borderless Printing)
-
Consente di eseguire la stampa senza bordo sul foglio senza alcun margine.
Con la funzione di stampa senza bordo, il documento da stampare viene ingrandito in modo da estendersi leggermente oltre le dimensioni del foglio. In altre parole, il documento viene stampato senza alcun margine.
Per regolare la quantità dell'estensione del documento oltre le dimensioni del foglio, fare clic sulla scheda Imposta pagina (Page Setup), scegliere Senza bordo (Borderless) e immettere il valore in Quantità estensione (Amount of Extension). - Stampa in scala di grigi (Grayscale Printing)
- Questa funzione consente di convertire i dati in monocromatici durante la stampa del documento.
- Bozza (Draft)
- Questa impostazione è appropriata per la stampa di prova.
- Ruota di 180 gradi (Rotate 180 degrees)
-
Consente di stampare il documento ruotandolo di 180 gradi rispetto alla direzione dell'alimentazione della carta.
La larghezza dell'area di stampa e la quantità di estensione configurate in un'altra applicazione software saranno invertite verticalmente e orizzontalmente. - Regolazione colore/intensità manuale (Color/Intensity Manual Adjustment)
- Selezionare questa opzione quando si impostano il metodo Correzione colore (Color Correction) e singole impostazioni quali Ciano (Cyan), Magenta, Giallo (Yellow), Tonalità (Tone), Luminosità (Brightness), Intensità (Intensity), Contrasto (Contrast) e così via.
- Tipo di supporto (Media Type)
-
Consente di selezionare il tipo di carta per la stampa.
Selezionare un tipo di supporto corrispondente alla carta caricata nella stampante. In questo modo viene garantita la corretta operazione di stampa per la carta specificata. - Formato carta della stampante (Printer Paper Size)
-
Consente di selezionare il formato carta attualmente caricato nella stampante.
Di solito, il formato carta viene impostato automaticamente in base all'impostazione del formato carta di output e il documento viene stampato senza alcuna proporzione.
Quando si imposta Stampa 2 su 1 (2-on-1 Printing) o Stampa 4 su 1 (4-on-1 Printing) in Funzioni aggiuntive (Additional Features), è possibile impostare manualmente il formato con Formato pagina (Page Size) nella scheda Imposta pagina (Page Setup).
Se si seleziona un formato carta di dimensioni inferiori rispetto al Formato pagina (Page Size), le dimensioni del documento saranno ridotte. Se si seleziona un formato carta di dimensioni superiori, le dimensioni del documento saranno ingrandite.
Anche se si seleziona Personalizzato... (Custom...), viene visualizzata la finestra di dialogo Formato carta pers. (Custom Paper Size) che consente di specificare le dimensioni orizzontali e verticali per il formato carta. - Orientamento (Orientation)
-
Consente di selezionare l'orientamento di stampa.
Se l'applicazione con cui è stato creato il documento dispone di una funzione simile, selezionare lo stesso orientamento scelto nell'applicazione.- Verticale (Portrait)
- Consente di stampare il documento in modo che le posizioni superiore e inferiore rimangano invariate rispetto alla direzione dell'alimentazione della carta. Si tratta dell'impostazione predefinita.
- Orizzontale (Landscape)
-
Consente di stampare il documento ruotandolo di 90 gradi rispetto alla direzione dell'alimentazione della carta.
È possibile modificare la direzione di rotazione facendo clic sulla scheda Manutenzione (Maintenance), aprendo la finestra di dialogo Impostazioni personalizzate (Custom Settings) e selezionando la casella di spunta Ruota di 90 gradi a sinistra quando l'orientamento è [Orizzontale] (Rotate 90 degrees left when orientation is [Landscape]).
Per ruotare il documento di 90 gradi verso sinistra durante la stampa, selezionare la casella di spunta Ruota di 90 gradi a sinistra quando l'orientamento è [Orizzontale] (Rotate 90 degrees left when orientation is [Landscape]).
- Qualità di stampa (Print Quality)
-
Consente di selezionare la qualità di stampa desiderata.
Selezionare una delle opzioni seguenti per impostare il livello di qualità di stampa appropriato allo scopo.
Per impostare personalmente il livello di qualità di stampa, fare clic sulla scheda Principale (Main) e per Qualità di stampa (Print Quality), selezionare Personalizzata (Custom). L'opzione Imposta... (Set...) viene visualizzata come abilitata. Fare clic su Imposta... (Set...) per aprire la Finestra di dialogo Personalizzata (Custom), quindi specificare le impostazioni desiderate.- Alta (High)
- Rende prioritaria la qualità di stampa rispetto alla velocità di stampa.
- Standard
- Stampa utilizzando velocità e qualità di stampa medie.
- Bozza (Draft)
- Questa impostazione è appropriata per la stampa di prova.
- Alimentazione carta (Paper Source)
-
Mostra l'origine dell'alimentazione della carta.
- Cassetto (Cassette)
- Il cassetto da utilizzare è determinato dal formato carta. Il cassetto da utilizzare viene visualizzato sotto Alimentazione carta (Paper Source).
- Copie (Copies)
-
Consente di specificare il numero di copie che si desidera stampare. È possibile specificare un valore compreso tra 1 e 999.
 Importante
Importante- Se l'applicazione software con cui è stato creato il documento dispone della stessa funzione, specificare le impostazioni del driver della stampante. Tuttavia, se la qualità della stampa non è accettabile, specificare le impostazioni della funzione nell'applicazione software.
- Stampa sempre con impostazioni correnti (Always Print with Current Settings)
-
Consente di stampare i documenti con le impostazioni correnti a partire dalla prossima esecuzione di stampa.
Quando si seleziona questa funzione e successivamente si chiude la finestra delle impostazioni del driver della stampante, vengono salvate le informazioni impostate nelle schede Impostazione rapida (Quick Setup), Principale (Main) e Imposta pagina (Page Setup) ed è possibile stampare con le stesse impostazioni a partire dalla prossima esecuzione di stampa. Importante
Importante- Se si accede con un altro nome utente, le impostazioni impostate quando questa funzione era abilitata non vengono riflesse nelle impostazioni di stampa.
- Se nell'applicazione software è stata specificata un'impostazione, essa ha la priorità.
- Predefinite (Defaults)
-
Consente di ripristinare tutte le impostazioni impostate sui relativi valori predefiniti.
Fare clic su questo pulsante per ripristinare i valori predefiniti (impostazioni predefinite) di tutte le impostazioni nelle schede Impostazione rapida (Quick Setup), Principale (Main) e Imposta pagina (Page Setup).
Finestra di dialogo Salva impostazioni comuni (Save Commonly Used Settings)
Questa finestra di dialogo consente di salvare le informazioni impostate nelle schede Impostazione rapida (Quick Setup), Principale (Main) e Imposta pagina (Page Setup) e di aggiungere le informazioni all'elenco Impostazioni comuni (Commonly Used Settings) nella scheda Impostazione rapida (Quick Setup).
- Nome (Name)
-
Immettere il nome del profilo di stampa che si desidera salvare.
È possibile immettere un massimo di 255 caratteri.
Il nome, con la relativa icona associata, viene visualizzato nell'elenco Impostazioni comuni (Commonly Used Settings) nella scheda Impostazione rapida (Quick Setup). - Opzioni... (Options...)
-
Consente di aprire la Finestra di dialogo Salva impostazioni comuni (Save Commonly Used Settings).
Vengono modificati i dettagli del profilo di stampa da salvare.
Finestra di dialogo Salva impostazioni comuni (Save Commonly Used Settings)
Selezionare le icone dei profili di stampa da registrare in Impostazioni comuni (Commonly Used Settings) e modificare le voci da salvare nei profili di stampa.
- Icona (Icon)
-
Selezionare l'icona del profilo di stampa che si desidera salvare.
L'icona selezionata viene visualizzata, con il relativo nome, nell'elenco Impostazioni comuni (Commonly Used Settings) nella scheda Impostazione rapida (Quick Setup). - Salva impostazione formato carta (Save the paper size setting)
-
Consente di salvare il formato carta nel profilo di stampa in Impostazioni comuni (Commonly Used Settings).
Per applicare il formato carta salvato quando il profilo di stampa viene selezionato, selezionare questa casella di spunta.
Se questa casella di spunta è deselezionata, il formato carta non viene salvato e, di conseguenza, la relativa impostazione non viene applicata quando il profilo di stampa viene selezionato. In questo caso, la stampa viene eseguita con il formato carta specificato con l'applicazione software. - Salva impostazione orientamento (Save the orientation setting)
-
Consente di salvare l'Orientamento (Orientation) nel profilo di stampa in Impostazioni comuni (Commonly Used Settings).
Per applicare l'orientamento di stampa salvato quando il profilo di stampa viene selezionato, selezionare questa casella di spunta.
Se questa casella di spunta è deselezionata, l'orientamento di stampa non viene salvato e, di conseguenza, l'impostazione Orientamento (Orientation) non viene applicata quando il profilo di stampa viene selezionato. In questo caso, la stampa viene eseguita con l'orientamento di stampa specificato con l'applicazione software. - Salva impostazione copie (Save the copies setting)
-
Consente di salvare l'impostazione Copie (Copies) nel profilo di stampa in Impostazioni comuni (Commonly Used Settings).
Per applicare l'impostazione relativa alle copie salvata quando il profilo di stampa viene selezionato, selezionare questa casella di spunta.
Se questa casella di spunta è deselezionata, l'impostazione relativa alle copie non viene salvata e, di conseguenza, l'impostazione Copie (Copies) non viene applicata quando il profilo di stampa viene selezionato. In questo caso, la stampa viene eseguita con l'impostazione relativa alle copie specificata con l'applicazione software.
Finestra di dialogo Formato carta pers. (Custom Paper Size)
Questa finestra di dialogo consente di specificare le dimensioni (larghezza e altezza) della carta personalizzata.
- Unità (Units)
- Selezionare l'unità per immettere un formato carta definito dall'utente.
- Formato carta (Paper Size)
- Consente di specificare la Larghezza (Width) e l'Altezza (Height) della carta personalizzata. La misurazione viene visualizzata in base alle unità specificate in Unità (Units).
Argomenti correlati
- Stampa con Installazione facilitata
- Impostazione di Formato pagina e Orientamento
- Impostazione del numero di copie e dell'ordine di stampa
- Esecuzione della stampa senza bordo
- Stampa fronte/retro
- Impostazione della stampa delle buste
- Stampa su cartoline
- Visualizzazione dei risultati di stampa prima della stampa
- Impostazione delle dimensioni della carta (Formato Personalizzato)
- Stampa in bianco e nero di un documento a colori
- Specifica della correzione colore
- Regolazione del bilanciamento del colore
- Regolazione della gestione del colore utilizzando motivi campione (driver della stampante)
- Regolazione della luminosità
- Regolazione dell'intensità
- Regolazione del contrasto
- Regolazione di intensità e contrasto utilizzando motivi campione (driver della stampante)
- Registrazione di un profilo di stampa utilizzato frequentemente

