Deskripsi tab Perawatan
Tab Perawatan(Maintenance) memperbolehkan Anda untuk melakukan perawatan pencetak atau mengubah setelan pencetak.
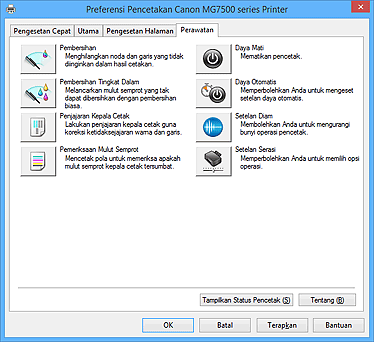
-
 Pembersihan(Cleaning)
Pembersihan(Cleaning) -
Melakukan pembersihan kepala cetak.
Pembersihan kepala cetak membersihkan penghalang apa pun dalam mulut semprot kepala cetak.
Laksanakan pembersihan ketika pencetakan menjadi kabur, atau warna tertentu gagal dicetak, meskipun semua level tinta masih cukup tinggi. -
 Pembersihan Tingkat Dalam(Deep Cleaning)
Pembersihan Tingkat Dalam(Deep Cleaning) -
Melaksanakan pembersihan tingkat dalam.
Laksanakan pembersihan tingkat dalam ketika mencoba dua kali pembersihan tidak menyelesaikan masalah kepala cetak. Catatan
Catatan- Pembersihan Tingkat Dalam(Deep Cleaning) mengonsumsi jumlah tinta yang lebih banyak daripada Pembersihan(Cleaning).
Pembersihan kepala cetak yang sering dilakukan akan menghabiskan pasokan tinta pencetak Anda dengan cepat. Oleh karena itu, laksanakan pembersihan hanya ketika diperlukan.
- Pembersihan Tingkat Dalam(Deep Cleaning) mengonsumsi jumlah tinta yang lebih banyak daripada Pembersihan(Cleaning).
-
- Grup Tinta(Ink Group)
-
Ketika Anda mengklik Pembersihan(Cleaning) atau Pembersihan Tingkat Dalam(Deep Cleaning), jendela Grup Tinta(Ink Group) ditampilkan.
Memilih grup tinta yang ingin Anda bersihkan kepala cetaknya.
Klik Pemeriksaan Awal Item(Initial Check Items) untuk menampilkan item yang perlu Anda periksa sebelum melaksanakan pembersihan atau pembersihan tingkat dalam.
-
 Penjajaran Kepala Cetak(Print Head Alignment)
Penjajaran Kepala Cetak(Print Head Alignment) -
Penjajaran kepala cetak mengoreksi posisi instalasi kepala cetak dan memperbaiki warna dan garis yang miring.
Sejajarkan kepala cetak segera setelah memasang kepala cetak.
Ketika Anda mengklik Penjajaran Kepala Cetak(Print Head Alignment), Kotak dialog Mulai Penjajaran Kepala Cetak(Start Print Head Alignment) ditampilkan.
-
 Pemeriksaan Mulut Semprot(Nozzle Check)
Pemeriksaan Mulut Semprot(Nozzle Check) -
Mencetak pola pemeriksaan mulut semprot.
Laksanakan fungsi ini jika pencetakan menjadi kabur atau warna tertentu gagal dicetak. Cetak pola pemeriksaan mulut semprot, dan periksa apakah kepala cetak bekerja dengan benar.
Jika hasil cetakan untuk warna tertentu kabur, atau jika ada bagian yang tidak dicetak, klik Pembersihan(Cleaning) untuk membersihkan kepala cetak.
Untuk menampilkan daftar item yang harus Anda periksa sebelum mencetak pola pemeriksaan mulut semprot, klik Pemeriksaan Awal Item(Initial Check Items).- Cetak Pola Pemeriksaan(Print Check Pattern)
-
Fungsi ini mencetak pola yang memperbolehkan Anda memeriksa apakah ada mulut semprot tinta yang tersumbat.
Klik Cetak Pola Pemeriksaan(Print Check Pattern). Ketika pesan konfirmasi ditampilkan, klik OK. Kotak dialog Pemeriksaan Pola(Pattern Check) kemudian ditampilkan.- Bitmap sisi kiri (baik)
- Mulut semprot kepala cetak tidak tersumbat.
- Bitmap sisi kanan (buruk)
- Mulut semprot kepala cetak mungkin tersumbat.
- Keluar(Exit)
- Menutup kotak dialog Pemeriksaan Pola(Pattern Check), dan kembali ke tab Perawatan(Maintenance).
- Pembersihan(Cleaning)
-
Melakukan pembersihan kepala cetak.
Pembersihan kepala cetak membersihkan penghalang apa pun dalam mulut semprot kepala cetak.
Laksanakan pembersihan ketika pencetakan kabur, atau jika warna tertentu gagal dicetak, meskipun semua level tinta masih cukup tinggi.
-
 Daya Mati(Power Off)
Daya Mati(Power Off) -
Mematikan pencetak dari pengandar pencetak.
Laksanakan fungsi ini untuk mematikan pencetak ketika Anda tidak dapat menekan tombol ON (tombol POWER) pada pencetak karena pencetak di luar jangkauan Anda.
Anda harus menekan tombol ON (tombol POWER) pada pencetak untuk menyalakan pencetak kembali setelah mengklik tombol ini. Ketika Anda menggunakan fungsi ini, Anda tidak akan dapat menyalakan pencetak dari pengandar pencetak. -
 Daya Otomatis(Auto Power)
Daya Otomatis(Auto Power) -
Membuka Kotak dialog Setelan Daya Otomatis(Auto Power Settings).
Tentukan setelan untuk mengoperasikan daya pencetak secara otomatis. Laksanakan fungsi ini jika Anda ingin mengubah setelan daya otomatis. Catatan
Catatan- Jika pencetak mati atau jika komunikasi antara pencetak dan komputer didisfungsikan, pesan kesalahan mungkin muncul karena komputer tidak dapat mengumpulkan status pencetak.
Jika hal ini terjadi, klik OK untuk menampilkan setelan paling baru yang ditentukan pada komputer Anda.
- Jika pencetak mati atau jika komunikasi antara pencetak dan komputer didisfungsikan, pesan kesalahan mungkin muncul karena komputer tidak dapat mengumpulkan status pencetak.
-
 Setelan Diam(Quiet Settings)
Setelan Diam(Quiet Settings) -
Membuka Kotak dialog Setelan Diam(Quiet Settings).
Kotak dialog Setelan Diam(Quiet Settings) memperbolehkan Anda untuk menentukan setelan yang mengurangi bunyi operasi pencetak. Moda ini sangat berguna ketika bunyi operasi pencetak menjadi masalah, seperti ketika mencetak pada malam hari. Laksanakan operasi ini ketika Anda ingin mengubah setelah moda diam. Catatan
Catatan- Jika pencetak mati atau jika komunikasi antara pencetak dan komputer didisfungsikan, pesan kesalahan mungkin muncul karena komputer tidak dapat mengumpulkan status pencetak.
-
 Setelan Serasi(Custom Settings)
Setelan Serasi(Custom Settings) -
Membuka Kotak dialog Setelan Serasi(Custom Settings).
Laksanakan fungsi ini untuk mengubah setelan pencetak ini. Catatan
Catatan- Jika pencetak mati atau jika komunikasi antara pencetak dan komputer didisfungsikan, pesan kesalahan mungkin muncul karena komputer tidak dapat mengumpulkan status pencetak.
Jika hal ini terjadi, klik OK untuk menampilkan setelan paling baru yang ditentukan pada komputer Anda.
- Jika pencetak mati atau jika komunikasi antara pencetak dan komputer didisfungsikan, pesan kesalahan mungkin muncul karena komputer tidak dapat mengumpulkan status pencetak.
- Tampilkan Sejarah Cetak(View Print History)
-
Fungsi ini memulai pratinjau Canon IJ XPS, dan menampilkan sejarah cetak.
 Catatan
Catatan- Anda dapat menggunakan fungsi ini hanya dengan pengandar pencetak XPS.
- Tampilkan Status Pencetak(View Printer Status)
-
Memulai Monitor Status Canon IJ.
Laksanakan fungsi ini ketika Anda ingin memeriksa status pencetak dan cara pekerjaan pencetakan dilanjutkan. Catatan
Catatan- Jika Anda menggunakan pengandar pencetak XPS, "Monitor Status Canon IJ" menjadi "Monitor Status Canon IJ XPS".
- Tentang(About)
-
Membuka Kotak dialog Tentang(About).
Versi pengandar pencetak, ditambah pemberitahuan hak cipta, dapat diperiksa.
Sebagai tambahan, bahasa yang akan digunakan dapat diganti.
Pemeriksaan Awal Item(Initial Check Items)
Sebelum menjalankan Pembersihan(Cleaning) atau Pembersihan Tingkat Dalam(Deep Cleaning), periksa apakah daya pencetak menyala, dan buka penutup pencetak.
Periksa item berikut untuk setiap tinta.
- Periksa jumlah tinta yang tersisa dalam kotak.
- Pastikan bahwa Anda mendorong kotak tinta sepenuhnya sampai Anda mendengar bunyi klik.
- Jika pita oranye ditambahkan ke kotak tinta, lepaskan pita sepenuhnya.
Segala pita yang tersisa akan menghalangi keluaran tinta. - Periksa apakah kotak tinta dipasang pada posisi yang benar.
Kotak dialog Mulai Penjajaran Kepala Cetak(Start Print Head Alignment)
Kotak dialog ini memperbolehkan Anda untuk mengatur posisi lampiran untuk kepala cetak, atau untuk mencetak nilai setelan sekarang untuk posisi kepala cetak.
- Sejajarkan Kepala Cetak(Align Print Head)
-
Menyejajarkan kepala cetak.
Penjajaran kepala cetak mengoreksi posisi instalasi kepala cetak dan memperbaiki warna dan garis yang miring.
Sejajarkan kepala cetak segera setelah memasang kepala cetak. - Nilai Penjajaran Pencetakan(Print Alignment Value)
-
Klik tombol ini untuk memeriksa nilai setelan posisi kepala cetak sekarang.
Mencetak nilai setelan sekarang untuk posisi kepala cetak.
Kotak dialog Penjajaran Kepala Cetak(Print Head Alignment)
Untuk mengatur posisi kepala cetak secara manual, klik Sejajarkan Kepala Cetak(Align Print Head) di kotak dialog Mulai Penjajaran Kepala Cetak(Start Print Head Alignment), dan laksanakan operasi yang diinstruksikan dalam pesan. Kotak dialog Penjajaran Kepala Cetak(Print Head Alignment) kemudian ditampilkan.
Kotak dialog ini memperbolehkan Anda untuk memeriksa pola yang dicetak dan mengatur posisi kepala cetak.
- Jendela Pratinjau
-
Menampilkan pola Penjajaran Kepala Cetak(Print Head Alignment), dan memeriksa posisi pola yang dipilih.
Anda juga dapat mengubah setelan dengan mengklik pola pada layar secara langsung. - Pilih Jumlah Pola
- Bandingkan pola pengaturan yang dicetak, dan masukkan jumlah pola dari pola dengan goresan atau belang horizontal yang terlihat paling sedikit ke dalam kotak yang berhubungan.
 Catatan
Catatan
- Jika Anda tidak tahu cara menganalisa pola yang dicetak, lihat Menyejajarkan Posisi Kepala Cetak dari Komputer Anda.
Pemeriksaan Awal Item(Initial Check Items)
Sebelum menjalankan Pemeriksaan Mulut Semprot(Nozzle Check), periksa apakah daya pencetak menyala, dan buka penutup pencetak.
Periksa item berikut untuk setiap tinta.
- Periksa jumlah tinta yang tersisa dalam kotak.
- Pastikan bahwa Anda mendorong kotak tinta sepenuhnya sampai Anda mendengar bunyi klik.
- Jika pita oranye ditambahkan ke kotak tinta, lepaskan pita sepenuhnya.
Segala pita yang tersisa akan menghalangi keluaran tinta. - Periksa apakah kotak tinta dipasang pada posisi yang benar.
Kotak dialog Setelan Daya Otomatis(Auto Power Settings)
Ketika Anda mengklik Daya Otomatis(Auto Power), kotak dialog Setelan Daya Otomatis(Auto Power Settings) ditampilkan.
Kotak dialog ini memperbolehkan Anda untuk mengelola daya pencetak dari pengandar pencetak.
- Daya Otomatis Nyala(Auto Power On)
-
Memilih setelan daya otomatis nyala.
Tentukan Disfungsikan(Disable) untuk mencegah pencetak menyala secara otomatis ketika data pencetakan dikirim ke pencetak.
Pastikan pencetak menyala dan kemudian klik OK untuk mengubah setelan pencetak.
Tentukan Fungsikan(Enable) untuk menyalakan pencetak secara otomatis ketika data pencetakan dikirim ke mesin. - Daya Otomatis Mati(Auto Power Off)
-
Memilih setelan daya otomatis mati.
Jika operasi pengandar pencetak atau operasi pencetak tidak dilaksanakan dalam waktu yang ditentukan, pencetak akan mati.
Kotak dialog Setelan Diam(Quiet Settings)
Ketika Anda mengklik Setelan Diam(Quiet Settings), kotak dialog Setelan Diam(Quiet Settings) ditampilkan.
Kotak dialog Setelan Diam(Quiet Settings) memperbolehkan Anda untuk menentukan setelan yang mengurangi bunyi operasi pencetak.
Pilih ketika Anda ingin mengurangi bunyi operasi pencetak di malam hari, dan lainnya.
Menggunakan fungsi ini dapat menurunkan kecepatan cetak.
- Jangan gunakan moda diam(Do not use quiet mode)
- Pilih opsi ini ketika Anda ingin menggunakan pencetak dengan volume bunyi operasi normal.
- Selalu gunakan moda diam(Always use quiet mode)
- Pilih opsi ini ketika Anda ingin mengurangi bunyi operasi pencetak.
- Gunakan moda diam selama jam yang ditentukan(Use quiet mode during specified hours)
-
Pilih opsi ini ketika Anda ingin mengurangi bunyi operasi pencetak selama periode waktu yang ditentukan.
Set Waktu mulai(Start time) dan Waktu selesai(End time) moda diam yang Anda ingin aktifkan. Jika keduanya diset ke waktu yang sama, mode diam tidak akan berfungsi. Penting
Penting- Anda dapat mengeset moda diam dari panel operasi pencetak, pengandar pencetak, atau ScanGear (pengandar pemindai).
Apa pun yang Anda gunakan untuk mengeset moda diam, moda tersebut diterapkan ketika Anda melaksanakan operasi dari panel operasi pencetak atau mencetak dan memindai dari komputer. - Jika Anda menentukan waktu untuk Gunakan moda diam selama jam yang ditentukan(Use quiet mode during specified hours), moda diam tidak diterapkan ke operasi (salin, cetak langsung, dan lainnya) yang dilaksanakan secara langsung dari pencetak.
- Anda dapat mengeset moda diam dari panel operasi pencetak, pengandar pencetak, atau ScanGear (pengandar pemindai).
Kotak dialog Setelan Serasi(Custom Settings)
Ketika Anda mengklik Setelan Serasi(Custom Settings), kotak dialog Setelan Serasi(Custom Settings) ditampilkan.
Jika perlu, alih antar berbagai moda operasi pencetak.
- Mendeteksi diska dapat dicetak dalam tatakan diska(Detects a printable disc in the disc tray)
-
Mendeteksi apakah diska dapat dicetak sudah dimuatkan pada tatakan diska selama pencetakan label diska dan menampilkan pesan jika diska tidak dimuatkan.
Pilih kotak centang ini untuk mencetak dengan mendeteksi apakah diska dapat dicetak sudah dimuatkan. Penting
Penting- Jika Anda membiarkan kotak ini tidak dipilih, pencetak mungkin dapat mencetak ke tatakan diska meskipun diska dapat dicetak tidak dimuatkan pada tatakan diska. Oleh karena itu, Anda harus menandai kotak centang ini di bawah keadaan normal.
- Jika Anda memuatkan diska dapat dicetak yang sudah dicetak ke tatakan diska, pencetak mungkin mendeteksi bahwa tidak ada diska dapat dicetak dimuatkan pada tatakan. Dalam kasus ini, jangan pilih kotak centang ini.
- Cegah abrasi kertas(Prevent paper abrasion)
-
Pencetak dapat menambah perbedaan jarak antara kepala cetak dan kertas selama pencetakan kekentalan tinggi untuk mencegah abrasi kertas.
Tandai kotak centang ini untuk memfungsikan fungsi ini. - Sejajarkan kepala cetak secara manual(Align heads manually)
-
Biasanya, fungsi Penjajaran Kepala Cetak(Print Head Alignment) pada tab Perawatan(Maintenance) diset ke penjajaran kepala cetak otomatis, tetapi Anda dapat mengubahnya ke penjajaran kepala cetak manual.
Jika hasil cetakan penjajaran kepala cetak otomatis tidak memuaskan, laksanakan penjajaran kepala cetak manual.
Tandai kotak centang ini untuk melaksanakan penjajaran kepala cetak manual. - Putar Kiri 90 derajat ketika orientasi adalah [Lanskap](Rotate 90 degrees left when orientation is [Landscape])
-
Pada tab Pengesetan Halaman(Page Setup), Anda dapat mengubah arah putaran Lanskap(Landscape) dalam Orientasi(Orientation).
Untuk memutar dokumen 90 derajat ke kiri ketika mencetak, pilih kotak centang. - Jgn deteksi ketidaksesuaian setelan kertas saat mncetak dr komputer(Don't detect mismatch of paper settings when printing from computer)
-
Ketika Anda mencetak dokumen dari komputer Anda dan setelan kertas pada pengandar pencetak dan informasi kertas kotak kertas yang terdaftar pada pencetak tidak cocok, setelan ini mendisfungsikan tampilan pesan dan memperbolehkan Anda untuk melanjutkan pencetakan.
Untuk mendisfungsikan deteksi ketidaksesuaian setelan kertas, pilih kotak centang ini. - Waktu Tunggu Pengeringan Tinta(Ink Drying Wait Time)
-
Pencetak dapat berhenti sebelum mencetak halaman selanjutnya. Memindahkan penggeser ke kanan menambah waktu jeda, dan memindahkan penggeser ke kiri mengurangi waktu jeda.
Jika kertas ternoda karena halaman berikutnya dikeluarkan sebelum tinta pada halaman yang dicetak mengering, tambahkan waktu tunggu pengeringan tinta.
Mengurangi waktu tunggu pengeringan tinta mempercepat pencetakan.
Kotak dialog Tentang(About)
Ketika Anda mengklik Tentang(About), kotak dialog Tentang(About) ditampilkan.
Kotak dialog ini menampilkan versi, hak cipta, dan daftar modul pengandar pencetak. Anda dapat memilih bahasa yang akan digunakan dan mengganti bahasa yang ditampilkan di jendela pengesetan.
- Modul
- Mendaftar modul pengandar pencetak.
- Bahasa(Language)
-
Menentukan bahasa yang ingin Anda gunakan di jendela pengesetan pengandar pencetak.
 Penting
Penting- Jika font untuk menampilkan bahasa pilihan Anda tidak diinstal di sistem Anda, karakter akan menjadi kacau.

