

แท็บ การบำรุงรักษา(Maintenance) มีเพื่อให้คุณทำการบำรุงรักษาเครื่อง หรือเปลี่ยนการตั้งค่าเครื่อง
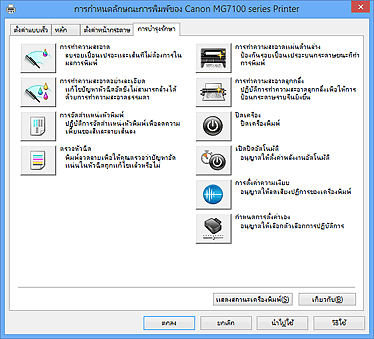
 การทำความสะอาด(Cleaning)
การทำความสะอาด(Cleaning)
ทำความสะอาดหัวพิมพ์
การทำความสะอาดหัวพิมพ์จะขจัดการอุดตันในหัวฉีดของหัวพิมพ์
ทำความสะอาดหัวพิมพ์เมื่อผลการพิมพ์ซีดจางหรือสีบางสีขาดหายไปขณะพิมพ์ ถึงแม้ว่าระดับหมึกทั้งหมดสูงเพียงพอ
 การทำความสะอาดอย่างละเอียด(Deep Cleaning)
การทำความสะอาดอย่างละเอียด(Deep Cleaning)
ทำความสะอาดอย่างละเอียด
ให้ทำความสะอาดอย่างละเอียดเมื่อการทำความสะอาดธรรมดาสองครั้งไม่สามารถแก้ปัญหาหัวพิมพ์
 หมายเหตุ
หมายเหตุ
การทำความสะอาดอย่างละเอียด(Deep Cleaning) บริโภคน้ำหมึกจำนวนรวมมากกว่า การทำความสะอาด(Cleaning)
การทำความสะอาดหัวพิมพ์บ่อย ๆ จะทำให้หมึกในเครื่องพิมพ์ของคุณหมดเร็ว
ดังนั้น ปฏิบัติการทำความสะอาดเพียงเฉพาะเมื่อจำเป็น
เมื่อคุณคลิก การทำความสะอาด(Cleaning) หรือ การทำความสะอาดอย่างละเอียด(Deep Cleaning) หน้าต่าง กลุ่มน้ำหมึก(Ink Group) จะปรากฏขึ้น
เลือกกลุ่มน้ำหมึกที่คุณต้องการทำความสะอาดหัวพิมพ์
คลิก รายการตรวจสอบเริ่มต้น(Initial Check Items) เพื่อแสดงรายการที่คุณจำเป็นต้องตรวจสอบก่อนที่จะดำเนินการทำความสะอาดหรือดำเนินการทำความสะอาดอย่างละเอียด
ตรวจสอบว่าเครื่อง เปิดอยู่ และเปิดฝาครอบของเครื่อง
ตรวจสอบรายการต่อไปนี้สำหรับหมึกแต่ละสี
จากนั้น หากจำเป็น ให้ดำเนินการ ตรวจหัวฉีด(Nozzle Check) หรือ การทำความสะอาด(Cleaning)
ตรวจสอบปริมาณหมึก ที่เหลืออยู่ในตลับหมึก
ตรวจสอบให้แน่ใจว่าคุณกดตลับหมึกเข้าไปจนสุดจนกระทั่งคุณได้ยินเสียงคลิก
หากเทปสีส้มติดอยู่กับตลับหมึก ให้ลอกออกจนหมด
เทปที่เหลืออยู่จะขัดขวางไม่ให้หมึกออกมา
ตรวจสอบว่าตลับหมึกถูกติดตั้งในตำแหน่งที่ถูกต้อง
 การจัดตำแหน่งหัวพิมพ์(Print Head Alignment)
การจัดตำแหน่งหัวพิมพ์(Print Head Alignment)
การจัดตำแหน่งหัวพิมพ์แก้ไขตำแหน่งการติดตั้งของหัวพิมพ์และปรับปรุงสีสันและเส้นซึ่งเบี่ยงเบน
จัดตำแหน่งหัวพิมพ์ทันทีหลังจากที่ติดตั้งหัวพิมพ์
เมื่อคุณคลิก การจัดตำแหน่งหัวพิมพ์(Print Head Alignment) ไดอะล็อกบ็อกซ์ เริ่มการจัดตำแหน่งหัวพิมพ์(Start Print Head Alignment) จะแสดงขึ้น
ไดอะล็อกบ็อกซ์นี้อนุญาตให้คุณปรับตำแหน่งการติดตั้งสำหรับหัวพิมพ์ หรือพิมพ์การตั้งค่าปัจจุบันสำหรับตำแหน่งหัวพิมพ์
จัดตำแหน่งหัวพิมพ์
การจัดตำแหน่งหัวพิมพ์แก้ไขตำแหน่งการติดตั้งของหัวพิมพ์และปรับปรุงสีสันและเส้นซึ่งเบี่ยงเบน
จัดตำแหน่งหัวพิมพ์ทันทีหลังจากที่ติดตั้งหัวพิมพ์
คลิกปุ่มนี้เพื่อตรวจสอบการตั้งค่าปัจจุบันของตำแหน่งหัวพิมพ์
พิมพ์การตั้งค่าปัจจุบันสำหรับตำแหน่งหัวพิมพ์
เพื่อจัดตำแหน่งหัวพิมพ์ด้วยตัวเอง คลิก จัดตำแหน่งหัวพิมพ์(Align Print Head) ในไดอะล็อกบ็อกซ์ เริ่มการจัดตำแหน่งหัวพิมพ์(Start Print Head Alignment) และดำเนินการตามคำแนะนำในข้อความ
ไดอะล็อกบ็อกซ์ การจัดตำแหน่งหัวพิมพ์(Print Head Alignment) จะแสดงขึ้น
ไดอะล็อกบ็อกซ์นี้ให้คุณตรวจสอบลวดลายที่พิมพ์และปรับตำแหน่งหัวพิมพ์
แสดงลวดลายของ การจัดตำแหน่งหัวพิมพ์(Print Head Alignment) และตรวจสอบตำแหน่งของลวดลายที่เลือก
นอกจากนี้ คุณสามารถเปลี่ยนแปลงการตั้งค่าด้วยการคลิกลวดลายบนหน้าจอโดยตรง
เปรียบเทียบลวดลายการปรับแต่งที่พิมพ์ออกมา และป้อนหมายเลขลวดลายที่มีเส้นหรือแถบแนวนอนที่เห็นได้น้อยที่สุดลงในช่องที่ให้กรอก
 หมายเหตุ
หมายเหตุ
หากคุณไม่ทราบวิธีการวิเคราะห์ลวดลายที่พิมพ์ออกมา โปรดอ่าน การจัดตำแหน่งหัวพิมพ์จากคอมพิวเตอร์ของคุณ
 ตรวจหัวฉีด(Nozzle Check)
ตรวจหัวฉีด(Nozzle Check)
พิมพ์ลวดลายการตรวจหัวฉีด
ปฏิบัติฟังก์ชันนี้หากงานพิมพ์เริ่มซีดจาง หรือเมื่อสีบางสีขาดหายไปในขณะพิมพ์
พิมพ์ลวดลายตรวจหัวฉีดและตรวจสอบว่าหัวพิมพ์ทำงานอย่างเหมาะสมหรือไม่
หากผลการพิมพ์สำหรับสีใดสีหนึ่งซีดจาง หรือบางส่วนไม่ได้ถูกพิมพ์ออกมา ให้คลิก การทำความสะอาด(Cleaning) เพื่อทำความสะอาดหัวพิมพ์
เพื่อแสดงรายการที่คุณควรตรวจสอบก่อนการพิมพ์ลวดลายตรวจหัวฉีด ให้คลิก รายการตรวจสอบเริ่มต้น(Initial Check Items)
ฟังก์ชันนี้พิมพ์ลวดลายที่ให้คุณตรวจสอบว่าหัวฉีดหมึกอุดตันหรือไม่
คลิก พิมพ์ลวดลายตรวจหัวฉีด(Print Check Pattern) เมื่อข้อความการยืนยันแสดงขึ้น คลิก ตกลง(OK) ไดอะล็อกบ็อกซ์ ตรวจสอบลวดลาย(Pattern Check) แสดงขึ้น
หัวฉีดไม่อุดตัน
หัวพิมพ์อาจอุดตัน
ปิดไดอะล็อกบ็อกซ์ ตรวจสอบลวดลาย(Pattern Check) และกลับไปยังแท็บ การบำรุงรักษา(Maintenance)
ทำความสะอาดหัวพิมพ์
การทำความสะอาดหัวพิมพ์จะขจัดการอุดตันในหัวฉีดของหัวพิมพ์
ทำความสะอาดหัวพิมพ์เมื่อผลการพิมพ์ซีดจางหรือหากสีบางสีขาดหายไปขณะพิมพ์ ถึงแม้ว่าระดับหมึกทั้งหมดสูงเพียงพอ
ตรวจสอบว่าเครื่อง เปิดอยู่ และเปิดฝาครอบของเครื่อง
ตรวจสอบรายการต่อไปนี้สำหรับหมึกแต่ละสี
จากนั้น หากจำเป็น ให้ดำเนินการ ตรวจหัวฉีด(Nozzle Check) หรือ การทำความสะอาด(Cleaning)
ตรวจสอบปริมาณหมึก ที่เหลืออยู่ในตลับหมึก
ตรวจสอบให้แน่ใจว่าคุณกดตลับหมึกเข้าไปจนสุดจนกระทั่งคุณได้ยินเสียงคลิก
หากเทปสีส้มติดอยู่กับตลับหมึก ให้ลอกออกจนหมด
เทปที่เหลืออยู่จะขัดขวางไม่ให้หมึกออกมา
ตรวจสอบว่าตลับหมึกถูกติดตั้งในตำแหน่งที่ถูกต้อง
 การทำความสะอาดแผ่นด้านล่าง(Bottom Plate Cleaning)
การทำความสะอาดแผ่นด้านล่าง(Bottom Plate Cleaning)
ดำเนินการทำความสะอาดแผ่นด้านล่างของเครื่อง
เพื่อป้องกันไม่ให้ด้านหลังกระดาษกลายเป็นรอยเปื้อน ให้ดำเนิน การทำความสะอาดแผ่นด้านล่าง(Bottom Plate Cleaning) ก่อนที่จะทำการพิมพ์ทั้งสองหน้า
และดำเนิน การทำความสะอาดแผ่นด้านล่าง(Bottom Plate Cleaning) หากรอยเปื้อนเปรอะที่เกิดจากสิ่งที่ไม่ใช่ข้อมูลการพิมพ์ปรากฏบนหน้าที่พิมพ์ออกมา
 การทำความสะอาดลูกกลิ้ง(Roller Cleaning)
การทำความสะอาดลูกกลิ้ง(Roller Cleaning)
ทำความสะอาดลูกกลิ้งป้อนกระดาษ
อาจไม่สามารถป้อนกระดาษได้ หากฝุ่นผงบนกระดาษเกาะติดบนลูกกลิ้งป้อนกระดาษ
ในกรณีนี้ให้ทำความสะอาดลูกกลิ้งป้อนกระดาษเพื่อปรับปรุงผลงานพิมพ์
 ปิดเครื่อง(Power Off)
ปิดเครื่อง(Power Off)
ปิดเครื่องพิมพ์จากไดรเวอร์ของเครื่อง
ปฏิบัติฟังก์ชันนี้เพื่อปิดเครื่องเมื่อคุณไม่สามารถกดปุ่ม ON (ปุ่ม POWER) บนเครื่องพิมพ์ เพราะเครื่องอยู่ไกลเกินไป
คุณต้องกดปุ่ม ON (ปุ่ม POWER) บนเครื่องพิมพ์เพื่อเปิดเครื่องอีกครั้งหลังจากที่คลิกปุ่มนี้
เมื่อใช้ฟังก์ชันนี้ คุณไม่สามารถทำการเปิดเครื่องพิมพ์ทางไดรเวอร์เครื่องพิมพ์ได้
 เปิดปิดอัตโนมัติ(Auto Power)
เปิดปิดอัตโนมัติ(Auto Power)
เปิด ไดอะล็อกบ็อกซ์ การตั้งค่าเปิดปิดอัตโนมัติ
ระบุการตั้งค่าสำหรับการควบคุมการเปิดปิดเครื่องโดยอัตโนมัติ
ปฏิบัติฟังก์ชันนี้หากคุณต้องการเปลี่ยนแปลงการตั้งค่าเปิดปิดอัตโนมัติ
 หมายเหตุ
หมายเหตุ
หากเครื่องปิดอยู่หรือหากว่าการสื่อสารระหว่างเครื่องกับคอมพิวเตอร์ปิดใช้งานแล้ว ข้อความระบุข้อผิดพลาดอาจปรากฏขึ้นเนื่องจากคอมพิวเตอร์ไม่สามารถรวบรวมสถานะเครื่องได้
หากเกิดขึ้นอย่างนี้ กรุณาคลิก ตกลง(OK) เพื่อแสดงการตั้งค่าล่าสุดที่กำหนดไว้ในคอมพิวเตอร์ของคุณ
เมื่อคุณคลิก เปิดปิดอัตโนมัติ(Auto Power) ไดอะล็อกบ็อกซ์ การตั้งค่าเปิดปิดอัตโนมัติ(Auto Power Settings) จะแสดงขึ้น
ไดอะล็อกบ็อกซ์นี้อนุญาตให้คุณจัดการการเปิดปิดเครื่องจากไดรเวอร์เครื่องพิมพ์
เลือกการตั้งค่าเปิดเครื่องอัตโนมัติ
ระบุ ปิดใช้งาน(Disable) เพื่อป้องกันไม่ให้เครื่องเปิดโดยอัตโนมัติเมื่อได้รับข้อมูลการพิมพ์
ให้แน่ใจว่าเครื่องพิมพ์เปิดอยู่ จากนั้นคลิก ตกลง(OK) เพื่อเปลี่ยนการตั้งค่าเครื่อง
ระบุ เปิดใช้งาน(Enable) เพื่อเปิดเครื่องโดยอัตโนมัติเมื่อได้รับข้อมูลการพิมพ์
เลือกการตั้งค่าปิดเครื่องอัตโนมัติ
หากไม่ได้ดำเนินการใช้ไดรเวอร์เครื่องพิมพ์หรือใช้เครื่องภายในเวลาที่กำหนด เครื่องจะปิด
 การตั้งค่าความเงียบ(Quiet Settings)
การตั้งค่าความเงียบ(Quiet Settings)
เปิด ไดอะล็อกบ็อกซ์ การตั้งค่าความเงียบ
ไดอะล็อกบ็อกซ์ การตั้งค่าความเงียบ(Quiet Settings) อนุญาตให้คุณระบุการตั้งค่าที่ลดเสียงรบกวนในการปฏิบัติงานของเครื่อง
โหมดนี้มีประโยชน์เมื่อเสียงรบกวนในการทำงานของเครื่องเป็นปัญหา เช่น เมื่อทำการพิมพ์ในตอนกลางคืน
ปฏิบัติการดำเนินการนี้เมื่อคุณต้องการเปลี่ยนแปลงการตั้งค่าโหมดเงียบ
เมื่อคุณคลิก การตั้งค่าความเงียบ(Quiet Settings) ไดอะล็อกบ็อกซ์ การตั้งค่าความเงียบ(Quiet Settings) จะแสดงขึ้น
ไดอะล็อกบ็อกซ์ การตั้งค่าความเงียบ(Quiet Settings) อนุญาตให้คุณระบุการตั้งค่าที่ลดเสียงรบกวนในการปฏิบัติงานของเครื่อง
ให้เลือกโหมดเงียบ เมื่อคุณต้องการลดเสียงการทำงานของเครื่องลง เช่น ในเวลากลางคืน ฯลฯ
การใช้ฟังก์ชันนี้อาจทำให้การพิมพ์ช้าลง
เลือกตัวเลือกนี้เมื่อคุณต้องการใช้เครื่องด้วยเสียงปฏิบัติงานปกติ
เลือกตัวเลือกนี้เมื่อคุณอยากลดเสียงปฏิบัติงานของเครื่องลง
เลือกตัวเลือกนี้เมื่อคุณต้องการลดเสียงปฏิบัติงานของเครื่องลงระหว่างช่วงเวลาที่กำหนด
กำหนด เวลาเริ่ม(Start time) และ เวลาจบ(End time) ของโหมดเงียบที่คุณต้องการเปิดใช้งาน
หากตั้งทั้งสองค่าไว้เป็นเวลาเดียวกัน โหมดเงียบจะไม่ทำงาน
 ข้อสำคัญ
ข้อสำคัญ
คุณสามารถตั้งค่าโหมดเงียบจากแผงการทำงานของเครื่อง ไดรเวอร์เครื่องพิมพ์ หรือ ScanGear (ไดรเวอร์เครื่องสแกนเนอร์)
ไม่ว่าคุณจะใช้วิธีการตั้งค่าโหมดเงียบอย่างไรก็ตาม โหมดนี้จะใช้งานได้เมื่อคุณดำเนินการจากแผงการทำงานของเครื่องหรือพิมพ์และสแกนจากคอมพิวเตอร์
หากคุณระบุเวลาสำหรับ ใช้โหมดเงียบระหว่างชั่วโมงกำหนด(Use quiet mode during specified hours) โหมดเงียบจะไม่ทำงานจากเครื่องโดยตรง (การทำสำเนา การพิมพ์โดยตรง เป็นต้น)
 กำหนดการตั้งค่าเอง(Custom Settings)
กำหนดการตั้งค่าเอง(Custom Settings)
เปิด ไดอะล็อกบ็อกซ์ กำหนดการตั้งค่าเอง
ปฏิบัติฟังก์ชันนี้เพื่อเปลี่ยนแปลงการตั้งค่าของเครื่องพิมพ์นี้
 หมายเหตุ
หมายเหตุ
หากเครื่องพิมพ์ปิดเครื่อง หรือฟังก์ชันการสื่อสารแบบสองทิศทางถูกปิดการทำงาน อาจมีข้อความแสดงออกเนื่องจากคอมพิวเตอร์ไม่สามารถบันทึกสถานะเครื่องพิมพ์ได้
หากเกิดขึ้นอย่างนี้ กรุณาคลิก ตกลง(OK) เพื่อแสดงการตั้งค่าล่าสุดที่กำหนดไว้ในคอมพิวเตอร์ของคุณ
เมื่อคุณคลิก กำหนดการตั้งค่าเอง(Custom Settings) ไดอะล็อกบ็อกซ์ กำหนดการตั้งค่าเอง(Custom Settings) จะแสดงขึ้น
หากจำเป็น สลับไปมาระหว่างโหมดการทำงานต่าง ๆ ของเครื่อง
ตรวจสอบว่าใส่ดิสก์ที่พิมพ์ได้ลงบนดิสก์เทรย์ระหว่างพิมพ์ป้ายชื่อดิสก์และแสดงข้อความหากไม่ได้ใส่ดิสก์
ทำเครื่องหมายที่เช็คบ็อกซ์นี้เพื่อพิมพ์โดยตรวจหาว่าใส่ดิสก์ที่พิมพ์ได้แล้ว
ลบเครื่องหมายที่เช็คบ็อกซ์นี้เพื่อพิมพ์โดยไม่ตรวจหาว่าใส่ดิสก์ที่พิมพ์ได้แล้ว
 ข้อสำคัญ
ข้อสำคัญ
หากคุณลบเครื่องหมายออกจากเช็คบ็อกซ์นี้ เครื่องพิมพ์อาจพิมพ์ไปที่ดิสก์เทรย์แม้ว่าดิสก์ที่พิมพ์ได้ยังไม่ได้ใส่ลงในดิสก์เทรย์ ดังนั้น คุณควรทำเครื่องหมายที่เช็คบ็อกซ์สำหรับการใช้งานปกติ
หากดิสก์ที่พิมพ์ได้ที่คุณใส่เป็นดิสก์ที่เคยพิมพ์บนดิสก์เทรย์แล้ว เครื่องพิมพ์อาจไม่สามารถตรวจพบดิสก์ที่พิมพ์ได้ในเทรย์ ในกรณีนี้ ให้ลบเครื่องหมายในเช็คบ็อกซ์
เครื่องพิมพ์สามารถเพิ่มช่องว่างระหว่างหัวพิมพ์และกระดาษได้ระหว่างการพิมพ์อย่างหนาแน่น เพื่อป้องกันไม่ให้กระดาษเสียไป
เลือกเช็คบ็อกซ์นี้เพื่อเปิดใช้งานฟังก์ชันนี้
ไม่เลือกเช็คบ็อกซ์นี้ หากคุณไม่ต้องการเปิดใช้งานฟังก์ชันนี้
โดยทั่วไป ฟังก์ชัน การจัดตำแหน่งหัวพิมพ์(Print Head Alignment) บนแท็บ การบำรุงรักษา(Maintenance) จะถูกตั้งค่าให้เป็นการจัดตำแหน่งหัวพิมพ์ แต่คุณสามารถเปลี่ยนแปลงเป็นการจัดตำแหน่งหัวพิมพ์ด้วยตัวเองก็ได้
หากงานพิมพ์หลังจากดำเนินการจัดตำแหน่งหัวพิมพ์แบบอัตโนมัติแล้วยังไม่เป็นที่น่าพอใจ ให้ ดำเนินการจัดตำแหน่งหัวพิมพ์ด้วยตัวเอง
เลือกเช็คบ็อกซ์นี้เพื่อดำเนินการจัดตำแหน่งหัวพิมพ์ด้วยตัวเอง
ไม่ให้เลือกเช็คบ็อกซ์นี้เพื่อดำเนินการจัดตำแหน่งหัวพิมพ์โดยอัตโนมัติ
บนแท็บ ตั้งค่าหน้ากระดาษ(Page Setup) คุณสามารถเปลี่ยนทิศทางการหมุน แนวนอน(Landscape) ใน การวางแนว(Orientation)
หากต้องการหมุนเอกสารไปทางซ้าย 90 องศาขณะที่พิมพ์ ให้เลือกเช็คบ็อกซ์นี้
หากต้องการหมุนเอกสารไปทางขวา 90 องศาขณะที่พิมพ์ ให้ล้างเช็คบ็อกซ์นี้
เมื่อคุณพิมพ์จากคอมพิวเตอร์ ฟังก์ชันนี้จะระบุกระดาษที่ถูกป้อนเข้าสู่เครื่องนี้
เมื่อความกว้างของกระดาษตรวจหาโดยเครื่องแตกต่างจากความกว้างของกระดาษที่ระบุใน ขนาดหน้า(Page Size) บนแท็บ ตั้งค่าหน้ากระดาษ(Page Setup) มีข้อความแสดงขึ้น
เพื่อใช้การตรวจหาความกว้างของกระดาษเมื่อพิมพ์จากคอมพิวเตอร์ ให้เลือกเช็คบ็อกซ์นี้
 ข้อสำคัญ
ข้อสำคัญ
เมื่อคุณใช้กระดาษที่ผู้ใช้กำหนด ให้ใช้ กำหนดขนาดกระดาษเอง(Custom Paper Size) เพื่อกำหนดขนาดของกระดาษที่ป้อนใส่เครื่องอย่างถูกต้อง
หากข้อความระบุข้อผิดพลาดแสดงขึ้นแม้ว่าคุณป้อนกระดาษขนาดเดียวกันกับที่ระบุ ไม่เลือกเช็คบ็อกซ์
เครื่องอาจหยุดชั่วคราวก่อนที่จะพิมพ์หน้าซึ่งตามมา
การเลื่อนตัวเลื่อนไปทางขวาจะเพิ่มเวลาหยุดชั่วคราว และการลากตัวเลื่อนไปทางซ้ายจะลดเวลา
ในกรณีที่หน้ากระดาษเลอะหมึก เนื่องจากกระดาษหน้าถัดไปถูกส่งออกมาก่อนที่หมึกในหน้าเดิมแห้งสนิท ให้เพิ่มเวลาในการรอให้หมึกแห้ง
การลดเวลารอหมึกแห้งจะทำให้การพิมพ์เร็วขึ้น
ฟังก์ชันนี้เริ่มภาพตัวอย่าง Canon IJ XPS และแสดงประวัติการพิมพ์
 หมายเหตุ
หมายเหตุ
คุณสามารถใช้ฟังก์ชันนี้กับไดรเวอร์เครื่องพิมพ์ XPS เท่านั้น
เริ่มการตรวจดูแลสถานะ Canon IJ
ปฏิบัติฟังก์ชันนี้เมื่อคุณต้องการตรวจสอบสถานะของเครื่องพิมพ์และการดำเนินงานพิมพ์ว่าเป็นอย่างไร
 หมายเหตุ
หมายเหตุ
หากคุณกำลังใช้ไดรเวอร์เครื่องพิมพ์ XPS 'การตรวจดูแลสถานะ Canon IJ' จะกลายเป็น 'การตรวจดูแลสถานะ Canon IJ XPS'
เปิด ไดอะล็อกบ็อกซ์ เกี่ยวกับ
สามารถตรวจสอบเวอร์ชันของไดรเวอร์เครื่องพิมพ์ และประกาศลิขสิทธิ์
นอกจากนี้ อาจเปลี่ยนภาษาที่จะใช้
เมื่อคุณคลิก เกี่ยวกับ(About) ไดอะล็อกบ็อกซ์ เกี่ยวกับ(About) จะแสดงขึ้น
ไดอะล็อกบ็อกซ์นี้แสดงเวอร์ชัน ลิขสิทธิ์ และรายการโมดูลของไดรเวอร์เครื่องพิมพ์
คุณสามารถเลือกภาษาที่จะใช้และเปลี่ยนภาษาที่แสดงในหน้าต่างการตั้งค่า
แสดงรายการโมดูลไดรเวอร์เครื่องพิมพ์
ระบุภาษาที่คุณต้องการใช้ใน หน้าต่างการตั้งค่าไดรเวอร์เครื่องพิมพ์
 ข้อสำคัญ
ข้อสำคัญ
หากไม่ได้ติดตั้งฟอนต์สำหรับการแสดงภาษาที่คุณเลือกไว้ในระบบของคุณ ตัวอักขระจะแสดงอย่างผิดๆ
ด้านบน
|