

Ved hjelp av funksjonen for kant til kant-utskrift kan du skrive ut data uten marg ved å forstørre dataene slik at de så vidt går utenfor papiret. Ved vanlig utskrift opprettes det marger rundt dokumentområdet. Disse margene opprettes imidlertid ikke ved kant til kant-utskrift. Hvis du vil skrive ut data, for eksempel et fotografi, uten marg rundt, velger du kant til kant-utskrift.
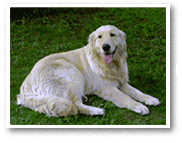
|

|
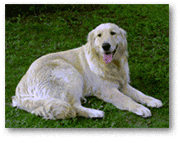
|
|---|
Fremgangsmåten for å få kant til kant-utskrift er som følger:
Du kan også velge kant til kant-utskrift under Tilleggsfunksjoner (Additional Features) i kategorien Hurtigformat (Quick Setup).
Angi kant til kant-utskrift
Velg Kant til kant (Borderless) fra listen Sideoppsett (Page Layout) i kategorien Utskriftsformat (Page Setup).
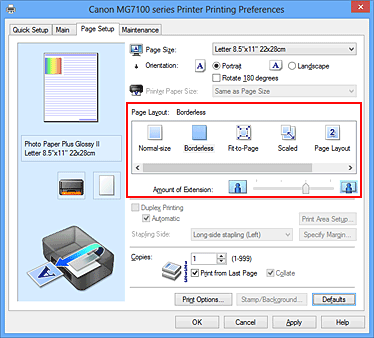
Klikk på OK når bekreftelsesmeldingen vises.
Når du får en melding om å endre medietype, velger du en medietype fra listen og klikker OK.
Merk av for papirstørrelsen
Kontroller listen Sidestørrelse (Page Size). Hvis du vil endre størrelsen, velger du en annen sidestørrelse fra listen. Listen inneholder bare størrelser som kan brukes til kant til kant-utskrift.
Juster utvidelsen for papiret
Juster om nødvendig utvidelsen ved hjelp av glidebryteren for Utvidelse (Amount of Extension).
Hvis du drar glidebryteren mot høyre, blir utvidelsen utenfor papiret større, og hvis du drar den mot venstre, blir utvidelsen mindre.
Det anbefales at du i de fleste tilfeller setter glidebryteren i den andre posisjonen fra høyre.

 Viktig!
Viktig!
Hvis du drar glidebryteren Utvidelse (Amount of Extension) helt til høyre, kan baksiden av papiret bli flekkete.
Fullfør oppsettet
Klikk på OK.
Når du skriver ut, skrives dataene ut uten marger på papiret.
 Viktig!
Viktig!
Hvis en sidestørrelse som ikke kan brukes til kant til kant-utskrift, er valgt, endres størrelsen automatisk til de gyldige papirstørrelsene for kant til kant-utskrift.
Når Kant til kant (Borderless) er valgt, er innstillingene Skriverpapirstørrelse (Printer Paper Size), Dupleksutskrift (Duplex Printing), Stifteside (Stapling Side) og knappen Stempel/bakgrunn... (Stamp/Background...) (Stempel... (Stamp...)) i kategorien Utskriftsformat (Page Setup) nedtonet og ikke tilgjengelige.
Når Annet Fine Art-papir (Other Fine Art Paper), Konvolutt (Envelope), High Resolution Paper eller T-skjorteoverføringsark (T-Shirt Transfers) er valgt fra Medietype (Media Type) listen i Hoved (Main) kategorien, kan du ikke utføre kant til kant-utskrift.
Avhengig av medietypen som brukes under kant til kant-utskrift, kan utskriftskvaliteten bli dårligere øverst og nederst på arket, eller det kan dannes flekker.
Når forholdet mellom høyde og bredde i stor grad avviker fra bildedataene, er det (avhengig av størrelsen på mediet som brukes) mulig at deler av bildet ikke blir skrevet ut.
I så fall må du beskjære bildedataene i programmet, slik at de stemmer med papirstørrelsen.
 Merk
Merk
Når Vanlig papir (Plain Paper) er valgt for Medietype (Media Type) i kategorien Hoved (Main), anbefales ikke kant til kant-utskrift.
Derfor vises meldingen for valg av medietype.
Hvis du bruker vanlig papir for testutskrift, velger du Vanlig papir (Plain Paper) og klikker på OK.
Hvis du angir en stor utvidelse, kan du utføre kant til kant-utskrift uten problemer. Den delen av dokumentet som går utenfor papiret, skrives imidlertid ikke ut, og derfor skrives elementer i ytterkanten av et fotografi kanskje ikke ut.
Prøv kant til kant-utskrift én gang. Hvis du ikke er fornøyd med resultatet av kant til kant-utskrift, kan du redusere utvidelsen. Utvidelsen blir mindre når glidebryteren for Utvidelse (Amount of Extension) flyttes mot venstre.
 Viktig!
Viktig!
Hvis utvidelsen reduseres, kan det oppstå en uventet marg på utskriften, avhengig av hvilken papirstørrelse du bruker.
 Merk
Merk
Hvis glidebryteren for Utvidelse (Amount of Extension) flyttes helt til venstre, skrives bildedata ut i full størrelse. Hvis du angir denne når du skriver ut adressesiden på et hagaki, skrives postkoden til avsenderen ut i riktig posisjon.
Hvis det er merket av for Forhåndsvisning før utskrift (Preview before printing) i kategorien Hoved (Main), kan du før utskrift kontrollere om det skrives ut en kantlinje eller ikke.
Øverst på siden
|