

Ved hjelp av kategorien Hoved (Main) kan du opprette et grunnleggende utskriftsoppsett på bakgrunn av medietypen. Med mindre du har behov for en spesialutskrift, kan du foreta vanlig utskrift bare ved å angi elementene i denne kategorien.
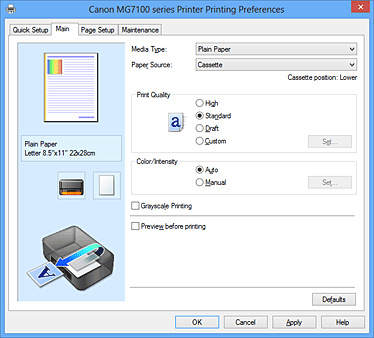
Papirillustrasjonen viser hvordan originaldokumentet kommer til å se ut på et papirark.
Du kan se et bilde av det overordnede oppsettet.
Illustrasjonen av maskinen viser hvordan du legger i papir slik at det samsvarer med skriverdriverinnstillingene.
Kontroller om skriveren er riktig konfigurert ved å se på illustrasjonen før du starter utskriften.
Velger en type utskriftspapir.
Velg en medietype som samsvarer med papiret som er lagt i maskinen.
Dette sikrer at det skrives ut riktig på det angitte papiret.
Viser papirkilden.
Papirstørrelsen avgjør hvilken kassett som skal brukes. Kassetten som brukes, vises under Papirkilde (Paper Source).
Velger den ønskede utskriftskvaliteten.
Velg et av de følgende alternativene for å angi en egnet utskriftskvalitet.
Prioriterer utskriftskvalitet over utskriftshastighet.
Skriver ut med gjennomsnittlig hastighet og kvalitet.
Denne innstillingen egner seg for testutskrifter.
Velg dette alternativet hvis du vil angi utskriftskvalitetsnivået enkeltvis.
Angi... (Set...) aktiveres, og du kan åpne Dialogboksen Egendefinert (Custom) for å angi egendefinerte innstillinger.
Åpne dialogboksen Egendefinert (Custom).
Deretter kan du angi utskriftskvalitetsnivået enkeltvis.
Velg Egendefinert (Custom) som Utskriftskvalitet (Print Quality) for å aktivere denne knappen.
Angi kvalitetsnivået, og velg ønsket utskriftskvalitet.
Du kan bruke glidebryteren for å justere utskriftskvalitetsnivået.
 Viktig!
Viktig!
Enkelte nivåer av utskriftskvalitet kan ikke velges, avhengig av innstillingene for Medietype (Media Type).
 Merk
Merk
Utskriftskvalitetsmodusene Høy (High), Standard og Utkast (Draft) er tilknyttet glidebryteren. Den tilsvarende kvaliteten og verdien vises derfor til venstre når glidebryteren flyttes. Dette er det samme som det som skjer når den tilsvarende alternativknappen velges for Utskriftskvalitet (Print Quality) i kategorien Hoved (Main).
Velger fargejusteringsmetoden.
Cyan, Magenta, Gul (Yellow), Lysstyrke (Brightness), Intensitet (Intensity), Kontrast (Contrast) og så videre justeres automatisk.
Velg når du angir metoden for Fargekorrigering (Color Correction) og individuelle innstillinger som Cyan, Magenta, Gul (Yellow), Tone, Lysstyrke (Brightness), Intensitet (Intensity) og Kontrast (Contrast) osv.
Angi... (Set...) aktiveres, og du kan åpne kategorien Fargejustering og kategorien Avstemming i dialogboksen Manuell fargejustering (Manual Color Adjustment) for å angi de ønskede innstillingene.
I dialogboksen Manuell fargejustering (Manual Color Adjustment) kan du justere individuelle fargeinnstillinger som Cyan, Magenta, Gul (Yellow), Lysstyrke (Brightness), Intensitet (Intensity) og Kontrast (Contrast) i kategorien Fargejustering (Color Adjustment) og velge metoden for Fargekorrigering (Color Correction) i kategorien Avstemming (Matching).
 Merk
Merk
Hvis du vil justere farger ved hjelp av en ICC-profil, bruker du dialogboksen Manuell fargejustering (Manual Color Adjustment) for å angi profilen.
I denne kategorien kan du justere fargebalansen ved å endre innstillingene for Cyan, Magenta, Gul (Yellow), Tone, Lysstyrke (Brightness), Intensitet (Intensity) og Kontrast (Contrast).
Viser effekten av fargejusteringen.
Fargen og lysstyrken endres når du justerer hvert element.
Du kan enkelt kontrollere fargejusteringsstatusen ved å endre forhåndsvisningsbildet til et som ligner på det som skal skrives ut, med Eksempeltype (Sample Type).
Velger et forhåndsvisningsbilde som vises i kategorien Fargejustering (Color Adjustment).
Om nødvendig velger du det forhåndsvisningsbildet som ligner mest på utskriftsresultatene, fra Standard, Portrett (Portrait), Landskap (Landscape) eller Grafikk (Graphics).
Viser et mønster som lar deg kontrollere fargeendringer som skyldes fargejustering.
Merk av for dette alternativet hvis du vil vise forhåndsvisningsbildet med et fargemønster.
Fjern merket hvis du vil vise forhåndsvisningsbildet med en eksempeltype.
 Merk
Merk
Grafikken er monokrom når det er merket av for Gråtoneutskrift (Grayscale Printing).
Justerer styrken til Cyan, Magenta og Gul (Yellow).
Hvis du drar glidebryteren mot høyre, blir fargen sterkere, og hvis du drar den mot venstre, blir fargen svakere.
Du kan også direkte angi en verdi som er knyttet til glidebryteren.
Angi en verdi i området fra -50 til 50.
Denne justeringen endrer den relative mengden blekk for hver farge som brukes, noe som endrer dokumentets samlede fargebalanse.
Bruk programmet ditt hvis du vil endre den samlede fargebalansen betraktelig.
Bruk bare skriverdriveren hvis du vil foreta små endringer i fargebalansen.
Angir fargejusteringen for monokrom utskrift.
Hvis du flytter glidebryteren mot høyre, blir fargene varmere (Varm). Hvis du flytter glidebryteren mot venstre, blir fargene kjøligere (Kald).
Du kan også direkte angi en verdi som er knyttet til glidebryteren.
Angi en verdi i området fra -50 til 50.
 Viktig!
Viktig!
Denne funksjonen er ikke tilgjengelig for visse Medietype (Media Type)-innstillinger.
Velger lysstyrken for utskriften.
Du kan ikke endre nivåene for ren hvit og svart.
Lysstyrken til fargene mellom hvit og svart kan imidlertid endres.
Justerer den generelle intensiteten for utskriften.
Hvis du flytter glidebryteren mot høyre, økes intensiteten, og hvis du flytter den mot venstre, reduseres intensiteten.
Du kan også direkte angi en verdi som er knyttet til glidebryteren.
Angi en verdi i området fra -50 til 50.
Justerer kontrasten mellom lyse og mørke partier i bildet som skal skrives ut.
Hvis du flytter glidebryteren mot høyre, økes kontrasten, og hvis du flytter den mot venstre, reduseres kontrasten.
Du kan også direkte angi en verdi som er knyttet til glidebryteren.
Angi en verdi i området fra -50 til 50.
 Viktig!
Viktig!
Når det er merket av for Gråtoneutskrift (Grayscale Printing) i kategorien Hoved (Main), er Cyan, Magenta og Gul (Yellow) nedtonet og kan ikke velges.
Når du endrer fargebalansen eller intensiteten/kontrasten, skriver mønsterutskriftsfunksjonen ut en liste over justeringsresultatene samt justeringsverdiene.
Velg denne funksjonen når du skriver ut et mønster for fargejustering.
Preferanser for mønsterutskrift... (Pattern Print preferences...) aktiveres, Dialogboksen Mønsterutskrift (Pattern Print) åpnes, og du kan angi et mønster.
Dialogboksen Mønsterutskrift (Pattern Print) åpnes, der du kan angi justeringselementer og mønsterutskriftsinnstillinger som for eksempel antall mønstre.
Her kan du konfigurere utskriften av mønstre som lar deg kontrollere fargebalansen og intensiteten/kontrasten til dokumenter.
Velg elementet du vil kontrollere ved hjelp av mønsterutskrift.
Skriver ut et mønster som lar deg kontrollere balansen mellom cyan/magenta/gul.
Skriver ut et mønster som lar deg kontrollere balansen mellom intensitet/kontrast.
 Viktig!
Viktig!
Når det er merket av for Gråtoneutskrift (Grayscale Printing) i kategorien Hoved (Main), er Cyan/Magenta/Gul (Cyan/Magenta/Yellow) nedtonet og kan ikke velges.
Velger papirstørrelsen du vil bruke for mønsterutskriften.
Denne innstillingen er tilknyttet Skriverpapirstørrelse (Printer Paper Size) i kategorien Utskriftsformat (Page Setup).
 Merk
Merk
Avhengig av papirstørrelsen som er valgt i kategorien Utskriftsformat (Page Setup), kan det være størrelser du ikke kan velge.
Angir antallet mønstre som skal skrives ut.
Du kan velge mellom Størst (Largest), Stor (Large) og Liten (Small).
Når du velger en mønsterstørrelse, er antall mønstre som kan skrives ut, som følger:
Cyan/Magenta/Gul (Cyan/Magenta/Yellow) 37
Intensitet/Kontrast (Intensity/Contrast) 49
Cyan/Magenta/Gul (Cyan/Magenta/Yellow) 19
Intensitet/Kontrast (Intensity/Contrast) 25
Cyan/Magenta/Gul (Cyan/Magenta/Yellow) 7
Intensitet/Kontrast (Intensity/Contrast) 9
 Merk
Merk
Størst (Largest) og Stor (Large) kan ikke velges når du har valgt enkelte papirstørrelser eller papirstørrelser for utskrift.
Innstillingsforhåndsvisningen i kategorien Hoved (Main) viser et bilde som lar deg kontrollere det generelle oppsettet.
Angir graden av fargevariasjon mellom tilstøtende mønstre.
Velg mellom Stor (Large), Medium og Liten (Small).
Stor (Large) gir en stor grad av variasjon, og Liten (Small) gir en liten grad av variasjon.
 Merk
Merk
Stor (Large) er om lag dobbelt så stor som Medium, og Liten (Small) er om lag halvparten av Medium.
Lar deg velge metoden for å justere farger slik at de samsvarer med dokumenttypen som skal skrives ut.
Lar deg velge Driversamsvar (Driver Matching), ICM (ICC-profilsamsvar (ICC Profile Matching)) eller Ingen (None) for utskriftsoperasjonen.
Ved hjelp av Canon Digital Photo Color kan du skrive ut sRGB-data med de mest populære fargetonene.
Justerer fargene ved hjelp av en ICC-profil ved utskrift.
Angi registreringsprofilen og gjengivelsesvalget som skal brukes.
Deaktiverer fargejustering med skriverdriveren.
 Merk
Merk
I XPS-skriverdriveren har ICM blitt endret til ICC-profilsamsvar (ICC Profile Matching).
Angir registreringsprofilen som skal brukes når du velger ICM (ICC-profilsamsvar (ICC Profile Matching)) som Fargekorrigering (Color Correction).
Den standard skriverprofilen (sRGB), som støtter ICM-fargeområdet, brukes. Dette er standardinnstillingen.
Adobe RGB-profilen, som støtter et bredere fargeområde enn sRGB, brukes.
 Viktig!
Viktig!
Adobe RGB (1998) vises ikke når Adobe RGB-registreringsprofiler ikke er installert.
 Merk
Merk
I XPS-skriverdriveren har ICM blitt endret til ICC-profilsamsvar (ICC Profile Matching).
Angir avstemmingsmetoden som skal brukes når du velger ICM (ICC-profilsamsvar (ICC Profile Matching)) som Fargekorrigering (Color Correction).
Denne metoden gjengir mer levende bilder enn med metoden Perseptuell (Perceptual).
Denne metoden gjengir bilder ved å fokusere på farger som de fleste synes er tiltrekkende. Velg denne metoden for å skrive ut fotografier.
Når bildedata konverteres til skriverens fargeområde, konverterer denne metoden bildedataene slik at fargegjengivelsen tilnærmes de delte fargeregionene. Velg denne metoden for å skrive ut bildedata med farger som ligner på originalfargene.
Når Relativ kolorimetrisk er valgt, gjengis hvite flekker som hvite flekker av papirfarge (bakgrunnsfarge). Når Absolutt kolorimetrisk (Absolute Colorimetric) er valgt, er det imidlertid avhengig av bildedataene hvordan hvite flekker gjengis.
 Merk
Merk
I XPS-skriverdriveren har ICM blitt endret til ICC-profilsamsvar (ICC Profile Matching).
 Viktig!
Viktig!
Hvis ICM er deaktivert i programmet, kan ikke ICM velges som Fargekorrigering (Color Correction), og det kan være at skriveren ikke kan skrive ut bildedataene på riktig måte.
Når det er merket av for Gråtoneutskrift (Grayscale Printing) i kategorien Hoved (Main), er Fargekorrigering (Color Correction) nedtonet og kan ikke velges.
Denne funksjonen konverterer dataene til monokrome data når dokumentet skrives ut.
Merk av for dette alternativet for å skrive ut et fargedokument som et monokromt dokument.
Fjern merket for å skrive ut et fargedokument i farger.
 Viktig!
Viktig!
Du kan få de samme utskriftsresultatene selv om Utskriftskvalitet (Print Quality) endres, men dette er avhengig av innstillingene for Medietype (Media Type).
Viser hvordan utskriften kommer til å se ut, før du faktisk skriver ut dataene.
Merk av for dette alternativet for å vise en forhåndsvisning før utskrift.
Fjern merket hvis du ikke vil vise en forhåndsvisning.
 Viktig!
Viktig!
Hvis du vil bruke Canon IJ XPS-forhåndsvisning, må Microsoft .NET Framework 4 Client Profile være installert på datamaskinen.
Tilbakestiller alle innstillingene du har endret, til standardverdiene.
Klikker du denne knappen, tilbakestilles alle innstillingene i det gjeldende skjermbildet til standardverdiene (fabrikkinnstillingene).
Øverst på siden
|