

Az Oldalbeállítás (Page Setup) lapon állíthatja be a nyomtatott dokumentum elrendezését a papíron. A példányszám és a nyomtatási sorrend szintén ezen a lapon állítható be. Ha a dokumentum készítéséhez használt alkalmazásnak szintén van oldalbeállítási funkciója, akkor a beállításokat ott adja meg.
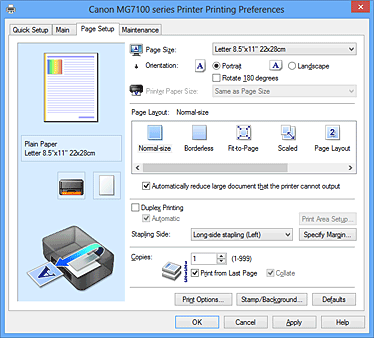
A papír sematikus ábráján láthatja, hogy miként jelenik majd meg papíron a dokumentum.
Az elrendezés átfogó képét is megtekintheti.
A készüléket mutató ábrán láthatja a papír betöltésének módját, hogy az megegyezzen a nyomtatóillesztőben megadott beállításokkal.
Nyomtatás előtt az ábra segítségével ellenőrizze, hogy a nyomtató megfelelően van beállítva.
Megadja a lapméretet.
Ügyeljen arra, hogy az alkalmazásban választott lapmérettel azonos lapméretet adjon meg.
Ezen a párbeszédpanelen adhatja meg a használt egyéni papírméret szélességét és magasságát.
Válassza ki az egyéni papírméret megadásához használni kívánt mértékegységet.
Megadja az egyéni papírméret Szélesség (Width) és Magasság (Height) értékét. A mértékegység a Mértékegység (Units) beállításnál megadottnak megfelelő.
Megadja a nyomat tájolását.
Ha a dokumentum készítéséhez használt alkalmazásnak szintén van tájolásbeállítási funkciója, akkor az ott megadott tájolásnak megfelelő beállítást adja meg.
A dokumentum kinyomtatása úgy, hogy felső és alsó része változatlanul helyezkedjen el a papíradagolás irányához képest. Ez az alapértelmezett beállítás.
A dokumentum kinyomtatása 90 fokkal elforgatva a papíradagolás irányához képest.
Az elforgatás irányának módosításához lépjen a Karbantartás (Maintenance) lapra, nyissa meg az Egyéni beállítások (Custom Settings) párbeszédpanelt, majd az Elforgatás 90 fokkal balra, ha a tájolás [Fekvő] (Rotate 90 degrees left when orientation is [Landscape]) jelölőnégyzet használatával adja meg a kívánt beállítást.
A nyomtatott dokumentum 90 fokkal balra történő elforgatásához jelölje be az Elforgatás 90 fokkal balra, ha a tájolás [Fekvő] (Rotate 90 degrees left when orientation is [Landscape]) jelölőnégyzetet.
A nyomtatott dokumentum 90 fokkal jobbra történő elforgatásához törölje az Elforgatás 90 fokkal balra, ha a tájolás [Fekvő] (Rotate 90 degrees left when orientation is [Landscape]) jelölőnégyzet jelölését.
A dokumentum kinyomtatása 180 fokkal elforgatva a papíradagolás irányához képest.
A nyomtatási terület szélessége és a kiterjedés mértéke a másik szoftveralkalmazásban beállítotthoz képest felcserélődik függőlegesen, illetve vízszintesen.
Válassza ki a készülékbe ténylegesen betöltött papírméretet.
Normál méretű nyomtatáshoz az alapértelmezett beállítás az Oldalmérettel megegyező (Same as Page Size).
A nyomtató papírmérete az Oldalelrendezés (Page Layout) Laphoz igazított (Fit-to-Page), Igazítás lapmérethez (Scaled), Oldalelrendezés (Page Layout), Mozaik/Poszter (Tiling/Poster) vagy Füzet (Booklet) beállításának megadásakor választható ki.
Ha a Lapméret (Page Size) beállításnál kisebb papírméretet választ ki, a dokumentum kicsinyítve lesz.
Ha a Lapméret (Page Size) beállításnál nagyobb papírméretet választ ki, a dokumentum nagyítva lesz.
Megadja a nyomtatni kívánt dokumentum méretét és a nyomtatás típusát.
Ez a normál nyomtatási módszer. Ezt a lehetőséget válassza, ha nem kívánja külön beállítani az oldalelrendezést.
Ha a készülék nem tud a dokumentum beállított papírméretének megfelelően nyomtatni, automatikusan lecsökkenti a dokumentum méretét a nyomtatáshoz.
Jelölje be ezt a jelölőnégyzetet, ha csökkenteni szeretné a dokumentum méretét a nyomtatáshoz.
Törölje a jelölőnégyzet jelölését, ha a dokumentumot az eredeti méretbeállításával szeretné nyomtatni.
Megadhatja, hogy a teljes oldalra, margók kihagyása nélkül, illetve margókkal kíván nyomtatni.
A szegély nélküli nyomtatás funkció felnagyítja a dokumentumot, hogy kissé túlnyúljon a papír szélein.
Így a nyomtatás szegélyek (margók) nélkül történhet.
Szegély nélküli nyomtatáskor a Kiterjedés mértéke (Amount of Extension) beállítással adhatja meg, hogy a dokumentum mekkora része nyúljon túl a papíron.
Szegély nélküli nyomtatáskor megadja, hogy a dokumentum mekkora része nyúljon túl a papíron.
A csúszka jobbra mozgatásával megnövelheti a kiterjedés mértékét, hogy a szegély nélküli nyomtatást probléma nélkül el tudja végezni.
A csúszka balra húzásával csökken a kiterjedés mértéke, azaz megnő a dokumentum kinyomtatott része.
Ezzel a funkcióval beállítható, hogy a dokumentum automatikusan kitöltse a nyomtatóba betöltött papírt. Az alkalmazásban beállított papírméretet ebben az esetben nem kell külön megváltoztatni.
A dokumentumok nagyíthatók vagy kicsinyíthetők a nyomtatáshoz.
Adja meg a méretet a Nyomtató papírmérete (Printer Paper Size) beállításnál, vagy adja meg a méretarányt a Lépték (Scaling) mezőben.
Megadja a nagyítási/kicsinyítési arányt a nyomtatni kívánt dokumentumhoz.
Több dokumentumoldal is kinyomtatható egyetlen papírlapra.
Kattintson a Beállítás... (Specify...) gombra az Oldalelrendezéses nyomtatás (Page Layout Printing) párbeszédpanel megnyitásához és az oldalak felosztásának beállításához.
Megnyitja az Oldalelrendezéses nyomtatás (Page Layout Printing) párbeszédpanelt.
Kattintson erre a gombra az oldalelrendezéses nyomtatás részletes beállításainak megadásához.
Ezen a párbeszédpanelen megadható, hogy hány dokumentumoldal nyomtatódjon egyetlen papírlapra, megadható az oldalak sorrendje, továbbá beállítható, hogy legyen-e oldalszegély nyomtatva minden egyes dokumentumoldal körül.
Az ezen a párbeszédpanelen megadott beállítások a nyomtatóillesztő beállítások megtekintése szolgáló területén erősíthetők meg.
Az Oldalelrendezéses nyomtatás (Page Layout Printing) párbeszédpanelen megadott beállításokat mutatja.
Az adatok tényleges kinyomtatása előtt ellenőrizheti a nyomtatás várható eredményét.
Megadja az egy lapra nyomtatni kívánt oldalak számát.
Megadja az egyetlen papírlapra nyomtatott dokumentumoldalak tájolását.
Oldalszegély nyomtatása minden egyes dokumentumoldal köré.
Jelölje be ezt a jelölőnégyzetet az oldalszegélyek nyomtatásához.
Ha nem szeretne oldalszegélyt nyomtatni, törölje a jelölőnégyzet jelölését.
Ez a funkció felnagyítja a nyomtatni kívánt képadatokat, szétosztja azokat több oldalra, és ezeket az oldalakat külön papírlapokra nyomtathatja.
A lapok összeillesztésével poszter jellegű nagy nyomatot készíthet.
Kattintson a Beállítás... (Specify...) gombra a Mozaik/Poszternyomtatás (Tiling/Poster Printing) párbeszédpanel megjelenítéséhez, majd adja meg, hogy hány oldalra szeretné felosztani a képadatokat.
Megnyitja a Mozaik/Poszternyomtatás (Tiling/Poster Printing) párbeszédpanelt.
Kattintson erre a gombra a mozaik/poszternyomtatás részletes beállításainak megadásához.
Ezen a párbeszédpanelen adhatja meg a kép nyomtatni kívánt méretét.
Itt adhatja meg a kivágási vonalak és az összeillesztési jelölők beállításait is, amelyek a poszter több lapból való összeállításakor lesznek hasznosak.
Az ezen a párbeszédpanelen megadott beállítások a nyomtatóillesztő beállítások megtekintése szolgáló területén erősíthetők meg.
A Mozaik/Poszternyomtatás (Tiling/Poster Printing) párbeszédpanelen megadott beállításokat mutatja.
Ellenőrizheti a nyomtatás várható eredményét.
Adja meg a felosztások számát (függőleges x vízszintes).
A felosztások számának növelésével a nyomtatáshoz használt lapok száma is nő.
Ha oldalakat illeszt össze poszter készítéséhez, a részek számának növelésével nagyobb méretű posztert készíthet.
Megadja, hogy kinyomtatódjanak-e a margókra a „Kivágás” és a „Beillesztés” jelzések.
Ezek a jelzések segítenek a lapok poszterré történő összeillesztésében.
Jelölje be ezt a jelölőnégyzetet a jelzések nyomtatásához.
Ha nem szeretné kinyomtatni ezeket a jelzéseket, törölje a jelölőnégyzet jelölését.
 Megjegyzés
Megjegyzés
A használt nyomtatóillesztő típusától és a környezettől függően előfordulhat, hogy ez a szolgáltatás nem érhető el.
Megadja, hogy legyenek-e nyomtatva kivágási vonalak, amelyek segítenek a lapok poszterré történő összeillesztésében.
Jelölje be ezt a jelölőnégyzetet a kivágási vonalak nyomtatásához.
Ha nem szeretné kinyomtatni a kivágási vonalakat, törölje a jelölőnégyzet jelölését.
Megadja a nyomtatandó tartományt.
Normál nyomtatási körülmények esetén válassza a Mind (All) beállítást.
Válassza az Oldalak (Pages) lehetőséget egy oldal vagy egy tartomány megadásához.
 Megjegyzés
Megjegyzés
Ha bizonyos oldalak nem megfelelően nyomtatódtak ki, az Oldalbeállítás (Page Setup) lap beállítások megtekintése területén kattintson rá azokra az oldalakra, amelyeket nem kell újra kinyomtatni.
Ez alkalommal csak a képernyőn mutatott oldalak nyomtatódnak ki.
Az Oldaltartomány nyomtatása (Print page range) beállításnál az Oldalak (Pages) lehetőséget is választhatja: ekkor beírhatja a nyomtatandó oldalak tartományát.
A füzetnyomtatás funkció segítségével kényelmesen nyomtathat füzetet.
Az adatok nyomtatása a papírlap mindkét oldalára történik.
Ez a nyomtatási típus lehetővé teszi, hogy az oldalak a lapszámok szerint a megfelelő sorrendben legyenek leválogatva abban az esetben, amikor a nyomtatott lapokat a közepüknél összehajtja és beköti.
Kattintson a Beállítás... (Specify...) gombra a Füzetnyomtatás (Booklet Printing) párbeszédpanel megnyitásához és a hajtás beállításához.
Megnyitja a Füzetnyomtatás (Booklet Printing) párbeszédpanelt.
Kattintson erre a gombra a füzetnyomtatás részletes beállításainak megadásához.
Ezen a párbeszédpanelen adhatja meg a dokumentum kötési beállításait a füzet elkészítéséhez.
A csak egy oldalra való nyomtatás, illetve az oldalszegély nyomtatása szintén ezen a párbeszédpanelen állítható be.
Az ezen a párbeszédpanelen megadott beállítások a nyomtatóillesztő beállítások megtekintése szolgáló területén erősíthetők meg.
A Füzetnyomtatás (Booklet Printing) párbeszédpanelen megadott beállításokat mutatja.
Ellenőrizheti a dokumentum füzetként való kinyomtatásának várható eredményét.
Megadja, hogy melyik oldalon lesz a füzet tervezett kötése.
Megadja, hogy a dokumentum a füzetlapok csak egyik vagy mindkét oldalára nyomtatódjon.
Ha üresen szeretné hagyni a füzetlapok egyik oldalát, jelölje be ezt a jelölőnégyzetet, majd válassza ki az üresen hagyni kívánt oldalt a listáról.
Törölje a jelölőnégyzet jelölését, ha a dokumentumot a füzetlapok mindkét oldalára szeretné nyomtatni.
Megadja a kötési margó szélességét.
Az itt megadott szélesség lesz a lap közepétől számított kötési margó.
Oldalszegély nyomtatása minden egyes dokumentumoldal köré.
Jelölje be ezt a jelölőnégyzetet az oldalszegélyek nyomtatásához.
Ha nem szeretne oldalszegélyt nyomtatni, törölje a jelölőnégyzet jelölését.
Megadja, hogy a dokumentum automatikusan a füzetlapok mindkét vagy csak az egyik oldalára nyomtatódjon.
Jelölje be ezt a jelölőnégyzetet, ha a dokumentumot a lapok mindkét oldalára szeretné nyomtatni.
Törölje a jelölőnégyzet jelölését, ha a dokumentumot csak a lapok egyik oldalára szeretné nyomtatni.
Ez a funkció csak akkor érhető el, ha a Hordozótípus beállítása Normál papír (Plain Paper) , Hagaki A vagy Hagaki, és a következő beállítások egyike van ki választva: Normál méret (Normal-size), Laphoz igazított (Fit-to-Page), Igazítás lapmérethez (Scaled) vagy Oldalelrendezés (Page Layout).
Megadja, hogy automatikus vagy kézi kétoldalas nyomtatást szeretne.
Ez a jelölőnégyzet akkor érhető el, ha az Oldalelrendezés (Page Layout) értéke Füzet (Booklet), vagy bejelöli a Kétoldalas nyomtatás (Duplex Printing) jelölőnégyzetet.
A kétoldalas nyomtatás automatikus végrehajtásához jelölje be ezt a négyzetet.
A kétoldalas nyomtatás kézi végrehajtásához törölje a négyzet jelölését.
Megnyitja a Nyomtatási terület beállítása (Print Area Setup) párbeszédpanel, amelyen megadhatja a nyomtatási terület beállításait az automatikus kétoldalas nyomtatáshoz.
Ez a gomb akkor érhető el, ha az automatikus kétoldalas nyomtatást használja, de a Szegély nélkül (Borderless) nincs beállítva.
Kétoldalas nyomtatás esetén a dokumentum nyomtatási területe a szokásosnál kicsit kisebb lesz.
Ezért ha kis margójú dokumentumot nyomtat, az lehet, hogy nem fog elférni egy lapra.
Ezzel a párbeszédpanellel beállíthatja az oldal kicsinyítését nyomtatáskor, hogy az ráférjen egy lapra.
A dokumentumok oldalait kicsinyítés nélkül nyomtatja. Ez az alapértelmezett beállítás.
Kissé lekicsinyíti a dokumentum oldalait, hogy azok kiférjenek egy lapra a nyomtatáskor.
Akkor válassza ezt a beállítást, ha automatikus kétoldalas nyomtatással kis margójú dokumentumot kíván nyomtatni.
Megadja a kötési margó pozícióját.
A nyomtató ellenőrzi a Tájolás (Orientation) és az Oldalelrendezés (Page Layout) beállításait, majd automatikusan kiválasztja a kötési margó legjobb pozícióját.
Válassza ki a Kötési oldal (Stapling Side) lehetőséget, majd válasszon más beállítást a listáról, ha módosítani szeretné.
A kötési margó szélessége a Margó megadása... (Specify Margin...) gombra kattintva megnyitható Margó megadása (Specify Margin) párbeszédpanel állítható be.
Megnyitja a Margó megadása (Specify Margin) párbeszédpanelt.
Adja meg a margó szélességét.
Ezen a párbeszédpanelen adhatja meg a kötési oldal margójának szélességét. Ha a dokumentum nem férne ki egy lapra, a rendszer lecsökkenti a dokumentum méretét a nyomtatáshoz.
Megadja a kötési margó szélességét.
A Kötési oldal (Stapling Side) megadott szélessége lesz a kötési margó.
Megadja a nyomtatni kívánt példányok számát. 1 és 999 közötti érték adható meg.
 Fontos
Fontos
Ha a dokumentum készítéséhez használt alkalmazásnak szintén van ilyen funkciója, akkor az alkalmazásban adja meg a példányszámot, nem pedig ennél a beállításnál.
Megadja a dokumentumoldalak kívánt nyomtatási sorrendjét.
Ha az utolsó oldallal szeretné kezdeni a nyomtatást, jelölje be ezt a jelölőnégyzetet.
Ez esetben a nyomtatás végén nem kell a megfelelő sorrendbe rendezni az oldalakat.
Törölje a jelölőnégyzet jelölését, ha a szokásos sorrendben, az első oldallal szeretné kezdeni a nyomtatást.
Jelölje be ezt a jelölőnégyzetet, ha a dokumentumot több példányban nyomtatja, és azt szeretné, hogy az egyes példányokhoz összegyűjtve (csoportosítva) válogatódjanak szét a kinyomtatott lapok.
Törölje a jelölőnégyzet jelölését, ha az azonos oldalszámú lapokat akarja együtt kinyomtatni.
 Fontos
Fontos
Ha annak az alkalmazásnak, amelyben a dokumentumot készítette, van ugyanilyen funkciója, a nyomtatóillesztőben adja meg a beállításokat. Ha a nyomtatási eredmény nem lenne megfelelő, az alkalmazásban adja meg a beállításokat. Ha a példányszámot és a nyomtatási sorrendet az alkalmazásban és a nyomtatóillesztőben is megadja, akkor előfordulhat, hogy a két példányszámérték össze lesz szorozva, illetve előfordulhat, hogy a megadott nyomtatási sorrend nem lesz alkalmazható.
Megnyitja a Nyomtatási beállítások (Print Options) párbeszédpanel.
Az alkalmazásokból küldött nyomtatási adatokhoz módosíthatja a nyomtatóillesztő részletes beállításait.
Módosíthatja a nyomtatóra küldött nyomtatási adatokat.
A használt nyomtatóillesztő típusától és a környezettől függően előfordulhat, hogy ez a szolgáltatás nem érhető el.
Letiltja az alkalmazás által kért ICM funkciót.
Ha egy alkalmazás Windows ICM megoldást használ az adatok nyomtatásához, nem várt színhatások jelenhetnek meg, illetve lecsökkenhet a nyomtatási sebesség.
Ha ilyen problémákat tapasztal, ennek a jelölőnégyzetnek a bejelölésével megpróbálhatja elhárítani azokat.
 Fontos
Fontos
Normál használat mellett célszerű törölni ennek a jelölőnégyzetnek a jelölését.
Ez a funkció nem működik, ha a Kézi színbeállítás (Manual Color Adjustment) párbeszédpanel Egyeztetés (Matching) lapján a Színkorrekció (Color Correction) beállítása ICM.
 Megjegyzés
Megjegyzés
Ha az XPS nyomtatóillesztőt használja, Az ICM letiltását kéri az alkalmazói szoftver (Disable ICM required from the application software) lap nem érhető el.
Ha bejelöli ezt a jelölőnégyzetet, a rendszer figyelmen kívül hagyja az alkalmazásban megadott színprofil-információkat.
Ha az alkalmazásban megadott színprofil-információk továbbítódnak a nyomtatóillesztőbe, a nyomaton nem várt színek jelenhetnek meg.
Ha ilyen problémát tapasztal, ennek a jelölőnégyzetnek a bejelölésével megpróbálhatja elhárítani azt.
 Fontos
Fontos
Még ha be is jelöli ezt a jelölőnégyzetet, akkor is csak a színprofil-információk egy része tiltódik le; a színprofil továbbra is használható marad a nyomtatáshoz.
Normál használat mellett célszerű törölni ennek a jelölőnégyzetnek a jelölését.
Beállítja a Hordozótípus (Media Type), a Lapméret (Page Size) és a Nyomtató papírmérete (Printer Paper Size) beállítás megjelenítési módját.
Ha ezeket külön szeretné megjeleníteni, jelölje be a jelölőnégyzetet.
Ha csoportban szeretné megjeleníteni őket, törölje a jelölőnégyzet jelölését.
Letiltható az alkalmazásból kapott nyomtatási adatok tömörítése.
Ha az elkészült nyomaton hiányzó képadatok vagy nem várt színek okoznak problémát, ennek a jelölőnégyzetnek a bejelölésével javíthat a helyzeten.
 Fontos
Fontos
Normál használat mellett célszerű törölni ennek a jelölőnégyzetnek a jelölését.
 Megjegyzés
Megjegyzés
Ha az XPS nyomtatóillesztőt használja, a Ne engedélyezze az alkalmazásoknak a nyomtatási adatok tömörítését (Do not allow application software to compress print data) lap nem érhető el.
A nyomtatási adatok létrehozása oldalanként történik, és a nyomtatás akkor kezdődik el, amikor egy oldalnyi nyomtatási adat feldolgozása elkészült.
Ha a kinyomtatott dokumentumon nem várt eredmények (például csíkozódások) okoznak problémát, ennek a jelölőnégyzetnek a bejelölésével javíthat az eredményen.
 Fontos
Fontos
Normál használat mellett célszerű törölni ennek a jelölőnégyzetnek a jelölését.
Ha nyomtatáskor nagyítani vagy kicsinyíteni kell egy képet, a nyomtató egy egyszerű interpolálási eljárást használ a kép nagyítására vagy kicsinyítésére.
Ha a kinyomtatott dokumentumon a képadatok nem nyomtatódtak ki tisztán, ennek a jelölőnégyzetnek a bejelölésével javíthat az eredményen.
 Fontos
Fontos
Normál használat mellett célszerű törölni ennek a jelölőnégyzetnek a jelölését.
 Megjegyzés
Megjegyzés
A Képek méretezése a "legközelebbi szomszéd" típusú interpoláció használatával (Scale images using nearest-neighbor interpolation) funkció csak az XPS nyomtatóillesztő használata esetén érhető el.
Az alkalmazásban létrehozott nyomtatási adatok mérete csökkenthető az adatok kinyomtatása előtt.
A használt alkalmazástól függően előfordulhat, hogy a képadatok levágódnak vagy helytelenül nyomtatódnak ki.
Ilyen esetekben válassza a Be (On) lehetőséget.
Ha nem használja ezt a szolgáltatást, válassza a Ki (Off) lehetőséget.
 Fontos
Fontos
A nyomtatási adatoktól függően ez a funkció esetleg ronthatja is a nyomtatási minőséget.
Megadja a készülékre küldendő nyomtatási adatok feldolgozási egységét.
Normál nyomtatási körülmények esetén válassza a Javasolt (Recommended) beállítást.
 Fontos
Fontos
Bizonyos beállítások alkalmazásának nagy a memóriaigénye.
Ne módosítsa a beállítást, ha számítógépében kevés a memória.
 Megjegyzés
Megjegyzés
Ha az XPS nyomtatóillesztőt használja, a Nyomtatási adatfeldolgozási egység (Unit of Print Data Processing) lap nem érhető el.
Megnyitja a Bélyegző/Háttér (Bélyegző) párbeszédpanelt.
A Bélyegző (Stamp) funkció lehetővé teszi szöveges vagy bitkép bélyegző nyomtatását a dokumentum adataira vagy azok mögé.
Segítségével a dátum, az időpont és a felhasználó neve is kinyomtatható.
A Háttér (Background) funkció lehetővé teszi egy halvány kép nyomtatását a dokumentum adatai mögé.
 Megjegyzés
Megjegyzés
Az XPS nyomtatóillesztő használata esetén a Bélyegző/Háttér... (Stamp/Background...) gomb felirata a Bélyegző... (Stamp...) feliratra változik, és csak a Bélyegző funkció vehető igénybe.
A használt nyomtatóillesztő típusától és a környezettől függően előfordulhat, hogy a Bélyegző (Stamp) és a Háttér (Background) funkció nem érhető el.
A Bélyegző/Háttér (Stamp/Background) (Bélyegző... (Stamp...)) párbeszédpanel lehetővé teszi bélyegző és/vagy háttér nyomtatását a dokumentumoldalak adataira vagy azok mögé. Az előre beépített elemeken kívül saját eredeti bélyegzőit vagy háttereit is felveheti és használhatja.
 Megjegyzés
Megjegyzés
Az XPS nyomtatóillesztő használata esetén a Bélyegző/Háttér... (Stamp/Background...) gomb felirata a Bélyegző... (Stamp...) feliratra változik, és csak a Bélyegző funkció vehető igénybe.
A bélyegzőnyomtatás funkcióval bélyegzőt nyomtathat egy dokumentum tartalmára.
Jelölje be ezt a jelölőnégyzetet, és válassza ki a használni kívánt címet a listáról a bélyegzőnyomtatáshoz.
Kattintson a Bélyegző beállítása... (Define Stamp...) gombra a Bélyegzőbeállítások (Stamp Settings) párbeszédpanel megnyitásához, amelyen megadhatja a bélyegző részletes beállításait.
Ha nem szeretne bélyegzőt nyomtatni, törölje a jelölőnégyzet jelölését.
Megnyitja a Bélyegzőbeállítások (Stamp Settings) párbeszédpanelt.
Itt ellenőrizheti a kiválasztott bélyegző részletes adatait, vagy új bélyegzőt készíthet és menthet.
A Bélyegző lapon kiválaszthatja a bélyegzőhöz használni kívánt szöveget és bitképfájlt (.bmp).
Mutatja az egyes lapokon megadott bélyegzőbeállításokat.
Megadja a bélyegző típusát.
Szöveges bélyegző létrehozásához válassza a Szöveg (Text) lehetőséget.
Bitképes bélyegző létrehozásához válassza a Bitkép (Bitmap) lehetőséget.
Ha a Dátum/Idő/Felhasználónév (Date/Time/User Name) beállítást választja, a nyomtatott dokumentumon megjelenik a létrehozás dátuma/ideje és a létrehozó felhasználó neve.
A Bélyegző (Stamp) lapon elérhető beállítások a kiválasztott típusnak megfelelően változnak.
Megadja a bélyegző szövegét.
Ez legfeljebb 64 karakterből állhat.
A Dátum/Idő/Felhasználónév (Date/Time/User Name) beállítás esetén a nyomtatott objektum létrehozásának dátuma, ideje és a hozzá tartozó felhasználónév látható a Bélyegző szövege (Stamp Text) mezőnél.
 Fontos
Fontos
A Bélyegző szövege (Stamp Text) beállítás szürkén jelenik meg, és nem használható, ha a Dátum/Idő/Felhasználónév (Date/Time/User Name) beállítást választotta.
Megadja a betűtípust a bélyegző szövegéhez.
Megadja a betűstílust a bélyegző szövegéhez.
Megadja a betűméretet a bélyegző szövegéhez.
Megadja a bélyegző szövegét befoglaló keretet.
Ha a Méret (Size) beállításnál nagy betűméretet választott, a karakterek túllóghatnak a bélyegző körvonalán.
Megmutatja a bélyegző aktuális színét.
Más szín választásához kattintson a Szín kiválasztása... (Select Color...) lehetőségre a Szín (Color) párbeszédpanel megnyitásához, majd válassza ki vagy készítse el a bélyegzőhöz használni kívánt színt.
Megadja a bélyegzőhöz használni kívánt bitképfájl nevét.
Megnyitja a fájlmegnyitási párbeszédpanelt.
Kattintson erre a gombra a bélyegzőként használni kívánt bitképfájl kiválasztásához.
Beállítja a bélyegzőhöz használni kívánt bitképfájl méretét.
A csúszka jobbra húzásával növekszik, balra húzásával pedig csökken a méret.
Megadja, hogy a bitkép fehér színű részei átlátszóakká alakuljanak.
Jelölje be ezt a jelölőnégyzetet, ha átlátszóvá szeretné tenni a bitkép fehér színű részeit.
Törölje a jelölőnégyzet jelölését, ha nem szeretné átlátszóvá tenni a bitkép fehér színű részeit.
 Megjegyzés
Megjegyzés
Kattintson az Alapért. (Defaults) lehetőségre a következők beállításához: Bélyegző típusa (Stamp Type): szöveg, Bélyegző szövege (Stamp Text): üres, TrueType betűtípus (TrueType Font): Arial, Stílus (Style): Normál, Méret (Size): 36 pont, Körvonal (Outline) jelölőnégyzet jelölése törölve, Szín (Color): szürke (192, 192, 192 RGB-értékekkel).
Az Elhelyezés lapon kiválaszthatja a bélyegző kívánt pozícióját a nyomaton.
Mutatja az egyes lapokon megadott bélyegzőbeállításokat.
Megadja a bélyegző pozícióját a lapon.
Ha a lista Egyéni (Custom) elemét választja, közvetlenül megadhatja az X pozíció (X-Position) és az Y pozíció (Y-Position) koordinátát.
Megadja a bélyegző elforgatásának szögét.
A szöget fokokban kell megadni a beállításhoz.
Negatív érték megadásával a bélyegző az óramutató járásával megegyező irányban forgatható el.
 Megjegyzés
Megjegyzés
A Tájolás (Orientation) funkció csak akkor érhető el, ha a Bélyegző (Stamp) lapon a Bélyegző típusa (Stamp Type) beállítás értéke Szöveg (Text) vagy Dátum/Idő/Felhasználónév (Date/Time/User Name).
 Megjegyzés
Megjegyzés
Az Alapért. (Defaults) gombra kattintva Középre (Center) állíthatja be a bélyegző pozícióját és 0 fokra a tájolását.
A Beállítások mentése (Save settings) lapon új bélyegzőket vehet fel, illetve törölheti a szükségtelenné vált bélyegzőket.
Adja meg a létrehozott bélyegző kívánt címét a mentéshez.
Ez legfeljebb 64 karakterből állhat.
 Megjegyzés
Megjegyzés
A címek nem kezdődhetnek szóközzel, tabulátorjellel vagy sortöréssel.
Megjeleníti a mentett bélyegzők címeit tartalmazó listát.
Adja meg a kívánt címet az ahhoz tartozó bélyegzőnek a Cím (Title) mezőben való megjelenítéséhez.
Menti a bélyegzőt.
Adja meg a címet a Cím (Title) mezőben, majd kattintson erre a gombra.
Törli a feleslegessé vált bélyegzőt.
Jelölje ki a feleslegessé vált bélyegző címét a Bélyegzők (Stamps) listán, majd kattintson erre a gombra.
Megadja a bélyegző elhelyezésének módját a kinyomtatott dokumentumon.
Jelölje be a Bélyegző (Stamp) jelölőnégyzetet a funkció elérhetővé tételéhez.
Ha a bélyegzőt rá szeretné nyomtatni a kinyomtatott dokumentumra, jelölje be ezt a jelölőnégyzetet.
A bélyegző ekkor esetleg eltakarhatja a kinyomtatott adatok egy részét.
Ha a bélyegzőt a kinyomtatott adatok alá szeretné nyomtatni, törölje ennek a jelölőnégyzetnek a jelölését.
A bélyegző ekkor nem takarhatja el a kinyomtatott adatokat.
 Megjegyzés
Megjegyzés
A bélyegző kap nagyobb prioritást azokon a helyeken, ahol érintkezik a dokumentum szövegével, azaz a bélyegző rá lesz nyomtatva a dokumentumadatokra. Ha a jelölőnégyzet nincs bejelölve, a bélyegző a dokumentum szövege mögé kerül, és a használt alkalmazástól függően eltűnhet az átfedő részeknél.
Megadja a bélyegző elhelyezésének módját a kinyomtatott dokumentumon.
Jelölje be a Bélyegző (Stamp) jelölőnégyzetet a funkció elérhetővé tételéhez.
Ha félig áttetsző bélyegzőt szeretne rányomtatni a kinyomtatott dokumentumra, jelölje be ezt a jelölőnégyzetet.
Ha a bélyegzőt a kinyomtatott adatokra szeretné rányomtatni, törölje ennek a jelölőnégyzetnek a jelölését.
A bélyegző ekkor esetleg eltakarhatja a kinyomtatott adatok egy részét.
 Megjegyzés
Megjegyzés
Az Áttetsző bélyegző nyomtatása (Print semitransparent stamp) funkció csak az XPS nyomtatóillesztő használata esetén érhető el.
Megadja, hogy két vagy több oldalból álló dokumentum esetén csak az első oldalra, vagy az összes oldalra nyomtatódjon-e bélyegző.
Jelölje be a Bélyegző (Stamp) jelölőnégyzetet a funkció elérhetővé tételéhez.
Ha a dokumentumnak csak az első oldalára szeretné nyomtatni a bélyegzőt, jelölje be ezt a jelölőnégyzetet.
Ha a dokumentum összes oldalára szeretne bélyegzőt nyomtatni, törölje a jelölőnégyzet jelölését.
Háttér nyomtatásával egy képet vagy objektumot (például bitképet stb.) nyomtathat a lapokra a dokumentum adatai mögé.
Jelölje be ezt a jelölőnégyzetet, és válassza ki a használni kívánt címet a listáról a háttér nyomtatásához.
Kattintson a Háttér kiválasztása... (Select Background...) gombra a Háttérbeállítások (Background Settings) párbeszédpanel megnyitásához, amelyen megadhatja a háttér részletes beállításait.
Ha nem szeretne hátteret nyomtatni, törölje a jelölőnégyzet jelölését.
Megnyitja a Háttérbeállítások (Background Settings) párbeszédpanelt.
Felvehet háttérként egy bitképet, illetve megváltoztathatja a kijelölt háttér elrendezési módját és intenzitását.
A Háttér lapon kiválaszthatja a háttérként használni kívánt bitképfájlt (.bmp), illetve megadhatja a kijelölt háttér nyomtatásának kívánt módját.
Megjeleníti a Háttér (Background) lapon beállított bitkép állapotát.
Megadja a háttérként használni kívánt bitképfájl nevét.
Megnyitja a fájlmegnyitási párbeszédpanelt.
Kattintson erre a gombra a háttérként használni kívánt bitképfájl (.bmp) kiválasztásához.
Megadja a háttérként használt kép elhelyezésének módját a papírlapon.
Ha az Egyéni (Custom) értéket választja, megadhatja a bélyegző helyének X pozíció (X-Position) és Y pozíció (Y-Position) értékét.
Beállítja a háttérként használni kívánt bitképfájl intenzitását.
A csúszka jobbra húzásával növekszik, balra húzásával pedig csökken az intenzitás.
Ha a háttérképet az eredeti intenzitással kívánja nyomtatni, mozgassa a csúszkát a jobb oldali szélső helyzetébe.
 Megjegyzés
Megjegyzés
A használt nyomtatóillesztő típusától és a környezettől függően előfordulhat, hogy ez a szolgáltatás nem érhető el.
Az Alapért. (Defaults) gombra kattintva a Fájl (File) értékét üresre, az Elrendezési mód (Layout Method) beállítást Oldal kitöltése (Fill page) értékre, az Intenzitás (Intensity) csúszkát pedig középre állíthatja be.
A Beállítások mentése (Save settings) lapon új háttereket vehet fel, illetve törölheti a szükségtelenné vált háttereket.
Adja meg a kiválasztott háttér kívánt címét a mentéshez.
Ez legfeljebb 64 karakterből állhat.
 Megjegyzés
Megjegyzés
A címek nem kezdődhetnek szóközzel, tabulátorjellel vagy sortöréssel.
Megjeleníti a mentett hátterek címeit tartalmazó listát.
Adja meg a kívánt címet az ahhoz tartozó háttérnek a Cím (Title) mezőben való megjelenítéséhez.
Háttérként menti a képadatokat.
Adja meg a címet a Cím (Title) mezőben, majd kattintson erre a gombra.
Törli a feleslegessé vált hátteret.
Jelölje ki a feleslegessé vált háttér címét a Hátterek (Backgrounds) listán, majd kattintson erre a gombra.
Megadja, hogy két vagy több oldalból álló dokumentum esetén csak az első oldalra, vagy az összes oldalra kinyomtatódjon-e a háttér.
Jelölje be a Háttér (Background) jelölőnégyzetet a funkció elérhetővé tételéhez.
Ha a dokumentumnak csak az első oldalára szeretné nyomtatni a hátteret, jelölje be ezt a jelölőnégyzetet.
Ha a dokumentum összes oldalára szeretne hátteret nyomtatni, törölje a jelölőnégyzet jelölését.
A lap tetejére
|