

A Fő (Main) lap alapszintű nyomtatási beállítást tesz lehetővé a használt hordozótípusnak megfelelően. Ha nincs szükség különleges nyomtatási beállításokra, a normál nyomtatáshoz elegendő az ezen a lapon található beállításokat megadni.
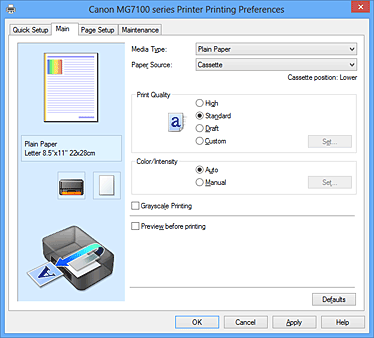
A papír sematikus ábráján láthatja, hogy miként jelenik majd meg papíron a dokumentum.
Az elrendezés átfogó képét is megtekintheti.
A készüléket mutató ábrán láthatja a papír betöltésének módját, hogy az megegyezzen a nyomtatóillesztőben megadott beállításokkal.
Nyomtatás előtt az ábra segítségével ellenőrizze, hogy a nyomtató megfelelően van beállítva.
Itt választhatja ki a nyomtatandó papír típusát.
Válassza ki a készülékbe betöltött papírnak megfelelő hordozótípust.
Ez biztosítja, hogy a nyomtatás pontosan az adott papírnak megfelelően történjen.
Megadja, hogy a készülék honnan adagolja a papírt.
A használt kazettát a papírméret határozza meg. A használt kazetta a Papírforrás (Paper Source) alatt jelenik meg.
Megadja a kívánt nyomtatási minőséget.
Válassza ki a dokumentum céljának megfelelő nyomtatási minőséget az alábbiak közül:
A nyomtatási minőség elsőbbséget élvez a nyomtatási sebességgel szemben.
Nyomtatás átlagos sebességgel és minőséggel.
Ez a beállítás tesztnyomtatáshoz megfelelő.
Ezt a beállítást akkor válassza, ha egyéni szintű nyomtatási minőséget szeretne beállítani.
Elérhetővé válik a Beállítás... (Set...) gomb, amelyre kattintva megnyitható az egyéni beállítások megadására szolgáló Egyéni (Custom) párbeszédpanel.
Nyissa meg az Egyéni (Custom) párbeszédpanelt.
Itt beállíthatja a nyomtatási minőség egyéni szintjét.
A gomb elérhetővé tételéhez válassza a Nyomtatási minőség (Print Quality) Egyéni (Custom) beállítását.
Válassza ki a minőségi szintet, majd a kívánt nyomtatási minőséget.
A nyomtatási minőséget a csúszka húzásával állíthatja be.
 Fontos
Fontos
Egyes nyomtatási minőségi szintek nem választhatók a Hordozótípus (Media Type) értékétől függően.
 Megjegyzés
Megjegyzés
A Magas (High), a Normál (Standard) és a Vázlat (Draft) nyomtatási minőségi mód is össze van kapcsolva a csúszkával. A csúszka elhúzásakor attól balra megjelenik a megfelelő új minőség és érték. Ez ugyanazt eredményezi, mint a Fő (Main) lapon a Nyomtatási minőség (Print Quality) beállításhoz tartozó kívánt választókapcsoló bejelölése.
A színbeállítási mód megadására szolgál.
A Ciánkék (Cyan), a Bíbor (Magenta), a Sárga (Yellow), a Fényesség (Brightness), az Intenzitás (Intensity), a Kontraszt (Contrast) stb. is automatikusan be lesz állítva.
Akkor válassza ezt a lehetőséget, ha a Színkorrekció (Color Correction) módját, illetve a további egyéni beállításokat (pl. Ciánkék (Cyan), Bíbor (Magenta), Sárga (Yellow), Tónus (Tone), Fényesség (Brightness), Intenzitás (Intensity), Kontraszt (Contrast) stb.) tervez megadni.
Elérhetővé válik a Beállítás... (Set...) gomb, amelyre kattintva megnyitható a Színigazítás lap és az Egyeztetés lap a Kézi színbeállítás (Manual Color Adjustment) párbeszédpanelen a kívánt beállítások megadása céljából.
A Kézi színbeállítás (Manual Color Adjustment) párbeszédpanelen lehetősége van az egyedi színbeállítások (például Ciánkék (Cyan), Bíbor (Magenta), Sárga (Yellow)) megadására, a Fényesség (Brightness), az Intenzitás (Intensity) és a Kontraszt (Contrast) beállítására a Színigazítás (Color Adjustment) lapon, továbbá a Színkorrekció (Color Correction) módjának megadására az Egyeztetés (Matching) lapon.
 Megjegyzés
Megjegyzés
Ha ICC-profil segítségével szeretné igazítani a színeket, a profil beállításához használja a Kézi színbeállítás (Manual Color Adjustment) párbeszédpanelt.
Ezen a lapon lehetősége van a színegyensúly beállítására a Ciánkék (Cyan), a Bíbor (Magenta), a Sárga (Yellow), a Tónus (Tone), a Fényesség (Brightness), az Intenzitás (Intensity) és a Kontraszt (Contrast) beállítás módosításával.
Megmutatja a színigazítás hatását.
A szín és a fényesség megváltozik a megfelelő beállítások módosításakor.
A színigazítás állapotát egyszerűen ellenőrizheti: a Minta típusa (Sample Type) lehetőséget választva átállíthatja az előnézetet a várható eredményeknek megfelelő kép megjelenítésére.
Válassza ki a Színigazítás (Color Adjustment) lapon megjelenített valamelyik előnézeti képet.
Ha szükséges, válassza ki az előnézetet a Normál (Standard), a Portré (Portrait), a Tájkép (Landscape) vagy a Grafika (Graphics) lehetőségek közül (amelyik a leginkább hasonlít a nyomtatási eredményekre).
Megjelenít egy mintát, amelyen ellenőrizheti a színigazítás által eredményezett színváltozásokat.
Ha az előnézeti képet színmintával együtt szeretné megjeleníteni, jelölje be ezt a jelölőnégyzetet.
Ha az előnézeti képnél a minta típusát részesíti előnyben, törölje ennek a jelölőnégyzetnek a jelölését.
 Megjegyzés
Megjegyzés
A grafika egyszínű, ha be van jelölve a Szürke nyomtatás (Grayscale Printing) jelölőnégyzet.
A Ciánkék (Cyan), a Bíbor (Magenta) és a Sárga (Yellow) erősségének beállítása.
A csúszka jobbra húzásával erősítheti, balra húzásával pedig gyengítheti az adott színt.
Akár egy értéket is beírhat a csúszkához.
Az érték -50 és 50 között lehet.
Ez a módosítás megváltoztatja az adott színű tinták felhasznált relatív mennyiségét, így módosítja a dokumentum teljes színegyensúlyát.
Ha jelentősen kívánja módosítani a színegyensúlyt, használja a szoftveralkalmazást.
A nyomtatóillesztőt csak akkor használja, ha a színegyensúlyt csak kicsit szeretné módosítani.
Beállítja a színigazítást egyszínű nyomtatáshoz.
A csúszka jobbra mozgatása melegebb színeket (Meleg), a csúszka balra mozgatása hidegebb színeket (Hideg) ad.
Akár egy értéket is beírhat a csúszkához.
Az érték -50 és 50 között lehet.
 Fontos
Fontos
Ez a funkció nem érhető el bizonyos Hordozótípus (Media Type) beállítások esetén.
A nyomat fényességét állítja be.
A tiszta fehér és a tiszta fekete szintje nem változtatható meg.
A fehér és a fekete közé eső színek fényessége azonban módosítható.
A nyomat teljes körű intenzitását változtatja meg.
A csúszka jobbra húzásával növekszik, balra húzásával pedig csökken az intenzitás.
Akár egy értéket is beírhat a csúszkához.
Az érték -50 és 50 között lehet.
Beállítja a nyomtatandó kép világos és sötét területei közötti kontraszt mértékét.
A csúszka jobbra húzásával növekszik, balra húzásával pedig csökken a kontraszt.
Akár egy értéket is beírhat a csúszkához.
Az érték -50 és 50 között lehet.
 Fontos
Fontos
Ha a Fő (Main) lapon be van jelölve a Szürke nyomtatás (Grayscale Printing) jelölőnégyzet, a Ciánkék (Cyan), a Bíbor (Magenta) és a Sárga (Yellow) beállítás szürkén jelenik meg, és nem használható.
Ha megváltoztatja egy dokumentum színegyensúlyát vagy intenzitását és kontrasztját, a mintanyomtatási funkció segítségével kinyomtathatja a módosítások eredményeit és a módosítások értékeit tartalmazó felsorolást.
Színbeállítási minta nyomtatásához válassza ezt a lehetőséget.
Elérhetővé válik a Mintanyomtatási beállítások... (Pattern Print preferences...) gomb, és megnyílik a Mintanyomtatás (Pattern Print) párbeszédpanel, ahol lehetősége nyílik a minta beállítására.
Megnyílik a Mintanyomtatás (Pattern Print) párbeszédpanel, amelyen megadhatja a beállítási lehetőségeket és a mintanyomtatás beállításait (például a minták számát).
A dokumentumok színegyensúlyának, illetve intenzitásának és kontrasztjának ellenőrzésére szolgáló mintanyomtatás beállításainak megadását teszi lehetővé.
Válassza ki a mintanyomtatással ellenőrizni kívánt lehetőséget.
Ha ezt a lehetőséget választja, a ciánkék, a bíbor és a sárga egyensúlyának ellenőrzésére alkalmas mintát nyomtathat.
Ha ezt a lehetőséget választja, az intenzitás és a kontraszt egyensúlyának ellenőrzésére alkalmas mintát nyomtathat.
 Fontos
Fontos
Ha a Fő (Main) lapon be van jelölve a Szürke nyomtatás (Grayscale Printing) jelölőnégyzet, a Ciánkék, bíbor és sárga (Cyan/Magenta/Yellow) beállítás szürkén jelenik meg, és nem használható.
Kiválasztja a mintanyomtatáshoz használni kívánt papír méretét.
Ez a beállítás össze van kapcsolva az Oldalbeállítás (Page Setup) lap Nyomtató papírmérete (Printer Paper Size) beállításával.
 Megjegyzés
Megjegyzés
Az Oldalbeállítás (Page Setup) lapon választott papírmérettől függően előfordulhat, hogy egyes méretek nem lesznek elérhetők.
Megadja a nyomtatni kívánt minták számát.
A következők közül választhat: Legnagyobb (Largest), Nagy (Large) és Kicsi (Small).
A minta méretének kiválasztása után a nyomtatandó minták számának lehetséges beállításai:
Ciánkék, bíbor és sárga (Cyan/Magenta/Yellow) 37
Intenzitás és kontraszt (Intensity/Contrast) 49
Ciánkék, bíbor és sárga (Cyan/Magenta/Yellow) 19
Intenzitás és kontraszt (Intensity/Contrast) 25
Ciánkék, bíbor és sárga (Cyan/Magenta/Yellow) 7
Intenzitás és kontraszt (Intensity/Contrast) 9
 Megjegyzés
Megjegyzés
A Legnagyobb (Largest) és a Nagy (Large) beállítás egyes papírméretek és kimeneti papírméretek esetében nem választható ki.
A Fő (Main) lapon a beállítások megtekintése megjeleníti a teljes felület elrendezésének ellenőrzésére alkalmas képet.
Beállítja a szomszédos minták közötti színváltozás mennyiségét.
A következő értékek közül választhat: Nagy (Large), Közepes (Medium) és Kicsi (Small).
A Nagy (Large) beállítás jelentős eltérést eredményez, a Kicsi (Small) pedig csak csekély eltérést.
 Megjegyzés
Megjegyzés
A Nagy (Large) beállítás a Közepes (Medium) beállítás kétszeresének, a Kicsi (Small) beállítás pedig a Közepes (Medium) beállítás felének felel meg.
Ezzel a funkcióval megadhatja a nyomtatandó dokumentum típusának megfelelő színigazítási módszert.
Lehetővé teszi a nyomtatás céljának megfelelő beállítás kiválasztását: Illesztő egyeztetés (Driver Matching), ICM (ICC-profil egyeztetése (ICC Profile Matching)) vagy Nincs (None).
A Canon Digital Photo Color segítségével az sRGB-adatokat olyan színárnyalatokkal tudja kinyomtatni, amelyek a legtöbb ember számára megfelelőek.
ICC-profil használatával egyezteti a színeket nyomtatáskor.
Adja meg a használni kívánt bemeneti profilt és leképezési módot.
Letiltja a nyomtatóillesztő segítségével történő színigazítást.
 Megjegyzés
Megjegyzés
Az XPS nyomtatóillesztőben az ICM helyét az ICC-profil egyeztetése (ICC Profile Matching) beállítás vette át.
Megadja a Színkorrekció (Color Correction) ICM (ICC-profil egyeztetése (ICC Profile Matching)) beállításának kiválasztásakor használandó bemeneti profilt.
Az ICM színterét támogató normál nyomtatóprofil (sRGB) kerül alkalmazásra. Ez az alapértelmezett beállítás.
Az sRGB beállításnál bővebb színteret támogató Adobe RGB profilt alkalmazza.
 Fontos
Fontos
Az Adobe RGB (1998) lehetőség nem jelenik meg, ha nincsenek telepítve az Adobe RGB bemeneti profiljai.
 Megjegyzés
Megjegyzés
Az XPS nyomtatóillesztőben az ICM helyét az ICC-profil egyeztetése (ICC Profile Matching) beállítás vette át.
Megadja a Színkorrekció (Color Correction) ICM (ICC-profil egyeztetése (ICC Profile Matching)) beállításának kiválasztásakor használandó egyeztetési módot.
Ezzel a beállítással a képek élénkebbek lesznek, mint az Aránytartó (Perceptual) beállítással.
Ennél a beállításnál a fő szempont a legtöbb embernek megfelelő színek használata. Fényképek nyomtatásánál ezt a beállítást használja.
Amikor a képadatokat a nyomtató színterének megfelelővé alakítják át, ez a módszer úgy alakítja át a képadatokat, hogy a visszaadott színek megközelítsék a közös színtartományokat. Akkor válassza ezt a módszert, ha azt szeretné, hogy a kinyomtatott képek színei közel essenek az eredeti színekhez.
Ha a Relatív kolorimetrikus beállítást választotta, a fehér részek a papír fehér részeiként (háttérszínként) jelennek meg. Az Abszolút kolorimetrikus (Absolute Colorimetric) módszernél a fehér színek reprodukálása a képadatoktól függ.
 Megjegyzés
Megjegyzés
Az XPS nyomtatóillesztőben az ICM helyét az ICC-profil egyeztetése (ICC Profile Matching) beállítás vette át.
 Fontos
Fontos
Ha az alkalmazásban le van tiltva az ICM, akkor a Színkorrekció (Color Correction) beállításnál nem érhető el az ICM érték, és előfordulhat, hogy a nyomtató nem tudja megfelelően kinyomtatni a képadatokat.
Ha a Fő (Main) lapon be van jelölve a Szürke nyomtatás (Grayscale Printing) jelölőnégyzet, a Színkorrekció (Color Correction) beállítás szürkén jelenik meg, és nem használható.
Ez a beállítás egyszínű (monokróm) adatokká alakítja át a dokumentum tartalmát a nyomtatáshoz.
Jelölje be ezt a jelölőnégyzetet színes dokumentum egyszínű nyomtatásához.
Törölje a jelölőnégyzet jelölését, ha a színes dokumentumot színesben szeretné kinyomtatni.
 Fontos
Fontos
A Hordozótípus (Media Type) beállításától függően a nyomtatási eredmények azonosak lehetnek a Nyomtatási minőség (Print Quality) beállítás megváltoztatása ellenére is.
Az adatok tényleges kinyomtatása előtt megmutatja a nyomtatás várható eredményét.
Ha bejelöli ezt a jelölőnégyzetet, elérhető lesz a megtekintés nyomtatás előtt.
Ha nem szeretne megtekintést nyomtatás előtt, törölje a jelölőnégyzet jelölését.
 Fontos
Fontos
A Canon IJ XPS Preview szolgáltatás használatához telepítve kell lennie számítógépén a Microsoft .NET Framework 4 Client Profile szoftvernek.
Az összes módosított beállítást visszaállítja az alapértékeikre.
Ha erre a gombra kattint, a megjelenített képernyő valamennyi beállítása visszaáll az alapértelmezett (gyári) értékére.
 A Nyomtatási minőség beállítása (Egyéni)
A Nyomtatási minőség beállítása (Egyéni)
 A színegyensúly beállítása minták használatával (nyomtatóillesztő)
A színegyensúly beállítása minták használatával (nyomtatóillesztő)
 Az intenzitás és a kontraszt beállítása minták használatával (nyomtatóillesztő)
Az intenzitás és a kontraszt beállítása minták használatával (nyomtatóillesztő)
 Színbeállítás a nyomtatóillesztő segítségével
Színbeállítás a nyomtatóillesztő segítségével
 Nyomtatás az ICC-profilok segítségével
Nyomtatás az ICC-profilok segítségével
A lap tetejére
|