

Fanen Indstillinger (Main) giver dig mulighed for at oprette en grundlæggende opsætning af udskrivning i overensstemmelse med medietypen. Medmindre særlig udskrivning kræves, kan normal udskrivning udføres ved blot af indstille elementerne på denne fane.
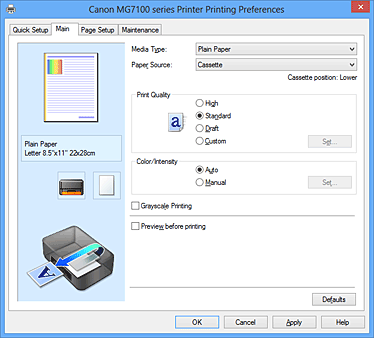
Papirillustrationen viser, hvordan originalen vil se ud på et ark papir.
Du kan kontrollere det overordnede billede for layoutet.
Illustrationen af maskinen viser, hvordan du ilægger papir, som stemmer overens med printerdriverindstillingerne.
Kontrollér, om printeren er konfigureret korrekt, ved at kigge på illustrationen, før du starter udskrivningen.
Vælger en type af papir til udskrivning.
Vælger en medietype, der passer til det papir, der er lagt i maskinen.
Dette sikrer, at udskrivning udføres korrekt for det angivne papir.
Viser den kilde, hvorfra papiret indføres:
Den anvendte kassette afgøres af papirstørrelsen. Den kassette, der skal anvendes, vises under Papirkilde (Paper Source).
Vælger den ønskede kvalitet for udskrivning.
Vælg en af følgende for at indstille det niveau for udskriftskvalitet, der er egnet til formålet.
Giver prioritet til udskriftskvalitet i forhold til hastighed for udskrivning.
Udskriver med gennemsnitlig hastighed og kvalitet.
Denne indstilling er egnet til testudskrivning.
Vælg dette, når du vil indstille niveauet for udskriftskvalitet individuelt.
Indstil... (Set...) er aktiveret, og du kan åbne Dialogboksen Brugerdefineret (Custom) for at angive tilpassede indstillinger.
Åbn dialogboksen Brugerdefineret (Custom).
Herefter kan du indstille niveauet for udskriftskvalitet individuelt.
Vælg Brugerdefineret (Custom) for Udskriftskvalitet (Print Quality) for at aktivere denne knap.
Indstil kvalitetsniveauet, og vælg den ønskede udskriftskvalitet.
Du kan bruge skyderen til at justere niveauet for udskriftskvalitet.
 Vigtigt
Vigtigt
Visse niveauer for udskriftskvalitet kan ikke vælges, afhængigt af indstillingerne for Medietype (Media Type).
 Bemærk
Bemærk
Høj (High), Standard eller Kladde (Draft) tilstande for udskriftskvalitet er koblet sammen med skyderen. Når skyderen flyttes, vises den tilsvarende kvalitet og værdi således til venstre. Det er det samme, som når den tilsvarende radioknap er valgt for Udskriftskvalitet (Print Quality) på fanen Indstillinger (Main).
Vælger farvejusteringsmetoden.
Cyan, Magenta, Gul (Yellow), Lysstyrke (Brightness), Intensitet (Intensity) og Kontrast (Contrast) osv. justeres automatisk:
Vælg, når du indstiller metoden til Farvekorrektion (Color Correction) og individuelle indstillinger, såsom Cyan, Magenta, Gul (Yellow), Tone, Lysstyrke (Brightness), Intensitet (Intensity) og Kontrast (Contrast), osv.
Indstil... (Set...) er aktiveret, og du kan åbne fanen Farvejustering og fanen Matching i dialogboksen Manuel farvejustering (Manual Color Adjustment) for at angive de ønskede indstillinger.
I dialogboksen Manuel farvejustering (Manual Color Adjustment) kan du justere individuelle farvejusteringer, såsom Cyan, Magenta, Gul (Yellow), Lysstyrke (Brightness), Intensitet (Intensity) og Kontrast (Contrast) på fanen Farvejustering (Color Adjustment) og vælge Farvekorrektion (Color Correction) metoden på fanen Matching.
 Bemærk
Bemærk
Hvis du vil bruge en ICC-profil til at justere farverne, skal du bruge dialogboksen Manuel farvejustering (Manual Color Adjustment) til at indstille profilen.
Denne fane giver dig mulighed for at justere farvebalancen ved at ændre indstillingerne for Cyan, Magenta, Gul (Yellow), Tone, Lysstyrke (Brightness), Intensitet (Intensity) og Kontrast (Contrast).
Viser effekten af farvejustering.
Farven og lysstyrken ændres, når hvert element justeres.
Du kan kontrollere nemt kontrollere status for farvejustering ved at ændre eksempelvisningen af billedet til et, der ligner de resultater, der skal udskrives med Eksempeltype (Sample Type).
Vælger et eksempelvisning af et billede, der vises på fanen Farvejustering (Color Adjustment).
Om nødvendigt kan du vælge et eksempelvisning af et billede fra Standard, Portræt (Portrait), Landskab (Landscape) ellerGrafik (Graphics), alt efter hvad der ligner udskriftsresultaterne mest.
Viser et møster til at kontrollere farveændringer, som farvejustsering medfører.
Hvis du ønsker at se eksempelvisningen på billedet med et farvemønster, skal du markere dette afkrydsningsfelt.
Hvis du ønsker at se eksempelvisningen på billedet med en eksempeltype, skal du markere dette afkrydsningsfelt.
 Bemærk
Bemærk
Grafikken er monokron, når afkrydsningsfeltet Gråtoneudskrift (Grayscale Printing) er markeret:
Justerer styrken af Cyan, Magenta og Gul (Yellow).
Ved at flytte skyderen mod højre gør du farven stærkere. Ved at flytte skyderen mod venstre gør du farven svagere.
Du kan også angive en værdi for skyderen.
Angiv en værdi mellem -50 og 50.
Denne farvejustering ændrer den relative mængde af blæk for hver enkelt anvendte farve, hvilket ændrer hele farvebalancen i dokumentet.
Brug dit program, hvis du vil ændre den samlede farvebalance væsentligt.
Brug kun printerdriveren, hvis du vil ændre farvebalancen en smule.
Angiver farvejusteringen for sort-hvid-udskrivning.
Når skyderen flyttes mod højre, bliver farverne varmere (varm). Når skyderen flyttes mod venstre, bliver farverne køligere (kølig).
Du kan også angive en værdi for skyderen.
Angiv en værdi mellem -50 og 50.
 Vigtigt
Vigtigt
Denne funktion er ikke tilgængelig for visse indstillinger for Medietype (Media Type).
Vælger lysstyrken for din udskrift.
Du kan ikke ændre niveauer for ren stort og hvid.
Imidlertid kan lysstyrken af farver mellem hvid og sort ændres.
Justerer den samlede intensitet for din udskrift.
Når du flytter skyderen mod højre, øges intensiteten, og når du flytter skyderen mod venstre, reduceres intensiteten.
Du kan også angive en værdi for skyderen.
Angiv en værdi mellem -50 og 50.
Justerer kontrasten mellem lys og mørk på det billede, der skal udskrives.
Når du flytter skyderen mod højre, øges kontrasten, når du flytter skyderen mod venstre, reduceres kontrasten.
Du kan også angive en værdi for skyderen.
Angiv en værdi mellem -50 og 50.
 Vigtigt
Vigtigt
Når Gråtoneudskrift (Grayscale Printing) er markeret på fanen Indstillinger (Main), er Cyan, Magenta og Gul (Yellow) nedtonede og ikke tilgængelige.
Når du ændrer farvebalancen eller intensiteten/kontrasten ændres, udskriver mønsterudskriftsfunktionen justeringsresultaterne sammen med justeringsværdierne.
Vælg denne funktion ved udskrivning af et mønster for farvejustering.
Indstillinger for Mønsterudskrift... (Pattern Print preferences...) bliver aktiveret, og Dialogboksen Mønsterudskrift (Pattern Print) åbner, og et mønster kan indstilles:
Dialogboksen Mønsterudskrift (Pattern Print) åbner og giver dig mulighed for at indstille justeringselementer og indstillinger for mønsterudskrift, såsom antallet af mønstre.
Udfører opsætning for udskrivning af mønstre, der giver dig mulighed for at kontrollere farvebalance og intensitet/kontrast i dokumentet.
Vælg det element, der skal kontrolleres af mønsterudskrivning.
Udskriver et mønster, der giver dig mulighed for at kontrollere balancen cyan/magenta/gul.
Udskriver et mønster, der giver dig mulighed for at kontrollere balancen mellem intensitet/kontrast.
 Vigtigt
Vigtigt
Når Gråtoneudskrift (Grayscale Printing) er markeret på fanen Indstillinger (Main), vises Cyan/Magenta/Gul (Cyan/Magenta/Yellow) nedtonet og er ikke tilgængelig.
Vælger den papirstørrelse, der skal bruges til mønsterudskrift.
Denne indstilling er koblet sammen med Papirstørrelse (Printer Paper Size) på fanen Sideopsætning (Page Setup).
 Bemærk
Bemærk
Afhængigt af den papirstørrelse, der er valgt under fanen Sideopsætning (Page Setup), kan der være størrelser, der ikke kan vælges.
Indstiller det antal af mønstre, der skal udskrives.
Du kan vælge mellem Størst (Largest), Stor (Large) og Lille (Small).
Når du vælger en mønsterstørrelse, er antallet af mønstre, der kan udskrives, som følger:
Cyan/Magenta/Gul (Cyan/Magenta/Yellow) 37
Intensitet/Kontrast (Intensity/Contrast) 49
Cyan/Magenta/Gul (Cyan/Magenta/Yellow) 19
Intensitet/Kontrast (Intensity/Contrast) 25
Cyan/Magenta/Gul (Cyan/Magenta/Yellow) 7
Intensitet/Kontrast (Intensity/Contrast) 9
 Bemærk
Bemærk
Størst (Largest) og Stor (Large) kan ikke vælges, når visse papirstørrelser eller outputpapirstørrelser er valgt.
Denne indstilling på fanen Indstillinger (Main) viser et billede, der giver dig mulighed for at kontrollere det samlede layout.
Indstiller mængden af farveændring mellem tilstødende mønstre.
Vælg mellem Stor (Large), Medium og Lille (Small).
Stor (Large) giver en stor ændring, Lille (Small) giver en lille ændring.
 Bemærk
Bemærk
Stor (Large) er ca. dobbelt så stor som Medium, og Lille (Small) er ca. halv så stor som Medium.
Give dig mulighed for at vælge metoden til justering af farver, så den svarer til den type af dokument, der udskrives.
Giver dig mulighed for at markere Sammenligning af driverversioner (Driver Matching), ICM (ICC-profilsammenligning (ICC Profile Matching)) eller Ingen (None), så de svarer til formålet med udskrivningen.
Når du bruger Canon Digital Photo Color, kan du udskrive sRGB-data med farvetoner, som foretrækkes af de fleste mennesker.
Tilpasser farverne med en ICC-profil ved udskrivning.
Angiv den inputprofil og den gengivelsesmetode, der skal anvendes.
Deaktiverer farvejustering med printerdriveren.
 Bemærk
Bemærk
I XPS-printerdriveren er ICM blevet ICC-profilsammenligning (ICC Profile Matching).
Angiver den inputprofil, der skal bruges, når du vælger ICM (ICC-profilsammenligning (ICC Profile Matching)) for Farvekorrektion (Color Correction).
Standardprinterprofilen (sRGB), der understøtter farvet område i ICM, anvendes. Dette er standardindstillingerne.
Adobe RGB-profilen, der understøtter et bredere farverum end sRGB, anvendes.
 Vigtigt
Vigtigt
Adobe RGB (1998) vises ikke, når inputprofiler for Adobe RGB ikke er installeret.
 Bemærk
Bemærk
I XPS-printerdriveren er ICM blevet ICC-profilsammenligning (ICC Profile Matching).
Angiver den matchingsmetode, der skal bruges, når du vælger ICM (ICC-profilsammenligning (ICC Profile Matching)) for Farvekorrektion (Color Correction).
Denne metode gengiver billeder endnu mere levende end metoden Sanselig (Perceptual).
Denne metode gengiver billeder ved at fokusere på farver, som de fleste finder attraktive. Vælg denne metode til udskrivning af fotos.
Når billeddata konverteres til printerens farveområde, konverterer denne metode billeddataene, så farvegengivelsen svarer til de delte farveområder. Vælg denne metode til udskrivning af billeddata med farver, der er tæt på de oprindelige farver.
Når Relativ kolorimetri er valgt, gengives hvide pletter som hvide papirpletter (baggrundsfarve). Men når Absolut kolorimetri (Absolute Colorimetric) er valgt, afhænger gengivelsen af hvide pletter af billeddataene.
 Bemærk
Bemærk
I XPS-printerdriveren er ICM blevet ICC-profilsammenligning (ICC Profile Matching).
 Vigtigt
Vigtigt
Hvis programmet er indstilles således, at ICM er deaktiveret, er ICM ikke tilgængelig for Farvekorrektion (Color Correction), og printeren kan muligvis ikke udskrive billeddataene korrekt.
Når afkrydsningsfeltet Gråtoneudskrift (Grayscale Printing) er markeret på fanen Indstillinger (Main), vises Farvekorrektion (Color Correction) nedtonet og er ikke tilgængelig.
Denne funktion omdanner dataene til monokrome data ved udskrivning af dit dokument.
Marker dette afkrydningsfelt for at udskrive et farvedokument som monokromt.
Fjern markeringen af dette afkrydningsfelt for at udskrive et farvedokument i farver.
 Vigtigt
Vigtigt
Afhængig af indstillingerne Medietype (Media Type) kan det samme udskriftsresultat opnås, selv hvis Udskriftskvalitet (Print Quality) ændres.
Viser, hvordan udskriften ser ud, før du udskriver dataene.
Marker dette afkrydsningsfeltet for at få vist udskrift før udskrivning.
Fjern markeringen af dette afkrydsningsfelt, hvis du ikke vil se et eksempel.
 Vigtigt
Vigtigt
For bruge Canon IJ XPS-eksempelvisning skal du have Microsoft .NET Framework 4 Client Profile installeret på din computer.
Gendanner alle indstllinger, du har ændret, til deres standardværdier.
Hvis der klikkes på denne knap, gendannes alle indstillinger på det aktuelle skærmbillede til deres standardværdier (fabriksindstillinger).
Gå til toppen af siden
|