

Разделът Основен (Main) дава възможност да създавате основни настройки за печат според типа носител. Освен в случаите, изискващи специално печатане, нормално печатане може лесно да се извършва чрез задаване на елементите в този раздел.
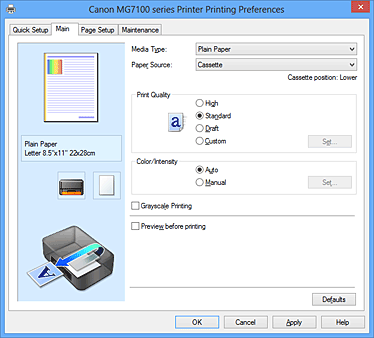
Илюстрацията с хартия показва как ще се разположи оригиналът върху лист хартия.
Може да проверите цялостния вид на оформлението.
Илюстрацията на машината показва как да зареждате хартия, така че да съответства на настройките на драйвера на принтера.
Проверете дали принтерът е настроен правилно, като погледнете илюстрацията, преди да стартирате печатането.
Избира типа хартия за печат.
Изберете тип носител, който съответства на заредената в машината хартия.
Така отпечатването със сигурност ще се изпълни правилно за указаната хартия.
Показва източника на подаване на хартията.
Касетата, която ще се използва, се определя от размера на хартията. Касетата, която ще се използва, се показва под Източник на хартия (Paper Source).
Избира желаното от вас качество на печат.
Изберете един от следните режими, за да зададете подходящото ниво на качеството на печат според целта.
Приоритизира качеството на печат за сметка на скоростта на печат.
Отпечатва със средна скорост и качество.
Тази настройка е подходяща за тестово отпечатване.
Изберете тази настройка, когато искате да зададете нивото на качеството на печат индивидуално.
Опцията Задаване... (Set...) е включена и може да отворите Диалогов прозорец Персонализирано (Custom), за да укажете персонализирани настройки.
Отворете диалоговия прозорец Персонализирано (Custom).
В него можете индивидуално да зададете нивото на качеството на печат.
Изберете Персонализирано (Custom) за Качество на печат (Print Quality), за да активирате този бутон.
Задайте нивото на качеството и изберете желаното качество на печат.
Може да използвате плъзгача, за да регулирате нивото на качеството на печат.
 Важно
Важно
Някои нива на качество на печат не може да се изберат в зависимост от настройките на Тип носител (Media Type).
 Забележка
Забележка
Режимите на качество на печат Високо (High), Стандартно (Standard) или Чернова (Draft) са свързани с плъзгача. Поради това при промяна на позицията на плъзгача вляво се показват съответните качество и стойност. Това има същия ефект като избирането на съответния радио бутон за Качество на печат (Print Quality) в раздела Основен (Main).
Избира метода на регулиране на цветовете.
Циан (Cyan), Магента (Magenta), Жълто (Yellow), Яркост (Brightness), Интензивност (Intensity), Контраст (Contrast) и т.н. се регулират автоматично.
Изберете това, когато искате да зададете метод за Коригиране на цветове (Color Correction) и отделни настройки като Циан (Cyan), Магента (Magenta), Жълто (Yellow), Тон (Tone), Яркост (Brightness), Интензивност (Intensity) и Контраст (Contrast) и т.н.
Опцията Задаване... (Set...) е включена и може да отворите раздела „Регулиране на цветовете” и раздела „Съпоставяне” от диалоговия прозорец Ръчно регулиране на цветовете (Manual Color Adjustment), за да укажете желаните настройки.
В диалоговия прозорец Ръчно регулиране на цветовете (Manual Color Adjustment) може да зададете индивидуални цветови настройки като Циан (Cyan), Магента (Magenta), Жълто (Yellow), Яркост (Brightness), Интензивност (Intensity) и Контраст (Contrast) в раздела Регулиране на цветовете (Color Adjustment) и да изберете метода Коригиране на цветове (Color Correction) в раздела Съпоставяне (Matching).
 Забележка
Забележка
Ако искате да използвате ICC профил за настройка на цветовете, използвайте диалоговия прозорец Ръчно регулиране на цветовете (Manual Color Adjustment), за да зададете профила.
Този раздел дава възможност да регулирате баланса на цветовете, като променяте настройките на опциите Циан (Cyan), Магента (Magenta), Жълто (Yellow), Тон (Tone), Яркост (Brightness), Интензивност (Intensity) и Контраст (Contrast).
Показва ефекта от регулирането на цветовете.
Цветовете и яркостта се променят при регулиране на всеки елемент.
Може лесно да проверите състоянието на регулиране на цветовете, като промените визуализираното изображение на друго, подобно на резултата от отпечатване, чрез Тип на образеца (Sample Type).
Избира изображение за визуализация, показано в раздела Регулиране на цветовете (Color Adjustment).
Ако е необходимо, изберете изображение за визуализация от Стандартен (Standard), Портрет (Portrait), Пейзаж (Landscape) или Графика (Graphics) – което е най-подобно на резултатите от разпечатката.
Показва графика за проверка на цветовите промени в резултат на регулирането на цветовете.
Ако искате визуализираното изображение да се покаже с цветна графика, поставете отметка в това квадратче.
Ако искате визуализираното изображение да се покаже с тип на образеца, премахнете отметката от квадратчето.
 Забележка
Забележка
Графиката е в черно-бяло, когато е поставена отметка в квадратчето Печатане в нива на сивото (Grayscale Printing).
Регулира силата на Циан (Cyan), Магента (Magenta) и Жълто (Yellow).
Преместването на плъзгача надясно прави цветовете по-наситени, а преместването му наляво ги прави по-бледи.
Можете също така директно да въведете стойност, свързана с плъзгача.
Въведете стойност от -50 до 50.
Тази настройка променя относителното количество мастило за всеки използван цвят, което влияе върху общия баланс на цветовете в документа.
Използвайте вашето приложение, ако желаете значително да промените общия баланс на цветовете.
Използвайте драйвера на принтера само ако желаете да регулирате леко баланса на цветовете.
Настройва регулирането на цветовете за едноцветно печатане.
Преместването на плъзгача надясно създава топли цветове (Топъл), а преместването на плъзгача наляво създава студени цветове (Студен).
Можете също така директно да въведете стойност, свързана с плъзгача.
Въведете стойност от -50 до 50.
 Важно
Важно
Тази функция не е налична за някои настройки за Тип носител (Media Type).
Избира яркостта на вашата разпечатка.
Не може да променяте нивата на белия и черния цвят.
Може обаче да променяте яркостта на останалите цветове.
Регулира общата интензивност на разпечатката.
При преместване на плъзгача надясно се увеличава интензивността, а при преместването му наляво тя се намалява.
Можете също така директно да въведете стойност, свързана с плъзгача.
Въведете стойност от -50 до 50.
Регулира контраста между светлите и тъмните части на изображението за отпечатване.
Преместването на плъзгача надясно увеличава контраста, а преместването му наляво го намалява.
Можете също така директно да въведете стойност, свързана с плъзгача.
Въведете стойност от -50 до 50.
 Важно
Важно
Когато е поставена отметка в квадратчето Печатане в нива на сивото (Grayscale Printing) в раздела Основен (Main), Циан (Cyan), Магента (Magenta) и Жълто (Yellow) се показват в сиво и са недостъпни.
Когато се промени балансът на цветовете или интензивността/контрастът, функцията за печат на графика отпечатва резултатите от настройката в списък заедно със стойностите на корекцията.
Изберете тази функция, когато печатате графика за регулиране на цветовете.
Опцията Предпочитания за печат на графика... (Pattern Print preferences...) ще се включи, Диалогов прозорец Печат на графика (Pattern Print) ще се отвори и ще може да зададете графика.
Диалоговият прозорец Печат на графика (Pattern Print) ще се отвори и ще имате възможност да зададете регулиращите елементи и настройките за печат на графика, като например броя графики.
Извършва настройка за печат на графики, с помощта на които може да проверявате баланса на цветовете и интензивността/контраста на документите.
Изберете елемента за проверка чрез печат на графика.
Отпечатва графика, с помощта на която може да проверите баланса на циан/магента/жълто.
Отпечатва графика, с помощта на която може да проверите баланса на интензивността/контраста.
 Важно
Важно
Когато е поставена отметка в квадратчето Печатане в нива на сивото (Grayscale Printing) в раздела Основен (Main), опцията Циан/магента/жълто (Cyan/Magenta/Yellow) се показва в сиво и е недостъпна.
Избира размера на хартията, който да се използва за печат на графика.
Тази настройка е свързана с Размер на хартията за принтер (Printer Paper Size) в раздела Настройка на страницата (Page Setup).
 Забележка
Забележка
В зависимост от размера на хартията, избран в раздела Настройка на страницата (Page Setup), е възможно някои размери да не могат да се избират.
Задава броя на графиките за отпечатване.
Можете да изберете между Най-голяма (Largest), Голяма (Large) и Малка (Small).
Когато изберете размер на графиката, броят графики, които могат да се отпечатат, се променя по следния начин:
Циан/магента/жълто (Cyan/Magenta/Yellow) 37
Интензивност/контраст (Intensity/Contrast) 49
Циан/магента/жълто (Cyan/Magenta/Yellow) 19
Интензивност/контраст (Intensity/Contrast) 25
Циан/магента/жълто (Cyan/Magenta/Yellow) 7
Интензивност/контраст (Intensity/Contrast) 9
 Забележка
Забележка
Най-голяма (Largest) и Голяма (Large) не могат да се избират, когато определени размери на хартията или изходящи размери на хартията са избрани.
Визуализацията на настройките в раздела Основен (Main) показва изображение, с помощта на което може да проверите общото оформление.
Задава стойността за промяната на цветовете между съседни графики.
Изберете между Голяма (Large), Средна (Medium) и Малка (Small).
Голяма (Large) води до голяма промяна, а Малка (Small) – до малка промяна.
 Забележка
Забележка
Голяма (Large) е с приблизително двойно по-голям размер от Средна (Medium), а Малка (Small) е с приблизително двойно по-малък размер от Средна (Medium).
Дава възможност да изберете метода за регулиране на цветовете, така че да съвпада с типа документ, който ще се отпечатва.
Дава възможност да изберете опцията Съпоставяне на драйвери (Driver Matching), ICM (Съпоставяне на ICC профил (ICC Profile Matching)) или Няма (None), така че да отговаря на целта на операцията за печат.
С помощта на Canon Digital Photo Color можете да отпечатвате sRGB данни с предпочитаните от повечето потребители цветови оттенъци.
Регулира цветовете чрез използване на ICC профил, когато отпечатвате.
Укажете входящия профил и целта на рендирането, която ще се използва.
Изключва функцията за регулиране на цветовете с драйвера на принтера.
 Забележка
Забележка
В XPS драйвера на принтера ICM е променено на Съпоставяне на ICC профил (ICC Profile Matching).
Указва входящия профил, който ще се използва при избиране на ICM (Съпоставяне на ICC профил (ICC Profile Matching)) за Коригиране на цветове (Color Correction).
Използва се стандартният профил на принтера (sRGB), който поддържа цветовото пространство ICM. Това е настройката по подразбиране.
Използва се профилът Adobe RGB, който поддържа по-широко цветово пространство от sRGB.
 Важно
Важно
Adobe RGB (1998) не се показва, когато не са инсталирани входящите профили на Adobe RGB.
 Забележка
Забележка
В XPS драйвера на принтера ICM е променено на Съпоставяне на ICC профил (ICC Profile Matching).
Указва метода на съответствие, който ще се използва при избиране на ICM (Съпоставяне на ICC профил (ICC Profile Matching)) за Коригиране на цветове (Color Correction).
Този метод възпроизвежда изображенията още по-живописно от метода Перцептивен (Perceptual).
Този метод възпроизвежда изображения, като акцентира на цветовете, желани от повечето потребители. Изберете този метод за отпечатване на снимки.
Когато изображението е конвертирано в цветовото пространство на принтера, този метод конвертира изображението така, че възпроизвеждането на цветовете се доближава до споделените цветови зони. Изберете този метод за отпечатване на изображения с цветове, близки до оригиналните.
Когато е избрана „Относителна колориметрия“, белите петна се възпроизвеждат като бели петна на хартията (цвят на фон). Когато обаче е избрано Абсолютна колориметрия (Absolute Colorimetric), начинът, по който се възпроизвеждат белите петна зависи от данните на изображението.
 Забележка
Забележка
В XPS драйвера на принтера ICM е променено на Съпоставяне на ICC профил (ICC Profile Matching).
 Важно
Важно
Ако функцията ICM е изключена в приложния софтуер, опцията ICM е недостъпна за Коригиране на цветове (Color Correction) и е възможно принтерът да не отпечата данните на изображението правилно.
Когато е поставена отметка в квадратчето Печатане в нива на сивото (Grayscale Printing) в раздела Основен (Main), опцията Коригиране на цветове (Color Correction) се показва в сиво и e недостъпна.
Тази функция конвертира данните в монохромни данни при печатане на документа.
Поставете отметка в това квадратче, за да отпечатате цветен документ в черно-бяло.
Премахнете отметката от квадратчето, за да отпечатате цветен документ в цвят.
 Важно
Важно
В зависимост от настройките за Тип носител (Media Type) е възможно да се постигнат еднакви резултати от печата дори ако настройката Качество на печат (Print Quality) е променена.
Показва как ще изглежда резултатът от печата, преди реално да отпечатате данните.
Поставете отметка в това квадратче, за да се покаже визуализация за преглед преди печат.
Премахнете отметката от квадратчето, ако не искате да се показва визуализация.
 Важно
Важно
За да използвате „Преглед на Canon IJ XPS”, трябва да разполагате с инсталиран Microsoft .NET Framework 4 Client Profile на компютъра.
Възстановява всички променени настройки на техните стойности по подразбиране.
Щракването върху този бутон възстановява всички настройки на текущия екран на техните стойности по подразбиране (фабрични настройки).
 Задаване на Качество на печат (Персонализирано)
Задаване на Качество на печат (Персонализирано)
 Регулиране на баланса на цветовете
Регулиране на баланса на цветовете
 Регулиране на баланса на цветовете с помощта на образци на шарки (драйвер на принтера)
Регулиране на баланса на цветовете с помощта на образци на шарки (драйвер на принтера)
 Регулиране на наситеността/контраста с помощта на образци на шарки (драйвер на принтера)
Регулиране на наситеността/контраста с помощта на образци на шарки (драйвер на принтера)
 Указване на корекция на цветовете
Указване на корекция на цветовете
 Регулиране на цветовете с драйвера на принтера
Регулиране на цветовете с драйвера на принтера
Начало на страницата
|