

تتيح لك علامة التبويب إعداد الصفحة (Page Setup) تحديد كيفية ترتيب المستند في الورق. وبالإضافة إلى ذلك، تتيح لك علامة التبويب هذه تعيين عدد النُسخ وترتيب الطباعة. وإذا كان التطبيق الذي تم استخدامه لإنشاء المستند يتميز بوظيفة مشابهة، فقم بتعيين عدد النُسخ وترتيب الطباعة باستخدام التطبيق.
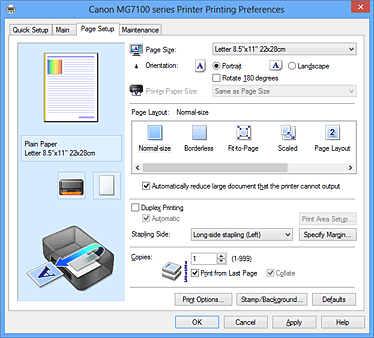
يعرض الرسم التوضيحي للورق كيف سيتم تخطيط المستند الأصلي على إحدى الورقات.
يمكنك الاطلاع على صورة شاملة للتخطيط.
يعرض الرسم التوضيحي للجهاز كيفية تحميل الورق بما يتوافق مع إعدادات برنامج تشغيل الطابعة.
قبل بدء الطباعة، تحقق مما إذا كان قد تم إعداد الطابعة بشكل صحيح عن طريق مراجعة الرسم التوضيحي.
لتحديد حجم الصفحة.
تأكد من تحديد حجم الصفحة ذاته الذي قمت بتحديده في التطبيق.
يتيح لك مربع الحوار هذا تحديد حجم الورق المخصص (العرض والارتفاع).
حدد الوحدة الخاصة بإدخال حجم ورق مُحدد بواسطة المستخدم.
لتحديد العرض (Width) والارتفاع (Height) الخاصين بالورق المخصص. يتم عرض المقياس وفقًا للوحدات التي تم تحديدها في الوحدات (Units).
لتحديد اتجاه الطباعة.
إذا كان التطبيق الذي تم استخدامه لإنشاء المستند يتميز بوظيفة مشابهة، فقم بتحديد الاتجاه ذاته الذي قمت بتحديده في هذا التطبيق.
لطباعة المستند بحيث لا يتم تغيير المواضع العلوية والسفلية بالنسبة لاتجاه تغذية الورق. هذا هو الإعداد الافتراضي.
لطباعة المستند من خلال تدويره بمقدار 90 درجة بالنسبة لاتجاه تغذية الورق.
يمكنك تغيير اتجاه التدوير من خلال الانتقال إلى علامة تبويب الصيانة (Maintenance)، وفتح مربع الحوار إعدادات مخصصة (Custom Settings)، ثم استخدام مربع الاختيار استدارة 90 درجة لليسار عندما يكون الاتجاه [عرضي] (Rotate 90 degrees left when orientation is [Landscape]).
لتدوير المستند بمقدار 90 درجة إلى اليسار عند الطباعة، قم بتحديد مربع الاختيار استدارة 90 درجة لليسار عندما يكون الاتجاه [عرضي] (Rotate 90 degrees left when orientation is [Landscape]).
لتدوير المستند بمقدار 90 درجة إلى اليمين عند الطباعة، قم بإلغاء تحديد مربع الاختيار استدارة 90 درجة لليسار عندما يكون الاتجاه [عرضي] (Rotate 90 degrees left when orientation is [Landscape]).
لطباعة المستند بتدويره 180 درجة في عكس اتجاه تغذية الورق.
سيتم عكس عرض منطقة الطباعة ومقدار التكبير، اللذان تمت تهيئتهما في برنامج تطبيقي آخر، رأسيًا وأفقيًا.
لتحديد حجم الورق الذي تم تحميله بالفعل في الجهاز.
إن الإعداد الافتراضي لإجراء عملية الطباعة بالحجم العادي هو مطابق لحجم الصفحة (Same as Page Size).
يمكنك تحديد حجم الورق بالطابعة عند تحديد ميزة احتواء ضمن الصفحة (Fit-to-Page)، أو محددة الحجم (Scaled)، أو تخطيط الصفحة (Page Layout)، أو تجانب/بوستر (Tiling/Poster)، أو كتيب (Booklet) للإعداد تخطيط الصفحة (Page Layout).
إذا قمت بتحديد حجم ورق أصغر من حجم الصفحة (Page Size)، فسيتم تصغير حجم المستند.
وإذا قمت بتحديد حجم ورق أكبر من حجم الصفحة (Page Size)، فسيتم تكبير حجم المستند.
لتحديد حجم المستند الذي ترغب في طباعته ولتحديد نوع الطباعة.
هذه الطريقة هي الطريقة العادية للطباعة. ويمكنك تحديدها في حالة عدم تحديد أي تخطيط للصفحة.
إذا تعذر على الطابعة طباعة حجم الورق المحدد لأحد المستندات، يمكن للجهاز تصغير الحجم تلقائيًا عند طباعة المستند.
قم بتحديد مربع الاختيار هذا لتصغير الحجم عند طباعة المستند.
قم بإلغاء تحديد مربع الاختيار هذا لطباعة المستند باستخدام حجم المستند الأصلي.
لاختيار ما إذا كنت ترغب في الطباعة على صفحة كاملة بدون أية هوامش أم الطباعة مع وجود هوامش الصفحات.
في الطباعة بدون حدود، يتم تكبير حجم المستندات الأصلية بحيث تمتد قليلاً باتجاه حواف الورق.
وهكذا، يمكن إجراء عملية الطباعة بدون أية هوامش (حدود).
استخدم مقدار التكبير (Amount of Extension) لضبط مقدار امتداد المستند باتجاه حواف الورق أثناء الطباعة بدون حدود.
لضبط مقدار امتداد المستند باتجاه حواف الورق أثناء الطباعة بدون حدود.
يعمل تحريك مربع التمرير جهة اليمين على زيادة مقدار التكبير، ويتيح لك إجراء الطباعة بدون حدود بلا مشاكل.
يعمل تحريك مربع التمرير جهة اليسار على تقليل مقدار التكبير، وتوسيع نطاق المستند المطلوب طباعته.
تعمل هذه الوظيفة على تمكينك من تكبير أحجام المستندات أو تصغيرها تلقائيًا لتلائم حجم الورق الذي تم تحميله في الطابعة دون الحاجة إلى تغيير حجم الورق الذي قمت بتحديده في البرنامج التطبيقي.
يمكن تكبير المستندات أو تصغيرها لتتمكن من طباعتها.
قم بتحديد الحجم في حجم الورق بالطابعة (Printer Paper Size)، أو أدخِل معدل ضبط الحجم في مربع ضبط الحجم (Scaling).
لتحديد معدل تكبير أو تصغير للمستند الذي ترغب في طباعته.
يمكن طباعة صفحات متعددة من المستند في ورقة واحدة.
انقر فوق تحديد... (Specify...) لعرض مربع الحوار طباعة تخطيط الصفحة (Page Layout Printing)، ثم قم بتحديد طريقة تخصيص الصفحات.
لفتح مربع الحوار طباعة تخطيط الصفحة (Page Layout Printing).
انقر فوق هذا الزر لتعيين تفاصيل طباعة تخطيط الصفحة.
يتيح لك مربع الحوار هذا تحديد عدد صفحات المستند المطلوب طباعتها على ورقة واحدة، وترتيب الصفحات، وتحديد ما إذا كنت ترغب في طباعة خط حد الصفحة حول كل صفحة من صفحات المستند أم لا.
يمكن تأكيد الإعدادات المحددة في مربع الحوار هذا في معاينة الإعدادات الموجودة في برنامج تشغيل الطابعة.
لعرض الإعدادات المحددة في مربع الحوار طباعة تخطيط الصفحة (Page Layout Printing).
يمكنك فحص الشكل الذي ستبدو عليه نتائج الطباعة قبل أن تتم طباعة البيانات بالفعل.
لتحديد عدد صفحات المستند المطلوب طباعتها على ورقة واحدة.
لتحديد اتجاه المستند المطلوب طباعته على ورقة واحدة.
لطباعة خط حد الصفحة حول كل صفحة من صفحات المستند.
قم بتحديد مربع الاختيار هذا لطباعة خط حد الصفحة.
قم بإلغاء تحديد مربع الاختيار هذا إذا كنت لا ترغب في طباعة الخط.
تمكنك هذه الوظيفة من تكبير بيانات الصورة وتقسيم البيانات التي يتم تكبيرها على عدة صفحات لطباعتها.
يمكنك أيضًا لصق هذه الصفحات معًا لإنشاء صورة مطبوعة كبيرة، مثل البوستر.
انقر فوق تحديد... (Specify...) لعرض مربع الحوار تجانب/طباعة بوستر (Tiling/Poster Printing)، ثم قم بتحديد عدد الصفحات الذي ترغب في تقسيم بيانات الصورة عليه.
لفتح مربع الحوار تجانب/طباعة بوستر (Tiling/Poster Printing)
انقر فوق هذا الزر لتعيين تفاصيل وظيفة تجانب/طباعة بوستر.
يتيح لك مربع الحوار هذا تحديد حجم الصورة المطلوب طباعتها.
يمكنك أيضًا تحديد إعدادات خاصة بسطور القص وعلامات اللصق المناسبة للصق الصفحات معًا في بوستر.
يمكن تأكيد الإعدادات المحددة في مربع الحوار هذا في معاينة الإعدادات الموجودة في برنامج تشغيل الطابعة.
لعرض إعدادات مربع الحوار تجانب/طباعة بوستر (Tiling/Poster Printing).
يمكنك فحص الشكل الذي ستبدو عليه نتائج الطباعة.
حدد عدد التقسيمات (رأسي × أفقي).
عند زيادة عدد التقسيمات، سيزداد معه عدد الورق المستخدم في الطباعة.
إذا كنت تقوم بلصق صفحات معًا لإنشاء بوستر، فإن زيادة عدد التقسيمات سيسمح بإنشاء بوستر كبير.
لتحديد ما إذا كنت ترغب في طباعة الكلمتين "قص" و"لصق" في الهوامش أم لا.
حيث تعمل هاتين الكلمتين كإرشادات للصق الصفحات معًا في بوستر.
قم بتحديد مربع الاختيار هذا لطباعة الكلمتين.
قم بإلغاء تحديد مربع الاختيار هذا إذا كنت لا ترغب في طباعة الكلمتين.
 ملاحظة
ملاحظة
قد لا تكون هذه الوظيفة متاحة، وذلك بناءً على نوع برنامج تشغيل الطابعة الذي تستخدمه وبيئة التشغيل.
لتحديد ما إذا كنت ترغب في طباعة سطور القص التي تعمل كإرشادات للصق الصفحات معًا في بوستر أم لا.
قم بتحديد مربع الاختيار هذا لطباعة سطور القص.
قم بإلغاء تحديد مربع الاختيار هذا إذا كنت لا ترغب في طباعة السطور.
يقوم بتحديد نطاق الطباعة.
حدد الكل (All) في الظروف العادية.
حدد الصفحات (Pages)لتحديد صفحة محددة أو نطاق محدد.
 ملاحظة
ملاحظة
إذا لم تتم طباعة بعض الصفحات بشكلٍ جيد، فقم بتحديد الصفحات التي لا تحتاج إلى طباعتها من خلال النقر فوقها في معاينة الإعدادات الموجودة بعلامة التبويب إعداد الصفحة (Page Setup).
وستتم طباعة الصفحات المعروضة على الشاشة فقط في هذه المرة.
يمكنك أيضًا تحديد الصفحات (Pages) في طباعة نطاق الصفحة (Print page range) وإدخال نطاق صفحات الطباعة.
إن وظيفة طباعة الكتيبات هي الوظيفة المناسبة لإنشاء كتيب.
حيث تتم طباعة البيانات على كلا وجهي الورقة.
ويضمن ذلك النوع من الطباعة إمكانية ترتيب الصفحات بصورة صحيحة، بترتيب أرقام الصفحات عندما تكون الأوراق المطبوعة مطوية ومُدبسة من المنتصف.
انقر فوق تحديد... (Specify...) لعرض مربع الحوار طباعة الكتيبات (Booklet Printing)، ثم قم بتحديد طريقة الطي.
لفتح مربع الحوار طباعة الكتيبات (Booklet Printing).
انقر فوق هذا الزر لتعيين تفاصيل طباعة الكتيبات.
يتيح لك مربع الحوار هذا تعيين طريقة تجليد المستند في شكل كتيب.
ويمكن أيضًا تعيين الطباعة على وجه واحد فقط وطباعة حد الصفحة من خلال مربع الحوار هذا.
يمكن تأكيد الإعدادات المحددة في مربع الحوار هذا في معاينة الإعدادات الموجودة في برنامج تشغيل الطابعة.
لعرض الإعدادات المحددة في مربع الحوار طباعة الكتيبات (Booklet Printing).
يمكنك فحص الشكل الذي سيبدو عليه المستند عند طباعته في شكل كتيب.
لتحديد جانب الكتيب المطلوب تدبيسه.
لتحديد ما إذا كنت ترغب في طباعة المستند على وجهٍ واحد من وجهي الكتيب أم على كلا الوجهين.
قم بتحديد مربع الاختيار هذا لطباعة المستند على وجهٍ واحد من وجهي الكتيب، ثم حدد الوجه الذي ترغب في أن يكون فارغًا من القائمة.
قم بإلغاء تحديد مربع الاختيار هذا لطباعة المستند على كلا وجهي الكتيب.
لتحديد عرض هامش التدبيس.
سيكون العرض المحدد من منتصف الورقة هو هامش التدبيس.
لطباعة خط حد الصفحة حول كل صفحة من صفحات المستند.
قم بتحديد مربع الاختيار هذا لطباعة خط حد الصفحة.
قم بإلغاء تحديد مربع الاختيار هذا إذا كنت لا ترغب في طباعة الخط.
لتحديد ما إذا كنت ترغب في طباعة المستند تلقائيًا على كلا وجهي الورقة أم على وجهٍ واحد منها.
قم بتحديد مربع الاختيار هذا لطباعة المستند على كلا الوجهين.
قم بإلغاء تحديد مربع الاختيار هذا لطباعة المستند على وجه واحد فقط.
يمكن استخدام هذه الوظيفة فقط عند تحديد ورق عادي (Plain Paper) أو Hagaki A أو Hagaki للإعداد "نوع الوسائط" وتحديد حجم عادي (Normal-size) أو ميزة احتواء ضمن الصفحة (Fit-to-Page) أو محددة الحجم (Scaled) أو تخطيط الصفحة (Page Layout).
لتحديد ما إذا كنت ترغب في إجراء الطباعة على الوجهين تلقائيًا أم يدويًا.
سيتم تمكين مربع الاختيار هذا في حالة تحديد كتيب (Booklet) من القائمة تخطيط الصفحة (Page Layout)، أو في حالة تحديد مربع اختيار الطباعة على الوجهين (Duplex Printing).
قم بتحديد مربع الاختيار هذا لإجراء الطباعة على الوجهين تلقائيًا.
قم بإلغاء تحديد مربع الاختيار هذا لإجراء الطباعة على الوجهين يدويًا.
لفتح مربع الحوار إعداد مساحة الطباعة (Print Area Setup) الذي يمكنك من خلاله تهيئة منطقة الطباعة للطباعة التلقائية على الوجهين.
سيتم تمكين هذا الزر في حالة تعيين الطباعة التلقائية على الوجهين عند عدم تحديد بدون حدود (Borderless).
عند إجراء الطباعة على الوجهين، تصبح مساحة الطباعة بالمستند أضيق إلى حدٍ ما من الحجم المعتاد لها.
ولذلك، عند طباعة مستند يحتوي على هوامش صغيرة، قد لا يكون المستند ملائمًا ليتم احتواؤه ضمن صفحة واحدة.
سيتيح لك مربع الحوار هذا تعيين ما إذا كنت ترغب في تصغير الصفحة عند طباعتها بحيث يكون المستند ملائمًا ليتم احتواؤه ضمن صفحة واحدة أم لا.
لطباعة صفحات المستند دون تصغيرها. هذا هو الإعداد الافتراضي.
لتصغير كل صفحة من صفحات المستند قليلاً بحيث تلائم احتوائها ضمن صفحة واحدة من الورق أثناء الطباعة.
قم بتحديد هذا الإعداد عند استخدام الطباعة التلقائية على الوجهين لطباعة مستند يحتوي على هوامش صغيرة.
لتحديد موضع هامش التدبيس.
تقوم الطابعة بتحليل إعدادات الاتجاه (Orientation) وتخطيط الصفحة (Page Layout)، وتعمل تلقائيًا على تحديد أفضل موضع لهامش التدبيس.
فتحقق من جانب التدبيس (Stapling Side)، ثم حدد من القائمة لتغييره.
يمكنك تحديد عرض هامش التدبيس من مربع الحوار تحديد الهامش (Specify Margin) الذي يتم فتحه بالنقر فوق تحديد الهامش... (Specify Margin...).
لفتح مربع الحوار تحديد الهامش (Specify Margin).
يمكنك تحديد عرض الهامش.
يتيح لك مربع الحوار هذا تحديد عرض الهامش للجانب المطلوب تدبيسه. وإذا كان المستند غير ملائم ليتم احتواؤه ضمن صفحة واحدة، فسيتم تصغير المستند عند طباعته.
لتحديد عرض هامش التدبيس.
سيكون عرض الجانب المحدد من خلال جانب التدبيس (Stapling Side) هو هامش التدبيس.
لتحديد عدد النُسخ التي ترغب في طباعتها. ويمكنك تحديد قيمة من 1 إلى 999.
 هام
هام
إذا كان التطبيق الذي تم استخدامه لإنشاء المستند يتميز بوظيفة مشابهة، فقم بتحديد عدد النُسخ باستخدام التطبيق دون تحديده هنا.
لتحديد الترتيب الذي ترغب في طباعة صفحات المستند به.
حدد مربع الاختيار هذا عندما ترغب في الطباعة من آخر صفحة في الترتيب.
وإذا قمت بتحديده، فلا يلزم وضع الصفحات في ترتيبها الصحيح بعد الطباعة.
قم بإلغاء تحديد مربع الاختيار هذا لطباعة المستند بالترتيب العادي من أول صفحة.
قم بتحديد مربع الاختيار هذا لتجميع الصفحات الخاصة بكل نسخة معًا عندما ترغب في طباعة نُسخ متعددة.
قم بإلغاء تحديد مربع الاختيار هذا عندما ترغب في الطباعة مع تجميع كافة الصفحات التي لها نفس رقم الصفحة معًا.
 هام
هام
عندما يكون البرنامج التطبيقي الذي قمت باستخدامه لإنشاء المستند يتميز بالوظيفة ذاتها، امنح الأولوية لإعدادات برنامج تشغيل الطابعة. ومع ذلك، إذا كانت نتائج الطباعة غير مقبولة، حدد إعدادات الوظيفة في التطبيق. عندما تحدد عدد النُسخ وترتيب الطباعة باستخدام كلٍ من التطبيق وبرنامج تشغيل الطابعة، قد يتضاعف عدد النُسخ بكلا الإعدادين أو قد لا يتم تمكين ترتيب الطباعة المحدد.
لفتح مربع الحوارخيارات الطباعة (Print Options).
لتغيير الإعدادات المُفصَّلة لبرنامج تشغيل الطابعة والخاصة بطباعة البيانات التي يتم إرسالها من التطبيقات.
لإجراء تعديلات في بيانات الطباعة التي يتم إرسالها من الطابعة.
قد لا تكون هذه الوظيفة متاحة، وذلك بناءً على نوع برنامج تشغيل الطابعة الذي تستخدمه وبيئة التشغيل.
لتعطيل وظيفة ICM المطلوبة من البرنامج التطبيقي.
عندما يستخدم أحد البرامج التطبيقية Windows ICM لطباعة البيانات، قد تظهر ألوان غير متوقعة أو قد تنخفض سرعة الطباعة.
وإذا حدثت هذه المشكلات، فقد يؤدي تحديد مربع الاختيار هذا إلى حلها.
 هام
هام
قم بإلغاء تحديد مربع الاختيار هذا في الحالات العادية.
لا تعمل هذه الوظيفة عند تحديد ICM للإعداد تصحيح الألوان (Color Correction) الموجود في علامة التبويب مطابقة (Matching) الموجودة بمربع الحوار ضبط الألوان اليدوي (Manual Color Adjustment).
 ملاحظة
ملاحظة
لا يمكن استخدام علامة التبويب تعطيل ICM المطلوب من برنامج الكمبيوتر (Disable ICM required from the application software) مع برنامج تشغيل الطابعة XPS.
يؤدي تحديد مربع الاختيار هذا إلى تعطيل المعلومات الموجودة في ملف تعريف الألوان الذي تم تعيينه في البرنامج التطبيقي.
عند إخراج المعلومات الموجودة في ملف تعريف الألوان والتي تم تعيينها في البرنامج التطبيقي إلى برنامج تشغيل الطابعة، قد تظهر ألوان غير متوقعة في نتائج الطباعة.
وإذا حدثت هذه المشكلة، فقد يؤدي تحديد مربع الاختيار هذا إلى حلها.
 هام
هام
حتى في حالة تحديد مربع الاختيار هذا، يتم فقط تعطيل بعض المعلومات الموجودة في ملف تعريف الألوان، وتستمر إمكانية استخدام ملف تعريف الألوان في الطباعة.
قم بإلغاء تحديد مربع الاختيار هذا في الحالات العادية.
لتعيين طريقة العرض الخاصة بـ نوع الوسائط (Media Type)، وحجم الصفحة (Page Size)، وحجم الورق بالطابعة (Printer Paper Size).
قم بتحديد مربع الاختيار هذا لعرض العناصر بشكلٍ منفصل.
قم بإلغاء تحديد مربع الاختيار هذا لعرض العناصر كمجموعة واحدة.
يتم حظر ضغط بيانات الطباعة الخاصة بالبرنامج التطبيقي.
في حالة وجود بيانات صور مفقودة أو ألوان غير مقصودة في نتائج الطباعة، قد يؤدي تحديد مربع الاختيار هذا إلى تحسين الحالة.
 هام
هام
قم بإلغاء تحديد مربع الاختيار هذا في الحالات العادية.
 ملاحظة
ملاحظة
لا يمكن استخدام علامة التبويب عدم السماح للبرامج بضغط بيانات الطباعة (Do not allow application software to compress print data) مع برنامج تشغيل الطابعة XPS.
يتم إنشاء بيانات الطباعة في وحدات من الصفحات، وتبدأ عملية الطباعة بعد اكتمال معالجة صفحة واحدة من بيانات الطباعة.
إذا كان أحد المستندات المطبوعة يحتوي على نتائج غير مقصودة، مثل ظهور خطوط، فقد يؤدي تحديد مربع الاختيار هذا إلى تحسين النتائج.
 هام
هام
قم بإلغاء تحديد مربع الاختيار هذا في الحالات العادية.
عند الرغبة في تكبير صورة أو تصغيرها عند الطباعة، تقوم الطابعة باستخدام عملية تداخل بسيطة لتكبير الصورة أو تصغيرها.
في حالة عدم طباعة بيانات الصورة الموجودة في أحد المستندات المطبوعة بوضوح، فقد يؤدي تحديد مربع الاختيار هذا إلى تحسين النتائج.
 هام
هام
قم بإلغاء تحديد مربع الاختيار هذا في الحالات العادية.
 ملاحظة
ملاحظة
لا يمكن استخدام تحديد حجم الصور باستخدام أقرب درجة من التداخل (Scale images using nearest-neighbor interpolation) إلا مع وجود برنامج تشغيل الطابعة XPS.
يمكنك تصغير حجم بيانات الطباعة التي تم إنشاؤها باستخدام البرنامج التطبيقي، وسيمكنك بعد ذلك طباعة البيانات.
قد يتم قطع جزء من بيانات الصورة أو قد لا تتم طباعتها بشكلٍ صحيح، وذلك وفقًا لإصدار البرنامج التطبيقي الذي يتم استخدامه.
وفي هذه الحالة، قم بتحديد تشغيل (On).
إذا كنت لن تقوم باستخدام هذه الوظيفة، فقم بتحديد إيقاف (Off).
 هام
هام
قد ينخفض مستوى جودة الطباعة عند استخدام هذه الوظيفة، وذلك بناءً على بيانات الطباعة.
لتحديد وحدة معالجة بيانات الطباعة المطلوب إرسالها إلى الجهاز.
حدد مستحسن (Recommended) في الحالات العادية.
 هام
هام
قد يتم استخدام مساحة كبيرة من الذاكرة لبعض الإعدادات.
لا تقم بتغيير الإعداد إذا كان جهاز الكمبيوتر لديه مساحة قليلة من الذاكرة.
 ملاحظة
ملاحظة
لا يمكن استخدام علامة التبويب وحدة معالجة بيانات الطباعة (Unit of Print Data Processing)مع برنامج تشغيل الطابعة XPS.
لفتح مربع الحوار طابع/الخلفية (طابع).
تتيح لك الوظيفة طابع (Stamp) إمكانية طباعة نص طابع أو صورة نقطية على بيانات المستند أو في خلفيتها.
كما تتيح أيضًا إمكانية طباعة التاريخ والوقت واسم المستخدم.
وتتيح لك وظيفة الخلفية (Background) إمكانية طباعة شكل توضيحي ضوئي في خلفية بيانات المستند.
 ملاحظة
ملاحظة
مع برنامج تشغيل الطابعة XPS، تم تغيير اسم الزر طابع/الخلفية... (Stamp/Background...) إلى الزر طابع... (Stamp...) ويمكن استخدام وظيفة الطابع فقط.
قد لا تكون الوظيفة طابع (Stamp) ووظيفة الخلفية (Background) متاحتين، وذلك بناءً على نوع برنامج تشغيل الطابعة الذي تستخدمه وبيئة التشغيل.
يتيح لك مربع الحوار طابع/الخلفية (Stamp/Background) (طابع... (Stamp...)) طباعة طابع و/أو خلفية على صفحات المستند أو في خلفيتها. وبالإضافة إلى الطوابع والخلفيات المسجلة مسبقًا، يمكنك تسجيل الطابع الأصلي أو الخلفية الأصلية الخاصة بك واستخدامها.
 ملاحظة
ملاحظة
مع برنامج تشغيل الطابعة XPS، تم تغيير اسم الزر طابع/الخلفية... (Stamp/Background...) إلى الزر طابع... (Stamp...) ويمكن استخدام وظيفة الطابع فقط.
إن طباعة الطابع هي وظيفة تقوم بطباعة طابع على المستندات.
قم بتحديد مربع الاختيار هذا، ثم حدد عنوان من القائمة لطباعة طابع.
انقر فوق تعريف طابع... (Define Stamp...) لفتح مربع الحوار إعدادات الطابع (Stamp Settings)، ويمكنك بعد ذلك تهيئة التفاصيل الخاصة بالطابع.
قم بإلغاء تحديد مربع الاختيار هذا إذا كنت لا ترغب في طباعة طابع.
لفتح مربع الحوار إعدادات الطابع (Stamp Settings).
يمكنك التحقق من التفاصيل الخاصة بطابع محدد أو يمكنك حفظ طابع جديد.
تتيح لك علامة تبويب الطابع تعيين ملف النص والصورة النقطية (.bmp) المطلوب استخدامه كطابع.
لعرض حالة الطابع الذي تمت تهيئته في كل علامة تبويب.
لتحديد نوع الطابع.
حدد نص (Text) لإنشاء طابع باستخدام الأحرف.
حدد صورة نقطية (Bitmap) لإنشاء طابع باستخدام ملف صورة نقطية.
حدد التاريخ/الوقت/اسم المستخدم (Date/Time/User Name) لعرض تاريخ/وقت الإنشاء واسم مستخدم المستند المطبوع.
تتغير عناصر الإعداد الموجودة في علامة التبويب طابع (Stamp) وفقًا للنوع المحدد.
لتحديد مقطع نص الطابع.
يمكن إدخال ما يصل إلى 64 حرفًا.
بالنسبة لإعدادات التاريخ/الوقت/اسم المستخدم (Date/Time/User Name)، يتم عرض تاريخ الطباعة/وقت واسم مستخدم المادة المطبوعة على نص الطابع (Stamp Text).
 هام
هام
يظهر الخيار نص الطابع (Stamp Text) باللون الرمادي ويكون غير متاح في حالة تحديد الخيار التاريخ/الوقت/اسم المستخدم (Date/Time/User Name).
لتحديد خط مقطع نص الطابع.
لتحديد نمط الخط لمقطع نص الطابع.
لتحديد حجم الخط لمقطع نص الطابع.
لتحديد أحد الإطارات التي تحيط بمقطع نص الطابع.
إذا تم تحديد حجمًا كبيرًا للخط في إعداد الحجم (Size) فقد تمتد الأحرف إلى خارج حد الطابع.
لعرض لون الطابع الحالي.
لتحديد لون مختلف، انقر فوق تحديد لون... (Select Color...) لفتح مربع الحوار اللون (Color)، ثم حدد اللون الذي ترغب في استخدامه كطابع.
لتحديد اسم ملف الصورة النقطية المطلوب استخدامه كطابع.
لفتح مربع الحوار من أجل فتح ملف.
انقر فوق هذا الزر لتحديد ملف صورة نقطية ليتم استخدامه كطابع.
لضبط حجم ملف الصورة النقطية المطلوب استخدامه كطابع.
يعمل تحريك مربع التمرير جهة اليمين على زيادة الحجم، بينما يعمل تحريكه جهة اليسار على تقليل الحجم.
لتحديد ما إذا كنت ترغب في أن تكون المساحات البيضاء في الصورة النقطية شفافة أم لا.
قم بتحديد مربع الاختيار هذا لتكون المساحات البيضاء في الصورة النقطية شفافة.
قم بإلغاء تحديد مربع الاختيار هذا إذا كنت لا ترغب في أن تكون المساحات البيضاء في الصورة النقطية شفافة.
 ملاحظة
ملاحظة
انقر فوق الافتراضات (Defaults) لتعيين نوع الطابع (Stamp Type) على نص، ونص الطابع (Stamp Text) على فارغ، وخط TrueType (TrueType Font) على Arial، والنمط (Style) على عادي، والحجم (Size) على 36 نقطة، ولإلغاء تحديد مخطط تفصيلي (Outline)، وتعيين اللون (Color) على رمادي بقيم اللون الأحمر والأخضر والأزرق (RGB) (192، 192، 192).
تتيح لك علامة تبويب الوضع تعيين الموضع المطلوب طباعة الطابع به.
لعرض حالة الطابع الذي تمت تهيئته في كل علامة تبويب.
لتحديد موضع الطابع على الصفحة.
يتيح لك تحديد مخصص (Custom) من القائمة إدخال قيم الإحداثي السيني (X-Position) والإحداثي الصادي (Y-Position) مباشرةً.
لتحديد زاوية التدوير الخاصة بالطابع.
حيث يمكن تعيين الزاوية من خلال إدخال عدد الدرجات.
تعمل القيم السالبة على تدوير الطابع في اتجاه عقارب الساعة.
 ملاحظة
ملاحظة
يتم تمكين الاتجاه (Orientation) فقط عند تحديد نص (Text) أو التاريخ/الوقت/اسم المستخدم (Date/Time/User Name) للإعداد نوع الطابع (Stamp Type) الموجود في علامة التبويب طابع (Stamp).
 ملاحظة
ملاحظة
انقر فوق الافتراضات (Defaults) لتعيين موضع الطابع على الوسط (Center) والاتجاه على 0.
تتيح لك علامة التبويب حفظ الإعدادات (Save settings) تسجيل طابع جديد أو حذف طابع غير ضروري.
قم بإدخال العنوان لحفظ الطابع الذي قمت بإنشائه.
يمكن إدخال ما يصل إلى 64 حرفًا.
 ملاحظة
ملاحظة
لا يمكن إدخال مسافات وعلامات تبويب وحروف إرجاع في بداية أو نهاية عنوان.
لعرض قائمة بعناوين الطوابع المحفوظة.
قم بتحديد عنوان لعرض الطابع المناظر في العنوان (Title).
لحفظ الطابع.
أدخِل عنوانًا في العنوان (Title)، ثم انقر فوق هذا الزر.
لحذف طابع غير ضروري.
قم بتحديد العنوان الخاص بأحد الطوابع غير الضرورية من القائمة طوابع (Stamps)، ثم انقر فوق هذا الزر.
لتعيين الطريقة المطلوب طباعة الطابع بها على المستند.
قم بتحديد مربع الاختيار طابع (Stamp) لتمكين ذلك.
قم بتحديد مربع الاختيار هذا لطباعة طابع على صفحة المستند المطبوع.
وقد يتم إخفاء البيانات المطبوعة في خلفية الطابع.
قم بإلغاء تحديد مربع الاختيار هذا لطباعة بيانات المستند على الطابع.
ولن يتم إخفاء البيانات المطبوعة في خلفية الطابع.
 ملاحظة
ملاحظة
يتم إعطاء الأولوية للطابع لأن الطابع تتم طباعته فوق بيانات المستند في الأجزاء التي يكون فيها الطابع وبيانات المستند متداخلين. إذا لم يتم تحديد خانة الاختيار تتم طباعة الطابع خلف بيانات المستند ويمكن أن يتم إخفاؤه في الأجزاء المتداخلة، وذلك تبعًا للبرنامج التطبيقي المستخدم.
لتعيين الطريقة المطلوب طباعة الطابع بها على المستند.
قم بتحديد مربع الاختيار طابع (Stamp) لتمكين ذلك.
قم بتحديد مربع الاختيار هذا لطباعة طابع شبه شفاف على صفحة المستند المطبوع.
قم بإلغاء تحديد مربع الاختيار هذا لطباعة الطابع على بيانات المستند.
وقد يتم إخفاء البيانات المطبوعة في خلفية الطابع.
 ملاحظة
ملاحظة
يمكنك استخدام طبعة طابع شبه شفاف (Print semitransparent stamp) مع برنامج تشغيل الطابعة XPS فقط.
لتحديد ما إذا كنت ترغب في طباعة الطابع على الصفحة الأولى فقط، أم على جميع الصفحات عندما يكون المستند مشتملاً على صفحتين أو أكثر.
قم بتحديد مربع الاختيار طابع (Stamp) لتمكين ذلك.
قم بتحديد مربع الاختيار هذا لطباعة طابع على الصفحة الأولى فقط.
قم بإلغاء تحديد مربع الاختيار هذا لطباعة طابع على جميع الصفحات.
إن وظيفة طباعة الخلفية هي وظيفة تتيح لك طباعة شكل توضيحي أو شيء مشابه (صورة نقطية، وما إلى ذلك) في خلفية المستند.
قم بتحديد مربع الاختيار هذا لطباعة خلفية، ثم حدد عنوان من القائمة.
انقر فوق تحديد خلفية... (Select Background...) لفتح مربع الحوار إعدادات الخلفية (Background Settings)، ويمكنك بعد ذلك تهيئة التفاصيل الخاصة بالخلفية.
قم بإلغاء تحديد مربع الاختيار هذا إذا كنت لا ترغب في طباعة خلفية.
لفتح مربع الحوار إعدادات الخلفية (Background Settings).
يمكنك تسجيل صورة نقطية كخلفية وتغيير أسلوب التخطيط وكثافة الخلفية المحددة.
تتيح لك علامة تبويب الخلفية تحديد ملف صورة نقطية (.bmp) ليتم استخدامه كخلفية أو تحديد طريقة طباعة الخلفية المحددة.
لعرض حالة الصورة النقطية التي تم تعيينها في علامة تبويب الخلفية (Background).
لتحديد اسم ملف الصورة النقطية المطلوب استخدامه كخلفية.
لفتح مربع الحوار من أجل فتح ملف.
انقر فوق هذا الزر لتحديد ملف صورة نقطية (.bmp) ليتم استخدامه كخلفية.
لتحديد كيفية وضع صورة الخلفية على الورق.
عند تعيين مخصص (Custom) يمكنك تعيين الإحداثيات لكل من الإحداثي السيني (X-Position) والإحداثي الصادي (Y-Position).
لضبط كثافة ملف الصورة النقطية المطلوب استخدامه كخلفية.
يعمل تحريك مربع التمرير جهة اليمين على زيادة الكثافة، بينما يعمل تحريكه جهة اليسار على تقليل الكثافة.
ولطباعة الخلفية بنفس كثافة الصورة النقطية الأصلية، قم بتحريك مربع التمرير لأقصى اليسار.
 ملاحظة
ملاحظة
قد لا تكون هذه الوظيفة متاحة، وذلك بناءً على نوع برنامج تشغيل الطابعة الذي تستخدمه وبيئة التشغيل.
انقر فوق الافتراضات (Defaults) لتعيين ملف (File) على فارغ، وأسلوب التخطيط (Layout Method) على ملء الصفحة (Fill page)، وتعيين مربع تمرير الكثافة (Intensity) في المنتصف.
تتيح لك علامة التبويب حفظ الإعدادات (Save settings) تسجيل خلفية جديدة أو حذف خلفية غير ضرورية.
قم بإدخال العنوان لحفظ صورة الخلفية التي قمت بتحديدها.
يمكن إدخال ما يصل إلى 64 حرفًا.
 ملاحظة
ملاحظة
لا يمكن إدخال مسافات وعلامات تبويب وحروف إرجاع في بداية أو نهاية عنوان.
لعرض قائمة بعناوين الخلفيات المسجلة.
قم بتحديد عنوان لعرض الخلفية المناظرة في العنوان (Title).
لحفظ بيانات الصورة كخلفية.
بعد إدخال العنوان (Title)، انقر فوق هذا الزر.
لحذف خلفية غير ضرورية.
قم بتحديد العنوان الخاص بإحدى الخلفيات غير الضرورية من قائمة الخلفيات (Backgrounds)، ثم انقر فوق هذا الزر.
لتحديد ما إذا كنت ترغب في طباعة الخلفية على الصفحة الأولى فقط، أم على جميع الصفحات عندما يكون المستند مشتملاً على صفحتين أو أكثر.
قم بتحديد مربع اختيار الخلفية (Background) لتمكين ذلك.
قم بتحديد مربع الاختيار هذا لطباعة خلفية على الصفحة الأولى فقط.
قم بإلغاء تحديد مربع الاختيار هذا لطباعة خلفية على جميع الصفحات.
أعلى الصفحة
|