Impression Mosaïque/Poster
La fonction d'impression Mosaïque/Poster permet d'agrandir les données d'image, de les répartir sur plusieurs pages et d'imprimer ces pages sur des feuilles de papier séparées. Vous pouvez également assembler les pages pour qu'elles forment un document imprimé de grande dimension, semblable à un poster.

|

|
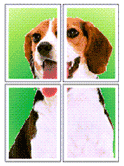
|
Pour effectuer une impression au format Mosaïque/Poster, procédez comme suit :
Configuration de l'impression Mosaïque/Poster
Configurez l'impression Mosaïque/Poster.
Sélectionnez Mosaïque/Poster dans la liste Mise en page de l'onglet Configuration de la page.
Les paramètres actuels sont affichés dans l'aperçu des paramètres sur le côté gauche du pilote d'imprimante.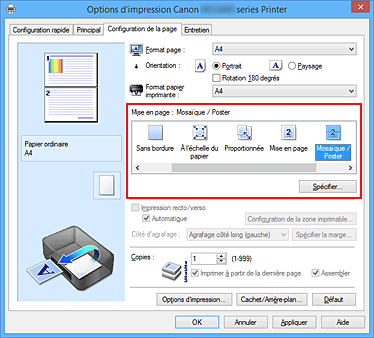
Sélectionnez le format du papier.
Sélectionnez le format du papier chargé dans l'imprimante dans la liste Format papier imprimante.
Indiquez le nombre de divisions d'image et les pages à imprimer.
Si nécessaire, cliquez sur Spécifier..., spécifiez les paramètres suivants dans la boîte de dialogue Impr. mosaïque/poster et cliquez sur OK.

- Divisions d'image
-
Sélectionnez le nombre de divisions (verticales x horizontales).
Plus le nombre de divisons augmente, plus le nombre de feuilles utilisées pour l'impression est important. Si vous assemblez les pages pour créer un poster, plus le nombre de divisions augmente, plus votre poster sera grand. - Imprimer "Couper/Coller" dans les marges
-
Désélectionnez cette case pour ne pas imprimer les mots « Couper » et « Coller ».
 Remarque
Remarque- Cette fonction peut ne pas être disponible avec certains pilotes d'imprimante ou systèmes d'exploitation.
- Imprimer les lignes "Couper/Coller" dans les marges
- Désélectionnez cette case pour ne pas imprimer les lignes de coupe.
- Plusieurs pages
-
Spécifie la plage d'impression. Dans des conditions d'utilisation normales, sélectionnez Tout.
Pour réimprimer uniquement une page déterminée, sélectionnez Pages et saisissez le numéro de la page à imprimer. Pour spécifier plusieurs pages, saisissez les numéros de pages en les séparant par des virgules ou par un trait d'union. Remarque
Remarque- Vous pouvez également définir la plage d'impression en cliquant sur les pages dans l'aperçu des paramètres.
Terminez la configuration.
Cliquez sur OK dans l'onglet Configuration de la page.
À l'impression, le document sera divisé en plusieurs pages.
Imprimer certaines pages seulement
Si l'encre devient pâle ou s'épuise en cours d'impression, vous pouvez réimprimer uniquement les pages spécifiques en procédant comme suit :
Définissez la plage d'impression.
Dans l'aperçu des paramètres affiché dans la partie gauche de l'onglet Configuration de la page, cliquez sur les pages que vous ne souhaitez pas imprimer.
Les pages sur lesquelles vous avez cliqué sont supprimées et seules les pages à imprimer sont affichées.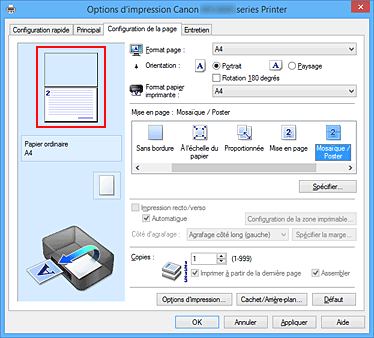
 Remarque
Remarque- Cliquez sur les pages supprimées pour les afficher à nouveau.
- Cliquez avec le bouton droit de la souris dans l'aperçu des paramètres pour sélectionner Imprimer toutes les pages ou Supprimer toutes les pages.
Terminez la configuration.
Une fois les pages sélectionnées, cliquez sur OK.
Lorsque vous lancez une impression, seules les pages spécifiées sont imprimées.
 Important
Important
- Comme l'impression mosaïque/poster entraîne l'agrandissement du document, le résultat risque de ne pas être net.

