

A guia Manutenção (Maintenance) permite executar a manutenção da máquina ou alterar as configurações da máquina.
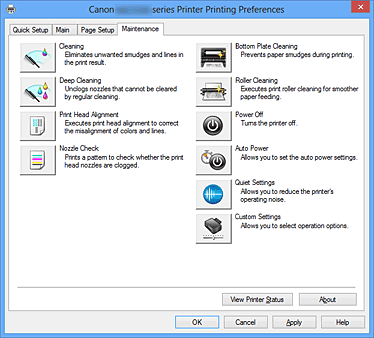
 Limpeza (Cleaning)
Limpeza (Cleaning)
Faz a limpeza da cabeça de impressão.
A limpeza da cabeça de impressão remove qualquer obstrução dos ejetores da cabeça de impressão.
Faça a limpeza quando a impressão estiver fraca ou uma cor específica não for impressa, mesmo que todos os níveis de tinta estejam suficientes altos.
 Limpeza Profunda (Deep Cleaning)
Limpeza Profunda (Deep Cleaning)
Faz a limpeza profunda.
Faça a limpeza profunda se duas tentativas de limpeza não resolverem o problema da cabeça de impressão.
 Nota
Nota
A Limpeza Profunda (Deep Cleaning) consome uma quantidade de tinta maior que a Limpeza (Cleaning).
Se você limpar as cabeças de impressão com frequência, esgotará rapidamente o cartucho.
Portanto, realize a limpeza somente quando necessário.
Quando você clicar em Limpeza (Cleaning) ou em Limpeza Profunda (Deep Cleaning), a janela Grupo de Tinta (Ink Group) será exibida.
Selecione o grupo de tinta para o qual você deseja limpar a cabeça de impressão.
Clique em Verificação Inicial dos Itens (Initial Check Items) para exibir os itens que você precisa verificar antes de executar a limpeza ou a limpeza profunda.
Verifique se a máquina está ligada e abra a tampa da máquina.
Verifique os itens a seguir para cada tinta.
Então, se necessário, faça a Verificação de Ejetor (Nozzle Check) ou a Limpeza (Cleaning).
Verifique a quantidade de tinta restante no cartucho.
Empurre o cartucho de tinta completamente para dentro até ouvir um clique.
Se uma fita laranja estiver grudada no cartucho de tinta, retire-o completamente.
Qualquer fita restante dificultará a saída de tinta.
Verifique se os cartuchos de tinta estão instalados nas posições corretas.
 Alinhamento da Cabeça de Impressão (Print Head Alignment)
Alinhamento da Cabeça de Impressão (Print Head Alignment)
A função de alinhamento da posição da cabeça de impressão corrige as posições de instalação da cabeça de impressão e aprimora os desvios das cores e das linhas.
Alinhe a cabeça de impressão imediatamente depois de instalar a cabeça de impressão.
Quando você clicar em Alinhamento da Cabeça de Impressão (Print Head Alignment), a caixa de diálogo Iniciar Alinhamento da Cabeça de Impressão (Start Print Head Alignment) será exibida.
Esta caixa de diálogo permite que você ajuste a posição de anexo para a cabeça de impressão ou que imprima o valor de configuração atual para a posição da cabeça de impressão.
Alinha a cabeça de impressão.
A função de alinhamento da posição da cabeça de impressão corrige as posições de instalação da cabeça de impressão e aprimora os desvios das cores e das linhas.
Alinhe a cabeça de impressão imediatamente depois de instalar a cabeça de impressão.
Clique neste botão para verificar o valor de configuração atual da posição da cabeça de impressão.
Imprime o valor de configuração atual para a posição da cabeça de impressão.
Para ajustar a posição da cabeça de impressão manualmente, clique em Alinhar Cabeça de Impressão (Align Print Head) na caixa de diálogo Iniciar Alinhamento da Cabeça de Impressão (Start Print Head Alignment) e realize as operações indicadas nas mensagens.
A caixa de diálogo Alinhamento da Cabeça de Impressão (Print Head Alignment) é então exibida.
Esta caixa de diálogo permite que você verifique o padrão impresso e ajuste a posição da cabeça de impressão.
Exibe o padrão de Alinhamento da Cabeça de Impressão (Print Head Alignment) e verifica a posição do padrão selecionado.
Você também pode alterar a configuração clicando no padrão diretamente na tela.
Compare os padrões de ajuste impressos e insira o número do padrão com os riscos ou as listras horizontais menos perceptíveis na caixa correspondente.
 Nota
Nota
Se você não souber como analisar o padrão impresso, consulte Alinhando a Posição da Cabeça de Impressão do Seu Computador.
 Verificação de Ejetor (Nozzle Check)
Verificação de Ejetor (Nozzle Check)
Imprime um padrão de verificação de ejetor.
Execute esta função se a impressão ficar fraca ou se uma cor específica não for impressa.
Imprima um padrão de verificação de ejetor e verificar se a cabeça de impressão está funcionando adequadamente.
Se o resultado da impressão de uma cor específica estiver fraco, ou se houver seções não impressas, clique em Limpeza (Cleaning) para limpar a cabeça de impressão.
Para exibir uma lista de itens que devem ser verificados antes da impressão do padrão de verificação de ejetor, clique em Verificação Inicial dos Itens (Initial Check Items).
Esta função imprime um padrão que permite verificar se qualquer um dos ejetores de tinta está entupido.
Clique em Imprimir Padrão de Verificação (Print Check Pattern). Quando a mensagem de confirmação for exibida, clique em OK. A caixa de diálogo Verificação do Padrão (Pattern Check) é então exibida.
Os ejetores da cabeça de impressão não estão entupidos.
Os ejetores da cabeça de impressão podem estar entupidos.
Fecha a caixa de diálogo Verificação do Padrão (Pattern Check) e volta para a guia Manutenção (Maintenance).
Faz a limpeza da cabeça de impressão.
A limpeza da cabeça de impressão remove qualquer obstrução dos ejetores da cabeça de impressão.
Faça a limpeza quando a impressão estiver fraca ou se uma cor específica não for impressa, mesmo que todos os níveis de tinta estejam suficientes altos.
Verifique se a máquina está ligada e abra a tampa da máquina.
Verifique os itens a seguir para cada tinta.
Então, se necessário, faça a Verificação de Ejetor (Nozzle Check) ou a Limpeza (Cleaning).
Verifique a quantidade de tinta restante no cartucho.
Empurre o cartucho de tinta completamente para dentro até ouvir um clique.
Se uma fita laranja estiver grudada no cartucho de tinta, retire-o completamente.
Qualquer fita restante dificultará a saída de tinta.
Verifique se os cartuchos de tinta estão instalados nas posições corretas.
 Limpeza da Placa Inferior (Bottom Plate Cleaning)
Limpeza da Placa Inferior (Bottom Plate Cleaning)
Executa a limpeza do cilindro inferior da máquina.
Para impedir manchas no lado oposto de uma folha de papel, faça a Limpeza da Placa Inferior (Bottom Plate Cleaning) antes de executar a impressão duplex.
Faça também a Limpeza da Placa Inferior (Bottom Plate Cleaning) se surgirem manchas de tinta na página impressa que não tenham sido causadas pelos dados de impressão.
 Limpeza do Rolo (Roller Cleaning)
Limpeza do Rolo (Roller Cleaning)
Limpa os rolos de alimentação de papel.
A alimentação do papel poderá falhar se houver poeira de papel presa nos rolos de alimentação do papel da impressora.
Nesse caso, limpe os rolos de alimentação do papel para melhorar o resultado da impressão.
 Desligar (Power Off)
Desligar (Power Off)
Desliga a impressora a partir do driver da máquina.
Executa esta função para desligar a máquina quando você não puder pressionar o botão ATIVADO (botão ALIMENTAÇÃO) na impressora porque a máquina está fora de alcance.
Você deve pressionar o botão ATIVADO (botão ALIMENTAÇÃO) na impressora para ligar a máquina novamente depois de clicar nesse botão.
Se você usá-la, não poderá ligar a impressora a partir do driver da impressora.
 Alimentação Automática (Auto Power)
Alimentação Automática (Auto Power)
Abre a Caixa de diálogo Configurações de Alimentação Automática (Auto Power Settings).
Especifique configurações para operar a alimentação da máquina automaticamente.
Execute esta função se quiser alterar as configurações de alimentação automática.
 Nota
Nota
Se a máquina estiver desligada ou se a comunicação entre a máquina e o computador estiver desativada, talvez seja exibida uma mensagem de erro informando que o computador não consegue detectar o status da máquina.
Se isso acontecer, clique em OK para exibir as configurações mais recentes especificadas em seu computador.
Quando você clicar em Alimentação Automática (Auto Power), a caixa de diálogo Configurações de Alimentação Automática (Auto Power Settings) será exibida.
Esta caixa de diálogo permite gerenciar a alimentação da máquina a partir do driver da impressora.
Seleciona a configuração de ligar automaticamente.
Especifique Desativar (Disable) para impedir que a máquina seja ligada automaticamente quando os dados de impressão forem enviados para ela.
Verifique se a impressora está ligada e então clique em OK para alterar as configurações da máquina.
Especifique Ativar (Enable) para ligar a máquina automaticamente quando os dados de impressão forem enviados para ela.
Seleciona a configuração de desligar automaticamente.
Se uma operação de driver da impressora ou uma operação de machine não for realizada no tempo especificado, a máquina desligará.
 Configuração Silencioso (Quiet Settings)
Configuração Silencioso (Quiet Settings)
Abre a Caixa de diálogo Configuração Silencioso (Quiet Settings).
A caixa de diálogo Configuração Silencioso (Quiet Settings) permite que você especifique uma configuração que reduza o ruído operacional da máquina.
Este modo é útil quando o ruído operacional da máquina se torna um problema, como ao imprimir à noite.
Execute esta operação quando quiser alterar a configuração de modo silencioso.
Quando você clicar em Configuração Silencioso (Quiet Settings), a caixa de diálogo Configuração Silencioso (Quiet Settings) será exibida.
A caixa de diálogo Configuração Silencioso (Quiet Settings) permite que você especifique uma configuração que reduza o ruído operacional da máquina.
Selecione quando quiser reduzir o ruído de operação da máquina à noite, por exemplo.
O uso desta função pode reduzir a velocidade de impressão.
Selecione essa opção quando quiser usar a máquina com o volume de ruído de funcionamento normal.
Selecione esta opção para reduzir o ruído de funcionamento da máquina.
Selecione essa opção para reduzir o ruído de funcionamento da máquina durante um período especificado.
Defina a Hora de início (Start time) e a Hora de término (End time) do modo silencioso que deseja ativar.
Se ambas estiverem definidas na mesma hora, o modo silencioso não funcionará.
 Importante
Importante
É possível definir o modo silencioso no painel de controle da máquina, no driver da impressora ou no ScanGear (driver do scanner).
Independentemente do modo utilizado para definir o modo silencioso, ele será aplicado quando você executar operações no painel de controle da máquina ou durante a impressão e a digitalização no computador.
Se você especificar um horário para Utilizar o modo silencioso em horários específicos (Use quiet mode during specified hours), o modo silencioso não será aplicado a operações (cópia, impressão direta etc.) executadas diretamente da máquina.
 Configurações Personalizadas (Custom Settings)
Configurações Personalizadas (Custom Settings)
Abre a Caixa de diálogo Configurações Personalizadas (Custom Settings).
Execute esta função se quiser alterar as configurações desta impressora.
 Nota
Nota
Se a impressora estiver desligada ou a comunicação bidirecional estiver desativada, talvez seja exibida uma mensagem dizendo que o computador não consegue detectar o status da impressora.
Se isso acontecer, clique em OK para exibir as configurações mais recentes especificadas em seu computador.
Quando você clicar em Configurações Personalizadas (Custom Settings), a caixa de diálogo Configurações Personalizadas (Custom Settings) será exibida.
Se necessário, alterne entre os diversos modos de operação da máquina.
A impressora pode aumentar o espaço entre a cabeça de impressão e o papel durante uma impressão de alta densidade para evitar a abrasão do papel.
Marque a caixa de seleção para ativar esta função.
Desmarque essa caixa de seleção se não quiser ativar esta função.
Normalmente, a função Alinhamento da Cabeça de Impressão (Print Head Alignment) da guia Manutenção (Maintenance) é definida como alinhamento automático da cabeça, porém é possível alterá-la para alinhamento manual da cabeça.
Se os resultados da impressão forem insatisfatórios, mesmo depois de executar o alinhamento automático da cabeça, execute o alinhamento manual da cabeça.
Marque esta caixa de seleção para executar o alinhamento manual da cabeça.
Desmarque esta caixa de seleção para executar o alinhamento automático da cabeça.
Marque a caixa de seleção somente se a máquina estiver engolindo várias folhas de papel comum ao mesmo tempo.
 Importante
Importante
O uso desta função reduz a velocidade de impressão.
Na guia Configurar Página (Page Setup), você pode alterar a direção de giro de Paisagem (Landscape) em Orientação (Orientation).
Para girar o documento 90 graus para a esquerda ao imprimir, marque a caixa de seleção.
Para girar o documento 90 graus para a direita ao imprimir, desmarque a caixa de seleção.
Ao imprimir do computador, esta função identifica o papel colocado nesta máquina.
Se a largura do papel detectada pela máquina for diferente da largura do papel especificada em Tam. Pág. (Page Size) na guia Configurar Página (Page Setup), uma mensagem será exibida.
Para usar a detecção de largura do papel ao imprimir do computador, marque a caixa de seleção.
 Importante
Importante
Se você estiver usando papel definido pelo usuário, use o Tamanho de Papel Personalizado (Custom Paper Size) para definir corretamente o tamanho do papel colocado na máquina.
Se uma mensagem de erro for exibida mesmo se o mesmo tamanho tiver sido definido ao ser colocado, desmarque a caixa de seleção.
A máquina pode ser pausada antes de imprimir uma página subsequente.
Arraste o controle deslizante para a direita para aumentar o tempo de pausa e para a esquerda para reduzi-lo.
Se o papel ficar manchado pelo fato de a próxima página ser ejetada antes de a tinta ter secado, aumente a duração do tempo de secagem.
A redução do tempo de secagem da tinta aumenta a velocidade da impressão.
Esta função inicia a visualização Canon IJ XPS e exibe o histórico de impressão.
 Nota
Nota
Você só poderá usar esta função com o driver da impressora XPS.
Inicia o Monitor de Status Canon IJ.
Execute esta função quando quiser verificar o status da impressora e como um trabalho de impressão está prosseguindo.
 Nota
Nota
Se estiver usando o driver da impressora XPS, o "Monitor de Status Canon IJ" se tornará o "Monitor de Status Canon IJ XPS".
Abre a Caixa de diálogo Sobre (About).
A versão do driver da impressora, mas o aviso de direitos autorais, podem ser verificados.
Além disso, o idioma a ser usado poderá ser trocado.
Quando você clicar em Sobre (About), a caixa de diálogo Sobre (About) será exibida.
Esta caixa de diálogo exibe a versão, os direitos autorais e a lista de módulos do driver da impressora.
Você pode selecionar o idioma a ser usado e trocar o idioma exibido na janela de configuração.
Lista os módulos do driver da impressora.
Especifica o idioma que você deseja usar na janela de configuração do driver da impressora.
 Importante
Importante
Se a fonte para exibição do idioma escolhido por você não estiver instalada em seu sistema, os caracteres ficarão embaralhados.
Topo da página
|