Skapa en stämpel
Denna funktion är inte tillgänglig när vissa skrivardrivrutiner och operativmiljöer används.
Med den här funktionen kan du skapa och spara en ny stämpel. Du kan även ändra och registrera om en del av inställningarna för en befintlig stämpel. Du kan när som helst ta bort stämplar som inte används.
Så här skapar du en ny stämpel:
Skapa en ny stämpel
Klicka på Stämpel/bakgrund... (Stamp/Background...) (Stämpel... (Stamp...)) på fliken Utskriftsformat (Page Setup)
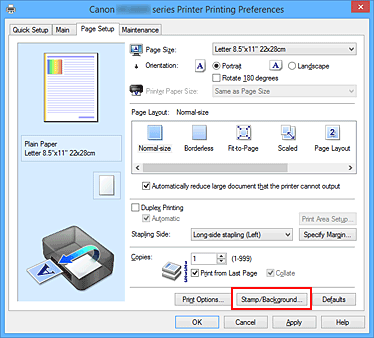
Dialogrutan Stämpel/bakgrund (Stamp/Background) (Stämpel (Stamp)) visas.
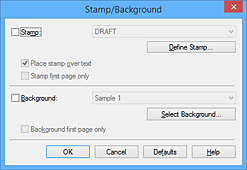
 Obs!
Obs!- När XPS-skrivardrivrutinen används ersätts knappen Stämpel/bakgrund... (Stamp/Background...) av knappen Stämpel... (Stamp...), och endast funktionen Stämpel (Stamp) kan användas.
Klicka på Definiera stämpel... (Define Stamp...)
Dialogrutan Stämpelinställningar (Stamp Settings) visas.
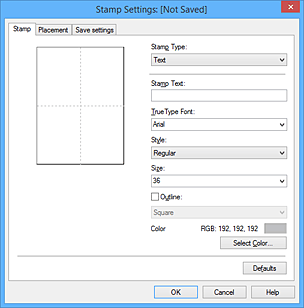
Konfigurera stämpeln samtidigt som du kontrollerar resultatet i förhandsgranskningsfönstret
Fliken Stämpel (Stamp)
Välj Text, Bitmapp (Bitmap) eller Datum/Tid/Användarnamn (Date/Time/User Name) för Stämpeltyp (Stamp Type) efter behov.- När du sparar en Text måste tecknen redan vara skrivna i Text på stämpel (Stamp Text). Ändra vid behov inställningarna för TrueType-teckensnitt (TrueType Font), Format (Style), Storlek (Size) och Ram (Outline). Du kan välja färg för stämpeln genom att klicka på Välj färg... (Select Color...).
- För Bitmapp (Bitmap) klickar du på Välj fil... (Select File...) och väljer den bitmappsfil (.bmp) som ska användas. Vid behov kan du ändra inställningarna för Storlek (Size) och Transparent vitt område (Transparent white area).
- För Datum/Tid/Användarnamn (Date/Time/User Name) visas datumet/tiden då dokumentet skapades och användarnamnet för det utskrivna objektet i Text på stämpel (Stamp Text). Ändra vid behov inställningarna för TrueType-teckensnitt (TrueType Font), Format (Style), Storlek (Size) och Ram (Outline). Du kan välja färg för stämpeln genom att klicka på Välj färg... (Select Color...).
 Viktigt!
Viktigt!- Text på stämpel (Stamp Text) är nedtonat och går inte att använda om du har valt Datum/Tid/Användarnamn (Date/Time/User Name).
Fliken Placering (Placement)
Välj stämpelposition i listan Position. Du kan också välja Anpassad (Custom) i listan Position och ange koordinater för X-position (X-Position) och Y-position (Y-Position).
Du kan också ändra stämpelns placering genom att dra den i förhandsgranskningsfönstret.
Skriv in ett värde direkt i rutan Orientering (Orientation) om du vill ändra stämpelplaceringens vinkel.
 Viktigt!
Viktigt!- Orientering (Orientation) kan inte ändras när alternativet Bitmapp (Bitmap) har valts som Stämpeltyp (Stamp Type) på fliken Stämpel (Stamp).
Spara stämpeln
Klicka på fliken Spara inställningar (Save settings), ange ett nytt namn i rutan Rubrik (Title) och klicka sedan på Spara (Save).
Klicka på OK när bekräftelsemeddelandet visas. Obs!
Obs!- Det går inte att ange blanksteg, tabbar och radbrytningar i början eller slutet av en rubrik.
Gör dina inställningar
Klicka på OK. Dialogrutan Stämpel/bakgrund (Stamp/Background) (Stämpel (Stamp)) visas igen.
Den sparade titeln visas i listan Stämpel (Stamp).
Ändra och spara vissa stämpelinställningar
Välj den stämpel för vilken inställningarna ska ändras
Markera kryssrutan Stämpel (Stamp) i dialogrutan Stämpel/bakgrund (Stamp/Background) (Stämpel (Stamp)). Markera sedan titeln på den stämpel som ska ändras i listan.
Klicka på Definiera stämpel... (Define Stamp...)
Dialogrutan Stämpelinställningar (Stamp Settings) visas.
Konfigurera stämpeln samtidigt som du kontrollerar resultatet i förhandsgranskningsfönstret
Spara (skriv över) stämpeln
Klicka på Skriv över vid spara (Save overwrite) på fliken Spara inställningar (Save settings).
Om du vill spara stämpeln med en annan titel skriver du in den nya titeln i rutan Rubrik (Title) och klickar sedan på Spara (Save).
Klicka på OK när bekräftelsemeddelandet visas.Gör dina inställningar
Klicka på OK. Dialogrutan Stämpel/bakgrund (Stamp/Background) (Stämpel (Stamp)) visas igen.
Den sparade titeln visas i listan Stämpel (Stamp).
Ta bort en stämpel som inte används
Klicka på Definiera stämpel... (Define Stamp...) i dialogrutan Stämpel/bakgrund (Stamp/Background) (Stämpel (Stamp))
Dialogrutan Stämpelinställningar (Stamp Settings) visas.
Välj den stämpel som ska tas bort
Markera titeln på den stämpel som du vill ta bort i listan Stämplar (Stamps) på fliken Spara inställningar (Save settings). Klicka sedan på Ta bort (Delete).
Klicka på OK när bekräftelsemeddelandet visas.Gör dina inställningar
Klicka på OK. Dialogrutan Stämpel/bakgrund (Stamp/Background) (Stämpel (Stamp)) visas igen.



