Udskrivning med ICC-profiler
Hvis der er angivet en ICC-inputprofil til billedet, kan du udskrive ved at udnytte farveområdet (sRGB) i dataene effektivt.
Konfigurationen af printerdriveren afhænger af, hvilket program du anvender til udskrivningen.
Angivelse af en ICC-profil fra et program og udskrivning af dataene
Når du udskriver resultaterne af redigering og finpudsning i Adobe Photoshop, Canon Digital Photo Professional eller andre programmer, der giver dig mulighed for at angive ICC-profiler for input og udskrivning, kan du effektivt udnytte farverummet i den ICC-inputprofil, der er angivet i billeddataene, i forbindelse med udskrivningen.
Hvis du vil bruge denne udskrivningsmetode, skal du bruge dit program til at vælge farvestyringselementer og angive en ICC-inputprofil og en ICC-udskrivningsprofil i billeddataene.
Selv om du udskriver ved hjælp af en ICC-udskrivningsprofil, som du selv eller en til specielt Canon-papir, skal du sørge for at vælge farvestyringselementer i programmet.
Du kan finde yderligere vejledning i brugervejledningen til programmet.
Vælg den manuelle farvejustering
På fanen Indstillinger (Main) skal du vælge Manuel (Manual) under Farve/Intensitet (Color/Intensity), og klikke på Indstil... (Set...).
Dialogboksen Manuel farvejustering (Manual Color Adjustment) åbnes.Vælg farvekorrektion.
Klik på fanen Matching, og vælg Ingen (None) til Farvekorrektion (Color Correction).
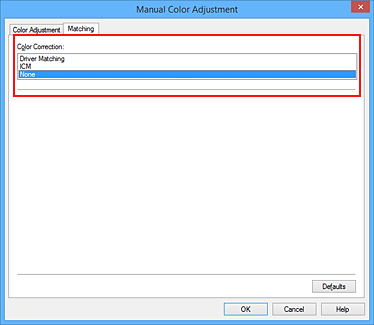
Vælg de andre elementer.
Klik evt. på fanen Farvejustering (Color Adjustment), og juster farvebalancen (Cyan, Magenta, Gul (Yellow)), og juster indstillingerne for Lysstyrke (Brightness), Intensitet (Intensity) og Kontrast (Contrast), og klik derefter på OK.
Fuldfør konfigurationen
Klik på OK på fanen Indstillinger (Main).
Når du foretager udskrivningen, anvender printeren farveområdet i billeddataene.
Angiv en ICC-profil i printerdriveren, og udskriv derefter
Udskrivning fra et program, der ikke kan identificere ICC-inputprofiler, eller som ikke tillader, at du angiver en profil ved hjælp af farveområdet i den ICC-inputprofil (sRGB), der findes i dataene.
Vælg den manuelle farvejustering
På fanen Indstillinger (Main) skal du vælge Manuel (Manual) under Farve/Intensitet (Color/Intensity), og klikke på Indstil... (Set...).
Dialogboksen Manuel farvejustering (Manual Color Adjustment) åbnes.Vælg farvekorrektion.
Klik på fanen Matching, og vælg ICM (ICC-profilsammenligning (ICC Profile Matching)) for Farvekorrektion (Color Correction).
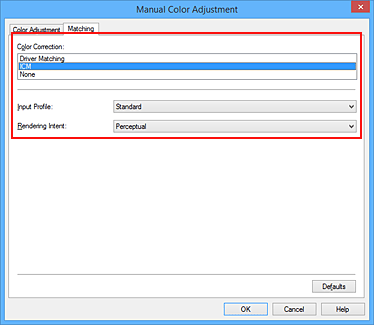
Vælg Standard for Inputprofil (Input Profile).
 Vigtigt
Vigtigt- Hvis det program, du anvender, angiver en inputprofil, bliver den inputprofil, som er indstillet i printerdriveren, ugyldig.
Vælg gengivelsesmetoden.
Vælg farvejusteringsmetoden i Gengivelsesmetode (Rendering Intent).
Mætning (Saturation)
Denne metode gengiver billeder endnu mere levende end metoden Sanselig (Perceptual).Sanselig (Perceptual)
Denne metode gengiver billeder ved at fokusere på farvenuancer, som de fleste foretrækker. Vælg denne metode til udskrivning af fotos.Relativ kolorimetri (Relative Colorimetric)
Når billeddata konverteres til printerens farveområde, konverterer denne metode billeddataene, så farvegengivelsen svarer til de delte farveområder. Vælg denne metode til udskrivning af billeddata med farver, der er tæt på de oprindelige farver.
De hvide pletter gengives som hvide pletter på papiret (baggrundsfarve).Absolut kolorimetri (Absolute Colorimetric)
Denne metode bruger definitionerne for hvide pletter i input- og output-ICC-profiler til at konvertere billeddata.
Selvom farven og farvebalancen for hvide pletter ændres, kan du muligvis ikke få de ønskede outputresultater på grand af profilkombinationen.
 Vigtigt
Vigtigt- Afhængig af medietypen kan du opnå de samme udskriftsresultater, når du ændrer indstillingen Gengivelsesmetode (Rendering Intent).
- Hvis du anvender Windows XP SP2 eller Windows XP SP3, er denne funktion deaktiveret.
Vælg de andre elementer.
Klik om nødvendigt på fanen Farvejustering (Color Adjustment), og juster indstillingerne Cyan, Magenta, Gul (Yellow), Lysstyrke (Brightness), Intensitet (Intensity) og Kontrast (Contrast), og klik derefter på OK.
Fuldfør konfigurationen
Klik på OK på fanen Indstillinger (Main).
Når du foretager udskrivningen, anvender printeren farveområdet i billeddataene.



