Nastavení polohy tiskové hlavy
Nastavení tiskové hlavy opraví všechny chyby v umístění tiskové hlavy při instalaci a zlepší roztřepené barvy a čáry.
Tato tiskárna podporuje dvě metody nastavení tiskové hlavy: automatické nastavení tiskové hlavy a ruční nastavení tiskové hlavy.
Chcete-li ručně nastavit polohu tiskové hlavy, postupujte takto:
 Nastavení tiskové hlavy (Print Head Alignment)
Nastavení tiskové hlavy (Print Head Alignment)
Otevřete okno nastavení ovladače tiskárny
Klepněte na možnost Uživatelská nastavení (Custom Settings) na kartě Údržba (Maintenance)
Otevře se dialogové okno Uživatelská nastavení (Custom Settings).
Přepněte nastavení hlavy na ruční
Zaškrtněte pole Nastavit hlavy ručně (Align heads manually).
Použít nastavení
Klepněte na tlačítko OK a po zobrazení okna se žádostí o potvrzení klepněte na tlačítko OK.
Klepněte na tlačítko Nastavení tiskové hlavy (Print Head Alignment) na kartě Údržba (Maintenance)
Otevře se dialogové okno Spustit nastavení tiskové hlavy (Start Print Head Alignment).
Vložte papír do tiskárny
Do kazety vložte dva listy běžného papíru velikosti A4 nebo Letter.
 Poznámka
Poznámka- Pokud nenastavíte informace o papíru v kazetě uložené v tiskárně na velikost A4 a běžný papír, může dojít k chybě. Pokyny pro případ chyby naleznete v části „Nastavení papíru“.
Podrobnosti o informacích o papíru v kazetě, které je třeba v tiskárně uložit, naleznete níže:
- Pokud nenastavíte informace o papíru v kazetě uložené v tiskárně na velikost A4 a běžný papír, může dojít k chybě. Pokyny pro případ chyby naleznete v části „Nastavení papíru“.
Spusťte nastavení tiskové hlavy
Zkontrolujte, zda je tiskárna zapnutá, a klepněte na tlačítko Nastavit tiskovou hlavu (Align Print Head).
Postupujte podle pokynů ve zprávě. Důležité
Důležité- Během tisku neotvírejte ovládací panel.
Prohlédněte si výsledek tisku
Do polí zadejte čísla vzorků, u nichž jsou nejméně zřetelné pruhy.
Také můžete klepnout na vzorky s nejméně zřetelnými pruhy v okně náhledu a jejich čísla budou automaticky nastavena do příslušných polí.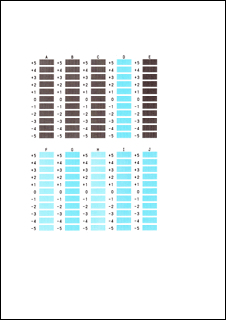
Po zadání všech požadovaných hodnot klepněte na tlačítko OK.
 Poznámka
Poznámka- Pokud je obtížné vybrat nejlepší vzor, vyberte alespoň nastavení, u kterého jsou nejméně zřetelné svislé pruhy.
(A) Nejméně zřetelné svislé pruhy
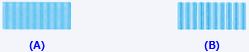
(B) Nejzřetelnější svislé pruhy
- Pokud je obtížné vybrat nejlepší vzor, vyberte alespoň nastavení, u kterého jsou nejméně zřetelné svislé pruhy.
Přečtěte si zobrazenou zprávu a klepněte na tlačítko OK
Zařízení vytiskne druhý vzorek.
 Důležité
Důležité- Během tisku neotvírejte ovládací panel.
Prohlédněte si výsledek tisku
Do odpovídajících polí zadejte čísla vzorků, u nichž jsou pruhy nejméně zřetelné.
I když klepnete na vzorky v okně náhledu, u nichž jsou pruhy nejméně zřetelné, jsou jejich čísla automaticky nastavena do příslušných polí.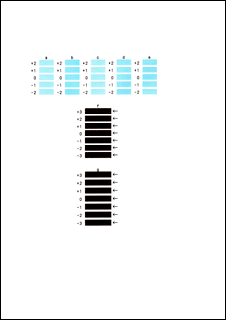
Po zadání všech požadovaných hodnot klepněte na tlačítko OK.
 Poznámka
Poznámka- Pokud je obtížné vybrat nejlepší vzor, vyberte nastavení, které produkuje nejméně zřetelné vodorovné bílé pruhy.
(A) Nejméně zřetelné vodorovné pruhy
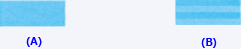
(B) Nejvíce zřetelné vodorovné pruhy - Pokud je obtížné vybrat nejlepší vzor, vyberte nastavení, u kterého jsou nejméně zřetelné vodorovné pruhy.
(A) Nejméně zřetelné vodorovné pruhy

(B) Nejzřetelnější vodorovné pruhy
- Pokud je obtížné vybrat nejlepší vzor, vyberte nastavení, které produkuje nejméně zřetelné vodorovné bílé pruhy.
 Poznámka
Poznámka
- Pokud chcete vytisknout a zkontrolovat současné nastavení, otevřete dialogové okno Spustit nastavení tiskové hlavy (Start Print Head Alignment) a klepněte na možnost Tisknout hodnotu zarovnání (Print Alignment Value).

