Dubbelsidig utskrift
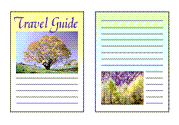
|

|
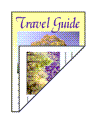
|
Så här skriver du ut på båda sidor av ett pappersark:
Du kan även ställa in dubbelsidig utskrift i Ytterligare funktioner (Additional Features) på fliken Snabbinstallation (Quick Setup).
Utföra automatisk dubbelsidig utskrift
Du kan utföra dubbelsidig utskrift utan att behöva vända på papperet.
Ställa in automatisk dubbelsidig utskrift
Markera kryssrutan Dubbelsidig utskrift (Duplex Printing) och bekräfta att kryssrutan Automatisk (Automatic) är markerad på fliken Utskriftsformat (Page Setup).
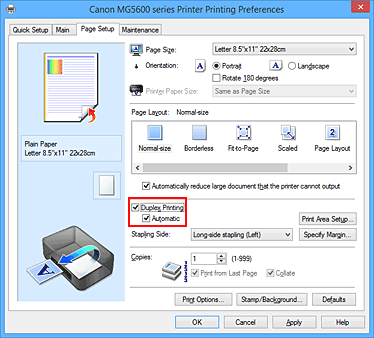
Välj en layout
Välj Normal storlek (Normal-size), Anpassa till sida (Fit-to-Page), Ändrad storlek (Scaled) eller Sidlayout (Page Layout) i listan Sidlayout (Page Layout).
Välj utskriftsområde
När du använder dubbelsidig utskrift blir den yta som ska skrivas ut något smalare än vanligt och dokumentet kanske inte ryms på en sida.
Klicka på Utskriftsområde... (Print Area Setup...), välj ett av följande bearbetningssätt och klicka sedan på OK.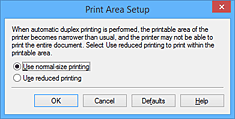
- Använd normal storlek (Use normal-size printing)
- Skriv ut utan att förminska sidan.
- Använd reducerad utskrift (Use reduced printing)
- Minska sidan något under utskrift.
Ange vilken sida som ska häftas
Den bästa Häfta i sidan (Stapling Side) väljs automatiskt i inställningarna för Orientering (Orientation) och Sidlayout (Page Layout). Om du vill ändra inställningen väljer du en annan häftningssida i listan.
Ange marginalens bredd
Om det behövs kan du klicka på Ange marginal... (Specify Margin...) och ställa in bredden på marginalen och sedan klicka på OK.
Gör dina inställningar
Klicka på OK på fliken Utskriftsformat (Page Setup).
När du startar utskriften görs en dubbelsidig utskrift.
Utföra dubbelsidig utskrift manuellt
Du kan utföra dubbelsidig utskrift manuellt.
Ställ in dubbelsidig utskrift
Markera kryssrutan Dubbelsidig utskrift (Duplex Printing) och avmarkera kryssrutan Automatisk (Automatic) på fliken Utskriftsformat (Page Setup).
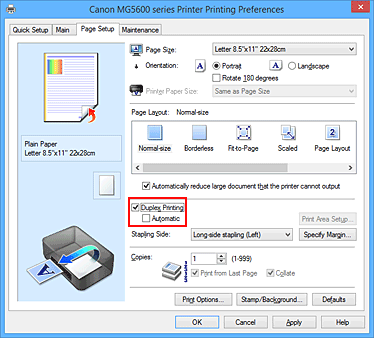
Välj en layout
Välj Normal storlek (Normal-size), Anpassa till sida (Fit-to-Page), Ändrad storlek (Scaled) eller Sidlayout (Page Layout) i listan Sidlayout (Page Layout).
Ange vilken sida som ska häftas
Den bästa Häfta i sidan (Stapling Side) väljs automatiskt i inställningarna för Orientering (Orientation) och Sidlayout (Page Layout). Om du vill ändra inställningen väljer du en annan häftningssida i listan.
Ange marginalens bredd
Om det behövs kan du klicka på Ange marginal... (Specify Margin...) och ställa in bredden på marginalen och sedan klicka på OK.
Gör dina inställningar
Klicka på OK på fliken Utskriftsformat (Page Setup).
När du startar utskriften skrivs först den ena sidan av dokumentet ut. När den första sidan har skrivits ut lägger du i papperet i skrivaren igen enligt det meddelande som visas.
Klicka sedan på Starta utskriften (Start Printing) för att skriva ut baksidan.
 Viktigt!
Viktigt!
- Om en annan medietyp än Vanligt papper (Plain Paper) är vald i listan Medietyp (Media Type) på fliken Huvudgrupp (Main) så är alternativet Dubbelsidig utskrift (Duplex Printing) nedtonat och kan inte väljas.
- Om Utan ram (Borderless), Sida vid sida/affisch (Tiling/Poster) eller Broschyr (Booklet) vals i Sidlayout (Page Layout)-listan, Dubbelsidig utskrift (Duplex Printing) och Häfta i sidan (Stapling Side) är nedtonade och kan inte väljas.
- Dubbelsidig utskrift (Duplex Printing) kan bara göras om en av följande pappersstorlekar är vald för Pappersstorlek (Page Size) på fliken Utskriftsformat (Page Setup).
- Letter 22x28cm 8.5"x11" (Letter 8.5"x11" 22x28cm), A4
- Efter utskrift av framsidan stoppas skrivaren tillfälligt så att bläcket hinner torka innan baksidan skrivs ut. Rör inte papperet under tiden. Du kan ändra väntetiden för torkning av bläcket i Anpassade inställningar (Custom Settings) på fliken Underhåll (Maintenance).

