

Ana (Main) sekmesi ortam türüne göre temel bir yazdırma kurulumu oluşturmanızı sağlar. Özel yazdırma gerekmiyorsa, bu sekmedeki öğeler ayarlanarak normal yazdırma gerçekleştirilebilir.
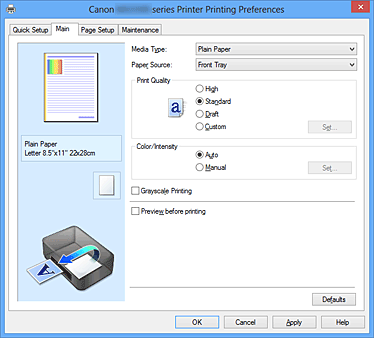
Kağıt şekli, bir kağıt üzerinde orijinalin nasıl yerleştirileceğini gösterir.
Yerleşimin genel resmini kontrol edebilirsiniz.
Yazdırma kağıdının türünü seçer.
Makineye yüklenen kağıtla eşleşen bir ortam türü seçin.
Bu, yazdırmanın belirtilen kağıt için düzgün bir şekilde gerçekleştirilmesini sağlar.
Kağıdın beslendiği kaynağı gösterir.
İstediğiniz baskı kalitesini seçer.
Amaca uygun baskı kalitesi düzeyini ayarlamak için aşağıdakilerden birini seçin.
Baskı kalitesini yazdırma hızından öncelikli hale getirir.
Ortalama hız ve kaliteyle yazdırır.
Bu ayar test yazdırma için uygundur.
Baskı kalitesi düzeyini ayrı ayrı ayarlamak istediğinizde, bunu seçin.
Ayarla... (Set...) etkindir ve özel ayarları belirtmek için Özel (Custom) iletişim kutusu açabilirsiniz.
Özel (Custom) iletişim kutusunu açın.
Ardından baskı kalitesi düzeyini ayrı ayrı ayarlayabilirsiniz.
Bu düğmeyi etkinleştirmek için Baskı Kalitesi (Print Quality) için Özel (Custom) seçeneğini belirleyin.
Kalite düzeyini ayarlayın ve istediğiniz baskı kalitesini seçin.
Baskı kalitesi düzeyini ayarlamak için kaydırma çubuğunu kullanabilirsiniz.
 Önemli
Önemli
Ortam Türü (Media Type) ayarlarına bağlı olarak belirli baskı kalitesi düzeyleri seçilemez.
 Not
Not
Yüksek (High), Standart (Standard) veya Taslak (Draft) baskı kalitesi modları kaydırma çubuğuyla birbirine bağlıdır. Bu nedenle, kaydırma çubuğu hareket ettirildiğinde, solda ilgili kalite ve değer görüntülenir. Bu, Ana (Main) sekmesinde Baskı Kalitesi (Print Quality) için ilgili radyo düğmesinin seçilmesiyle aynıdır.
Renk ayarlama yöntemini seçer.
Camgöbeği (Cyan), Eflatun (Magenta), Sarı (Yellow), Parlaklık (Brightness), Yoğunluk (Intensity), Karşıtlık (Contrast), vb. otomatik olarak ayarlanır.
Renk Düzeltme (Color Correction) yöntemini ve Camgöbeği (Cyan), Eflatun (Magenta), Sarı (Yellow), Parlaklık (Brightness), Yoğunluk (Intensity), Karşıtlık (Contrast), vb. seçenekleri ayarladığınızda seçin.
Ayarla... (Set...) etkindir ve istediğiniz ayarları belirtmek için El İle Renk Ayarlama (Manual Color Adjustment) iletişim kutusunun Renk Ayarlama sekmesini ve Eşleşen sekmesini açabilirsiniz.
El İle Renk Ayarlama (Manual Color Adjustment) iletişim kutusunda, Renk Ayarlama (Color Adjustment) sekmesindeki Camgöbeği (Cyan), Eflatun (Magenta), Sarı (Yellow), Parlaklık (Brightness), Yoğunluk (Intensity) ve Karşıtlık (Contrast) gibi ayrı renk ayarlarını yapabilir ve Eşleşen (Matching) sekmesinde Renk Düzeltme (Color Correction) yöntemini seçebilirsiniz.
 Not
Not
Renkleri ayarlamak için ICC profili kullanmak istiyorsanız, profili ayarlamak için El İle Renk Ayarlama (Manual Color Adjustment) iletişim kutusunu kullanın.
Bu sekme Camgöbeği (Cyan), Eflatun (Magenta), Sarı (Yellow), Parlaklık (Brightness), Yoğunluk (Intensity) ve Karşıtlık (Contrast) seçeneklerinin ayarlarını değiştirerek renk dengesini ayarlamanızı sağlar.
Renk ayarlama efektini gösterir.
Her öğe ayarlandığında renk ve parlaklık değişir.
Önizleme resmini Örnek Türü (Sample Type) ile yazdırılacak sonuçlara benzeyen bir resimle değiştirerek renk ayarlama durumunu kolayca kontrol edebilirsiniz.
Renk Ayarlama (Color Adjustment) sekmesinde görüntülenen önizleme resmini seçer.
Gerekirse, Standart (Standard), Portre (Portrait), Manzara (Landscape) veya Grafikler (Graphics) seçeneklerinden yazdırma sonucuna en çok benzeyen önizleme resmini seçin.
Renk ayarlama tarafından oluşturulan renk değişikliklerini kontrol etmek için bir desen görüntüler.
Önizleme resmini bir renk deseniyle görüntülemek istiyorsanız, bu onay kutusunu işaretleyin.
Önizleme resmini bir örnek türüyle görüntülemek istiyorsanız, bu onay kutusunun işaretini kaldırın.
 Not
Not
Gri Tonlamalı Yazdırma (Grayscale Printing) onay kutusu işaretlendiğinde grafik tek renklidir.
Camgöbeği (Cyan), Eflatun (Magenta) ve Sarı (Yellow) tonlarını ayarlar.
Kaydırıcı sağa kaydırıldığında renk koyulaşır, sola kaydırıldığında ise renk açılır.
Ayrıca doğrudan kaydırıcıya bağlı bir değeri de girebilirsiniz.
-50 ila 50 aralığında bir değer girin.
Bu ayar, kullanılan her rengin göreli mürekkep miktarını değiştirir; böylece belgenin tüm renk dengesi değişmiş olur.
Tüm renk dengesinde önemli bir değişiklik yapmak istiyorsanız, uygulamanızı kullanın.
Yalnızca renk dengesinde küçük bir değişiklik yapmak istiyorsanız, yazıcı sürücüsünü kullanın.
Baskınızın parlaklığını seçer.
Saf beyaz ve siyahın düzeylerini değiştiremezsiniz.
Ancak, siyah ve beyaz arasındaki renklerin parlaklığı değiştirilebilir.
Baskınızın genel yoğunluğunu ayarlar.
Kaydırıcı sağa kaydırıldığında yoğunluk artırılır, sola kaydırıldığında ise yoğunluk azaltılır.
Ayrıca doğrudan kaydırıcıya bağlı bir değeri de girebilirsiniz.
-50 ila 50 aralığında bir değer girin.
Yazdırılacak resimde açık ve koyu arasındaki karşıtlığı ayarlar.
Kaydırıcı sağa kaydırıldığında karşıtlık artırılır ve kaydırıcı sola kaydırıldığında karşıtlık azaltılır.
Ayrıca doğrudan kaydırıcıya bağlı bir değeri de girebilirsiniz.
-50 ila 50 aralığında bir değer girin.
 Önemli
Önemli
Ana (Main) sekmesinde Gri Tonlamalı Yazdırma (Grayscale Printing) işaretlendiğinde, Camgöbeği (Cyan), Eflatun (Magenta) ve Sarı (Yellow) soluk görünür ve kullanılamaz.
Renk dengesi veya yoğunluk/karşıtlık değiştirildiğinde, desen yazdırma işlevi ayarlama değerleriyle birlikte ayarlama sonuçlarının bir listesini yazdırır.
Renk ayarlama için bir desen yazdırırken bu işlevi seçin.
Desen Yazdırma tercihleri... (Pattern Print preferences...) etkin hale gelir, Desen Yazdırma (Pattern Print) iletişim kutusu açılır ve bir desen ayarlanabilir.
Desen Yazdırma (Pattern Print) iletişim kutusu açılır ve desen sayısı gibi ayar öğelerini ve desen yazdırma ayarlarını ayarlamanızı sağlar.
Belgelerin renk dengesini ve yoğunluğunu/karşıtlığını kontrol etmenizi sağlayan desenlerin yazdırılması için kurulum gerçekleştirir.
Desen yazdırmayla kontrol edilecek öğeyi seçin.
Camgöbeği/eflatun/sarı dengesini kontrol etmenizi sağlayan bir desen yazdırır.
Yoğunluk/karşıtlık dengesini kontrol etmenizi sağlayan bir desen yazdırır.
 Önemli
Önemli
Ana (Main) sekmesinde Gri Tonlamalı Yazdırma (Grayscale Printing) işaretlendiğinde, Camgöbeği/Eflatun/Sarı (Cyan/Magenta/Yellow) soluk görünür ve kullanılamaz.
Desen yazdırma için kullanılacak kağıt boyutunu seçer.
Bu ayar Sayfa Yapısı (Page Setup) sekmesindeki Yazıcı Kağıt Boyutu (Printer Paper Size) seçeneğine bağlıdır.
 Not
Not
Sayfa Yapısı (Page Setup) sekmesinde seçilen kağıt boyutuna bağlı olarak, seçilemeyen boyutlar olabilir.
Yazdırılacak desen sayısını ayarlar.
En büyük (Largest), Büyük (Large) ve Küçük (Small) arasından seçim yapabilirsiniz.
Desen boyutu seçtiğinizde, yazdırılabilecek desen sayısı şu şekilde olur:
Camgöbeği/Eflatun/Sarı (Cyan/Magenta/Yellow) 37
Yoğunluk/Karşıtlık (Intensity/Contrast) 49
Camgöbeği/Eflatun/Sarı (Cyan/Magenta/Yellow) 19
Yoğunluk/Karşıtlık (Intensity/Contrast) 25
Camgöbeği/Eflatun/Sarı (Cyan/Magenta/Yellow) 7
Yoğunluk/Karşıtlık (Intensity/Contrast) 9
 Not
Not
Belirli kağıt boyutları veya çıkış kağıt boyutları seçildiğinde En büyük (Largest) ve Büyük (Large) seçilemez.
Ana (Main) sekmesindeki ayar önizlemesi genel yerleşimi kontrol etmenizi sağlayan bir resim görüntüler.
Bitişik desenler arasındaki renk değişikliği miktarını ayarlar.
Büyük (Large), Orta (Medium) ve Küçük (Small) arasından seçim yapın.
Büyük (Large) miktarı büyük bir değişiklik, Küçük (Small) ise miktarı küçük bir değişiklik yapar.
 Not
Not
Büyük (Large) boyutu Orta (Medium) boyutunun iki katıdır ve Küçük (Small) boyutu Orta (Medium) boyutunun yarısı kadardır.
Yazdırılacak belgenin türüyle eşleşecek renkleri ayarlama yöntemini seçmenizi sağlar.
Yazdırma işleminin amacına göre Sürücü Eşleştirme (Driver Matching), ICM (ICC Profili Eşleştirme (ICC Profile Matching)) veya Yok (None) seçeneğini belirlemenizi sağlar.
Canon Digital Photo Color aracılığıyla, sRGB verilerini çoğu kişinin tercih ettiği renk tonlarında yazdırabilirsiniz.
Yazdırma sırasında bir ICC profili kullanarak renkleri ayarlar.
Kullanılacak girdi profilini ve görüntü oluşturma hedefini belirtin.
Yazıcı sürücüsüyle renk ayarlamayı devre dışı bırakır.
 Not
Not
XPS yazıcı sürücüsünde, ICM ICC Profili Eşleştirme (ICC Profile Matching) seçeneği olmuştur.
Renk Düzeltme (Color Correction) için ICM (ICC Profili Eşleştirme (ICC Profile Matching)) seçtiğinizde kullanılacak girdi profilini belirtir.
ICM'nin renk aralığını destekleyen standart yazıcı profili (sRGB) kullanılır. Bu, varsayılan ayardır.
sRGB'ye göre daha geniş bir renk aralığını destekleyen Adobe RGB profili kullanılır.
 Önemli
Önemli
Adobe RGB'nin girdi profilleri yüklenmemişse, Adobe RGB (1998) görüntülenmez.
 Not
Not
XPS yazıcı sürücüsünde, ICM ICC Profili Eşleştirme (ICC Profile Matching) seçeneği olmuştur.
Renk Düzeltme (Color Correction) için ICM (ICC Profili Eşleştirme (ICC Profile Matching)) seçtiğinizde kullanılacak eşleştirme yöntemini belirtir.
Bu yöntem, Algısal (Perceptual) yöntemden daha canlı resimler oluşturur.
Bu yöntem, çoğu kişinin beğendiği renklere odaklanarak resimler oluşturur. Fotoğraf yazdırmak için bu yöntemi seçin.
Resim vericisi yazıcının renk aralığına dönüştürüldüğünde bu yöntem, renk oluşumu, paylaşılan renk bölgelerine yaklaşacak şekilde resim verisini dönüştürür. Orijinal renklere yakın renklerle resim verisini yazdırmak için bu yöntemi seçin.
Göreli Kolorimetrik seçildiğinde beyaz noktalar, kağıdın beyaz noktaları (arka plan rengi) olarak oluşturulur. Ancak Mutlak Kolorimetrik (Absolute Colorimetric) seçildiğinde beyaz noktaların nasıl oluşturulduğu, resim verisine bağlı olur.
 Not
Not
XPS yazıcı sürücüsünde, ICM ICC Profili Eşleştirme (ICC Profile Matching) seçeneği olmuştur.
 Önemli
Önemli
Uygulama yazılımı ICM devre dışı olacak şekilde ayarlanmışsa, Renk Düzeltme (Color Correction) için ICM kullanılamaz ve yazıcı resim verilerini düzgün bir şekilde yazdıramaz.
Ana (Main) sekmesinde Gri Tonlamalı Yazdırma (Grayscale Printing) işaretliyse, Renk Düzeltme (Color Correction) soluk görünür ve kullanılamaz.
Bu işlev, belgeniz yazdırılırken verileri tek renkli verilere dönüştürür.
Renkli bir belgeyi tek renkli yazdırmak için bu onay kutusunu işaretleyin.
Renkli bir belgeyi renkli olarak yazdırmak için bu onay kutusunun işaretini kaldırın.
 Önemli
Önemli
Ortam Türü (Media Type) ayarlarına bağlı olarak, Baskı Kalitesi (Print Quality) değiştirilse bile aynı yazdırma sonuçları elde edilebilir.
Veriler gerçekten yazdırılmadan önce yazdırma sonucunun nasıl görüneceğini gösterir.
Yazdırmadan önce önizleme görüntülemek için bu onay kutusunu işaretleyin.
Önizleme görüntülemek istemiyorsanız bu onay kutusunun işaretini kaldırın.
 Önemli
Önemli
Canon IJ XPS Önizleme'yi kullanmak için bilgisayarınızda Microsoft .NET Framework 4 Client Profile yüklü olmalıdır.
Değiştirdiğiniz tüm ayarları varsayılan değerlerine geri yükler.
Bu düğme tıklatılırsa, geçerli ekrandaki tüm ayarlar varsayılan değerlerine (fabrika ayarları) geri yüklenir.
Sayfa başına dön
|