

A guia Principal (Main) permite que você crie uma configuração de impressão básica de acordo com o tipo de mídia. A menos que seja necessária uma impressão especial, a impressão normal poderá ser executada somente pela configuração dos itens desta guia.
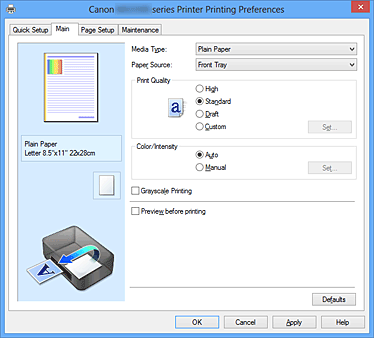
A ilustração em papel mostra como será o layout do original em uma folha de papel.
Você pode verificar uma imagem geral do layout.
Seleciona um tipo de papel para impressão.
Selecione o tipo de mídia que corresponde ao papel colocado na máquina.
Isso garante que a impressão será realizada adequadamente para o papel especificado.
Exibe a origem a partir da qual o papel é fornecido.
Selecione sua qualidade de impressão desejada.
Selecione uma das opções a seguir para definir o nível de qualidade de impressão apropriado para a finalidade.
Prioriza a qualidade de impressão em relação à velocidade de impressão.
Imprime com velocidade e qualidade médias.
Esta configuração é adequada para a impressão de teste.
Selecione esta opção quando quiser definir o nível de qualidade de impressão individualmente.
Definir... (Set...) está ativado e você pode abrir a Caixa de diálogo Personalizada (Custom) para especificar configurações personalizadas.
Abra a caixa de diálogo Personalizada (Custom).
Então, você poderá definir individualmente o nível de qualidade de impressão.
Selecione Personalizada (Custom) para Qualidade de Impressão (Print Quality) para ativar este botão.
Defina o nível de qualidade e selecione a qualidade de impressão desejada.
Você pode usar a barra deslizante para ajustar o nível de qualidade de impressão.
 Importante
Importante
Não é possível selecionar alguns níveis de qualidade de impressão para determinadas configurações especificadas em Tipo de Mídia (Media Type).
 Nota
Nota
Os modos de qualidade de impressão Alta (High), Padrão (Standard) ou Rascunho (Draft) estão vinculados pela barra deslizante. Dessa forma, quando a barra deslizante é movida, a qualidade e o valor correspondentes são exibidos à esquerda. Isso é igual a quando o botão circular correspondente é selecionado para Qualidade de Impressão (Print Quality) na guia Principal (Main).
Seleciona o método de ajuste de cor.
Ciano (Cyan), Magenta, Amarelo (Yellow), Brilho (Brightness), Intensidade (Intensity) e Contraste (Contrast), entre outros, são ajustados automaticamente.
Selecione quando definir o método Correção de Cores (Color Correction) e configurações individuais como Ciano (Cyan), Magenta, Amarelo (Yellow), Brilho (Brightness), Intensidade (Intensity) e Contraste (Contrast) etc.
Definir... (Set...) é ativado e você pode abrir a guia Ajuste de Cores e a guia Correspondência da caixa de diálogo Ajuste de Cores Manual (Manual Color Adjustment) para especificar as configurações desejadas.
Na caixa de diálogo Ajuste de Cores Manual (Manual Color Adjustment), você pode ajustar configurações de cores individuais, como Ciano (Cyan), Magenta, Amarelo (Yellow), Brilho (Brightness), Intensidade (Intensity) e Contraste (Contrast) na guia Ajuste de Cores (Color Adjustment) e selecione o método Correção de Cores (Color Correction) na guia Correspondência (Matching).
 Nota
Nota
Se quiser usar um perfil ICC para ajustar cores, use a caixa de diálogo Ajuste de Cores Manual (Manual Color Adjustment) para definir o perfil.
Esta guia permite que você ajuste a proporção de cores ao alterar as configurações das opções Ciano (Cyan), Magenta, Amarelo (Yellow), Brilho (Brightness), Intensidade (Intensity) e Contraste (Contrast).
Mostra o efeito do ajuste de cores.
A cor e o brilho mudam quando cada item é ajustado.
Você pode verificar o status de ajuste de cores com facilidade ao alterar a imagem de visualização para uma semelhante aos resultados a serem impressos com Tipo de amostra (Sample Type).
Seleciona uma imagem de visualização exibida na guia Ajuste de Cores (Color Adjustment).
Se necessário, selecione uma imagem de visualização de Padrão (Standard), Retrato (Portrait), Paisagem (Landscape) ou Gráficos (Graphics), o que for mais similar aos resultados de impressão.
Exibe um padrão para a verificação de alterações de cor produzidas pelo ajuste de cores.
Se quiser visualizar a impressão com um padrão de cor, marque essa caixa de seleção.
Se quiser visualizar a impressão com um tipo de amostra, desmarque essa caixa de seleção.
 Nota
Nota
O gráfico estará em modo monocromático quando a caixa de seleção Imprimir em Escala de Cinza (Grayscale Printing) estiver marcada.
Ajusta as intensidades de Ciano (Cyan), Magenta e Amarelo (Yellow).
Mover o controle deslizante para a direita deixa a cor mais forte, e movê-lo para a esquerda deixa a cor mais fraca.
Você também pode inserir um valor diretamente vinculado ao controle deslizante.
Insira um valor entre -50 e 50.
Esse ajuste altera o valor relativo de tinta de cada cor usada, o que altera a proporção de cores total do documento.
Use seu aplicativo se quiser alterar a proporção de cores total significativamente.
Use o driver da impressora somente se quiser ajustar a proporção de cores levemente.
Seleciona o brilho da sua impressão.
Não é possível alterar os níveis de branco e preto puros.
Entretanto, o brilho das cores entre branco e preto pode ser alterado.
Ajusta a intensidade geral de sua impressão.
Arraste o controle deslizante para a direita para aumentar a intensidade e para a esquerda para reduzi-la.
Você também pode inserir um valor diretamente vinculado ao controle deslizante.
Insira um valor entre -50 e 50.
Ajusta o contraste entre claro e escuro na imagem a ser impressa.
Mover o controle deslizante para a direita aumenta o contraste, movê-lo para a esquerda reduz o contraste.
Você também pode inserir um valor diretamente vinculado ao controle deslizante.
Insira um valor entre -50 e 50.
 Importante
Importante
Quando Imprimir em Escala de Cinza (Grayscale Printing) estiver marcado na guia Principal (Main), Ciano (Cyan), Magenta e Amarelo (Yellow) aparecerão esmaecidos e estarão indisponíveis.
Quando a proporção de cores ou a intensidade/contraste é alterada, a função de impressão de padrão imprime uma lista de resultados de ajuste junto com os valores de ajuste.
Selecione essa função ao imprimir um padrão para o ajuste de cores.
As Preferências da Impressão de Padrão... (Pattern Print preferences...) são desativadas, a Caixa de diálogo Impressão de Padrão (Pattern Print) abre e um padrão pode ser definido.
A caixa de diálogo Impressão de Padrão (Pattern Print) abre e permite que você defina itens de ajuste e configurações de impressão de padrão, como número de padrões.
Executa a configuração da impressão de padrões, permitindo a você verificar a proporção de cores e a intensidade/contraste de documentos.
Selecione o item a ser verificado pela impressão de padrão.
Imprime um padrão que permite a você verificar a proporção de ciano/magenta/amarelo.
Imprime um padrão que permite a você verificar a proporção de intensidade/contraste.
 Importante
Importante
Quando Imprimir em Escala de Cinza (Grayscale Printing) estiver marcado na guia Principal (Main), Ciano/Magenta/Amarelo (Cyan/Magenta/Yellow) aparecerão esmaecidos e estarão indisponíveis.
Seleciona o tamanho do papel a ser usado para impressão de padrão.
Essa configuração está vinculada ao Tamanho do Papel da Impressora (Printer Paper Size) na guia Configurar Página (Page Setup).
 Nota
Nota
Dependendo do tamanho do papel selecionado na guia Configurar Página (Page Setup), pode haver tamanhos que não poderão ser selecionados.
Define o número de padrões a serem impressos.
É possível selecionar de Maior (Largest), Grande (Large) e Pequeno (Small).
Quando você seleciona um tamanho de padrão, o número de padrões que poderão ser impressos é o seguinte:
Ciano/Magenta/Amarelo (Cyan/Magenta/Yellow) 37
Intensidade/Contraste (Intensity/Contrast) 49
Ciano/Magenta/Amarelo (Cyan/Magenta/Yellow) 19
Intensidade/Contraste (Intensity/Contrast) 25
Ciano/Magenta/Amarelo (Cyan/Magenta/Yellow) 7
Intensidade/Contraste (Intensity/Contrast) 9
 Nota
Nota
Maior (Largest) e Grande (Large) não podem ser selecionados quando determinados tamanhos de papel ou tamanhos de papel de saída forem selecionados.
A visualização da configuração na guia Principal (Main) exibe uma imagem que permite a você verificar o layout geral.
Define o valor de alteração de cor entre padrões vizinhos.
Selecione de Grande (Large), Médio (Medium) e Pequeno (Small).
Grande (Large) produz uma grande quantidade de alterações e Pequeno (Small) produz uma pequena quantidade de alterações.
 Nota
Nota
Grande (Large) tem cerca do dobro do tamanho de Médio (Medium) e Pequeno (Small) tem cerca da metade do tamanho de Médio (Medium).
Permite que você selecione o método de ajuste de cores para que ele corresponda ao tipo de documento a ser impresso.
Permite que você selecione Correspondência do Driver (Driver Matching), ICM (Correspondência de perfil ICC (ICC Profile Matching)) ou Nenhum (None) para que corresponda à finalidade da operação de impressão.
com a Canon Digital Photo Color, você pode imprimir dados sRGB com tintas coloridas que a maioria das pessoas prefere.
Ajusta as cores usando um perfil ICC durante a impressão.
Especifique o perfil de entrada e o método de renderização a ser usado.
Desativa o ajuste de cores com o driver da impressora.
 Nota
Nota
No driver da impressora XPS, ICM se tornou Correspondência de perfil ICC (ICC Profile Matching).
Especifica o perfil de entrada a ser usado quando você seleciona ICM (Correspondência de perfil ICC (ICC Profile Matching)) para Correção de Cores (Color Correction).
O perfil de impressora padrão (sRGB), que suporta o espaço de cores de ICM, é usado. Esta é a configuração padrão.
O perfil Adobe RGB, que suporta um espaço de cores mais amplo do que o sRGB, é usado.
 Importante
Importante
Adobe RGB (1998) não é exibido quando perfis de entrada de Adobe RGB não estão instalados.
 Nota
Nota
No driver da impressora XPS, ICM se tornou Correspondência de perfil ICC (ICC Profile Matching).
Especifica o método de correspondência a ser usado quando você seleciona ICM (Correspondência de perfil ICC (ICC Profile Matching)) para Correção de Cores (Color Correction).
Esse método reproduz imagens de forma ainda mais vívida do que o método Perceptivo (Perceptual).
Esse método reproduz imagens com foco nas cores populares. Selecione esse método para imprimir fotos.
Quando dados de imagem são convertidos para o espaço de cores da impressora, esse método converte os dados de imagem de forma que a reprodução de cores se aproxime das regiões de cores compartilhadas. Selecione esse método para imprimir dados de imagem com cores próximas às cores originais.
Quando Colorimétrico relativo for selecionado, manchas brancas serão reproduzidas como manchas brancas do papel (cor de segundo plano). No entanto, quando Colorimétrico absoluto (Absolute Colorimetric) for selecionado, a maneira como as manchas brancas serão reproduzidas dependerá dos dados de imagem.
 Nota
Nota
No driver da impressora XPS, ICM se tornou Correspondência de perfil ICC (ICC Profile Matching).
 Importante
Importante
Se o aplicativo for definido de forma que o ICM seja desativado, ICM estará indisponível para Correção de Cores (Color Correction) e a impressora talvez não consiga imprimir os dados de imagem corretamente.
Quando Imprimir em Escala de Cinza (Grayscale Printing) estiver marcado na guia Principal (Main), Correção de Cores (Color Correction) aparecerá esmaecido e estará indisponível.
Esta função converte os dados em dados monocromáticos ao imprimir seu documento.
Marque esta caixa de seleção para imprimir um documento colorido em modo monocromático.
Desmarque esta caixa de seleção para imprimir um documento colorido em cores.
 Importante
Importante
Dependendo das configurações de Tipo de Mídia (Media Type), os mesmos resultados de impressão poderão ser produzidos, mesmo se Qualidade de Impressão (Print Quality) for alterado.
Mostra a aparência do resultado da impressão antes que os dados sejam realmente impressos.
Marque esta caixa de seleção para exibir uma visualização antes de imprimir.
Desmarque esta caixa de seleção se não quiser exibir uma visualização.
 Importante
Importante
Para usar a Visualização Canon IJ XPS, você deverá ter o Microsoft .NET Framework 4 Client Profile instalado no computador.
Restaura todas as configurações alteradas aos valores padrão.
Clicar neste botão restaura todas as configurações na tela atual aos valores padrão (configurações de fábrica).
 Configurando o Nível de Qualidade de Impressão (Personalizada)
Configurando o Nível de Qualidade de Impressão (Personalizada)
 Ajustando a Proporção de Cores
Ajustando a Proporção de Cores
 Ajustando a Proporção de Cores Usando Padrões de Amostras (Driver da Impressora)
Ajustando a Proporção de Cores Usando Padrões de Amostras (Driver da Impressora)
 Ajustando a Intensidade/Contraste Usando Padrões de Amostras (Driver da Impressora)
Ajustando a Intensidade/Contraste Usando Padrões de Amostras (Driver da Impressora)
 Especificando a Correção de Cores
Especificando a Correção de Cores
 Ajustando as Cores com o Driver da Impressora
Ajustando as Cores com o Driver da Impressora
Topo da página
|