

Ha a képhez tartozik egy bemeneti ICC-profil, nyomtatáskor hatékonyan használhatja a kép színterét (Adobe RGB vagy sRGB).
A nyomtatóillesztő beállításának eljárása függ a használt alkalmazástól.
Ha egy képet az Adobe Photoshop, a Canon Digital Photo Professional vagy egyéb olyan programmal módosított, amely lehetőséget nyújt a bemeneti és a nyomtatási ICC-profilok meghatározására, és a módosítás eredményét ki szeretné nyomtatni, hatékonyan használhatja a kép bemeneti ICC-profiljában meghatározott színteret.
Ilyen nyomtatásnál használja az adott programot a színkezelési elemek kiválasztására, és határozza meg a képhez tartozó bemeneti és nyomtatási ICC-profilt.
Még abban az esetben is válassza ki a színkezelési elemeket az adott programban, ha a programban egy egyéni vagy egy speciális Canon papírhoz létrehozott ICC-profilt használ.
A részletekért tekintse meg a használt alkalmazás felhasználói kézikönyvét.
Nyissa meg a nyomtatóillesztő beállító ablakát.
Válassza ki a kézi színbeállítást.
Válassza a Fő (Main) lap Szín/intenzitás (Color/Intensity) beállításánál a Kézi (Manual) értéket, majd kattintson a Beállítás... (Set...) parancsra.
Megnyílik a Kézi színbeállítás (Manual Color Adjustment) párbeszédpanel.
Válassza ki a színkorrekciót.
Kattintson az Egyeztetés (Matching) fülre, és válassza a Nincs (None) értéket a Színkorrekció (Color Correction) beállításnál.
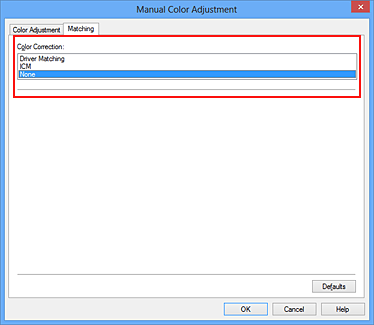
Állítsa be a többi elemet.
Szükség esetén kattintson a Színigazítás (Color Adjustment) fülre, és állítsa be a színegyensúlyt (Ciánkék (Cyan), Bíbor (Magenta), Sárga (Yellow)), majd adja meg a Fényesség (Brightness), az Intenzitás (Intensity) és a Kontraszt (Contrast) beállítás értékét, végül kattintson az OK gombra.
Fejezze be a beállítást.
Kattintson a Fő (Main) lapon az OK gombra.
Nyomtatáskor a készülék a képadatok megadott színterét használja.
Nyomtatás olyan alkalmazói szoftverből, mely nem tud meghatározni ICC-profilokat vagy nem ad lehetőséget profil megadására, ekkor a nyomtató az adatban talált bemeneti ICC-profil (sRGB) színterét használja. Ha Adobe RGB adatokat nyomtat, kinyomtathatja azokat az Adobe RGB színtér segítségével még akkor is, ha az alkalmazás nem támogatja az Adobe RGB-t.
Nyissa meg a nyomtatóillesztő beállító ablakát.
Válassza ki a kézi színbeállítást.
Válassza a Fő (Main) lap Szín/intenzitás (Color/Intensity) beállításánál a Kézi (Manual) értéket, majd kattintson a Beállítás... (Set...) parancsra.
Megnyílik a Kézi színbeállítás (Manual Color Adjustment) párbeszédpanel.
Válassza ki a színkorrekciót.
Kattintson az Egyeztetés (Matching) fülre, és a Színkorrekció (Color Correction) beállításnál válassza az ICM (ICC-profil egyeztetése (ICC Profile Matching)) lehetőséget.
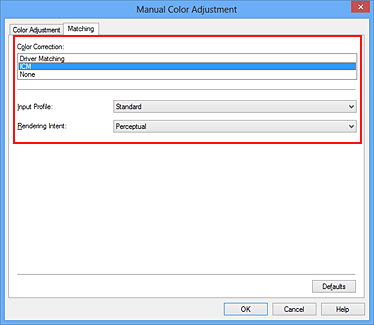
Válassza ki a bemeneti profilt.
Válasszon olyan értéket a Bemeneti profil (Input Profile) beállításnál, amely megfelel a képadat színterének.
sRGB adatok vagy bemeneti ICC-profil nélküli adatok esetén:
Válassza a Normál (Standard) értéket.
Adobe RGB adatok esetén:
Válassza az Adobe RGB (1998) értéket.
 Fontos
Fontos
Ha az alkalmazás meghatároz egy bemeneti profilt, akkor a nyomtatóillesztőben megadott bemeneti profil beállításai nem lesznek érvényesek.
Ha nincs telepítve bemeneti ICC-profil a számítógépre, az Adobe RGB (1998) lehetőség nem jelenik meg.
A leképezési mód kiválasztása.
Válassza ki a színigazítás módját a Leképezési mód (Rendering Intent) menüben.
Telítettség (Saturation)
Ezzel a beállítással a képek élénkebbek lesznek, mint az Aránytartó (Perceptual) beállítással.
Aránytartó (Perceptual)
Ennél a beállításnál a fő szempont a legtöbb embernek megfelelő színárnyalatok használata. Fényképek nyomtatásánál ezt a beállítást használja.
Relatív kolorimetrikus (Relative Colorimetric)
Amikor a képadatokat a nyomtató színterének megfelelővé alakítják át, ez a módszer úgy alakítja át a képadatokat, hogy a visszaadott színek megközelítsék a közös színtartományokat. Akkor válassza ezt a módszert, ha azt szeretné, hogy a kinyomtatott képek színei közel essenek az eredeti színekhez.
Abszolút kolorimetrikus (Absolute Colorimetric)
Ha a Relatív kolorimetrikus (Relative Colorimetric) beállítást választották, a fehér részek a papír fehér részeiként (háttérszínként) jelennek meg. Az Abszolút kolorimetrikus (Absolute Colorimetric) módszernél a fehér színek reprodukálása a képadatoktól függ.
 Fontos
Fontos
Windows XP SP2 vagy Windows XP SP3 használatakor ez a funkció nem érhető el.
Állítsa be a többi elemet.
Szükség esetén kattintson a Színigazítás (Color Adjustment) fülre, és állítsa be a színegyensúlyt (Ciánkék (Cyan), Bíbor (Magenta), Sárga (Yellow)), majd adja meg a Fényesség (Brightness), az Intenzitás (Intensity) és a Kontraszt (Contrast) beállítás értékét, végül kattintson az OK gombra.
Fejezze be a beállítást.
Kattintson a Fő (Main) lapon az OK gombra.
Nyomtatáskor a készülék a képadatok megadott színterét használja.
A lap tetejére
|