

Über die Registerkarte Wartung (Maintenance) können Sie die Funktionen zur Gerätewartung aufrufen und die Einstellungen des Geräts ändern.
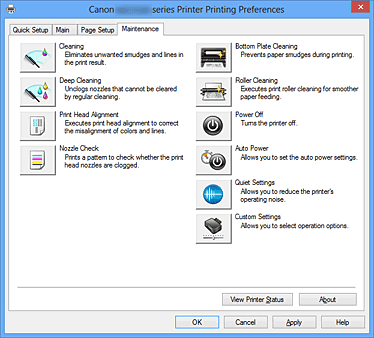
 Reinigung (Cleaning)
Reinigung (Cleaning)
Führt die Druckkopfreinigung aus.
Bei der Druckkopfreinigung werden Verstopfungen in den Druckkopfdüsen beseitigt.
Führen Sie eine Reinigung durch, wenn der Ausdruck blass ist oder eine einzelne Farbe nicht gedruckt wird, obwohl ausreichend Tinte für jede Farbe vorhanden ist.
 Intensivreinigung (Deep Cleaning)
Intensivreinigung (Deep Cleaning)
Führt eine Intensivreinigung durch.
Führen Sie eine Intensivreinigung durch, wenn das Druckkopfproblem durch eine zweimalige Reinigung nicht behoben wurde.
 Hinweis
Hinweis
Bei der Intensivreinigung (Deep Cleaning) wird mehr Tinte verbraucht als bei der Reinigung (Cleaning).
Durch häufiges Reinigen der Druckköpfe wird der Tintenvorrat des Druckers schnell aufgebraucht.
Führen Sie daher eine Reinigung nur aus, wenn sie erforderlich ist.
Wenn Sie auf Reinigung (Cleaning) oder Intensivreinigung (Deep Cleaning) klicken, wird das Fenster Tintengruppe (Ink Group) angezeigt.
Wählt die Tintengruppe mit dem zu reinigenden Druckkopf aus.
Klicken Sie auf Anfangstest der Objekte (Initial Check Items), um die vor der Reinigung oder Intensivreinigung zu prüfenden Elemente anzuzeigen.
Stellen Sie sicher, dass das Gerät eingeschaltet ist, und öffnen Sie die Abdeckung des Geräts.
Prüfen Sie Folgendes für jede Tinte.
Führen Sie anschließend ggf. die Funktion Düsentest (Nozzle Check) oder Reinigung (Cleaning) aus.
Überprüfen Sie den Tintenstand der Patrone.
Stellen Sie sicher, dass Sie die Tintenpatrone richtig einsetzen, sodass beim Einrasten ein Klickgeräusch zu hören ist.
Ist die Tintenpatrone mit einem orangefarbenen Klebeband versehen, ziehen Sie dieses vollständig ab.
Wenn das Band nicht vollständig entfernt wird, kann die Tinte nicht ordnungsgemäß austreten.
Überprüfen Sie, ob jede Tintenpatrone an der richtigen Position eingesetzt ist.
 Druckkopfausrichtung (Print Head Alignment)
Druckkopfausrichtung (Print Head Alignment)
Bei der Druckkopfausrichtung werden die Positionen der Druckköpfe im Gerät korrigiert und Probleme wie Farbabweichungen und falsch ausgerichtete Zeilen behoben.
Richten Sie den Druckkopf sofort nach dem Einsetzen aus.
Wenn Sie auf Druckkopfausrichtung (Print Head Alignment) klicken, wird das Dialogfeld Druckkopfausrichtung starten (Start Print Head Alignment) angezeigt.
In diesem Dialogfeld können Sie die Position des Druckkopfs anpassen oder den aktuellen Einstellungswert für die Druckkopfposition drucken.
Richtet den Druckkopf aus.
Bei der Druckkopfausrichtung werden die Positionen der Druckköpfe im Gerät korrigiert und Probleme wie Farbabweichungen und falsch ausgerichtete Zeilen behoben.
Richten Sie den Druckkopf sofort nach dem Einsetzen aus.
Klicken Sie auf diese Schaltfläche, um den aktuellen Einstellungswert der Druckkopfposition zu prüfen.
Druckt den aktuellen Einstellungswert der Druckkopfposition.
Klicken Sie zur manuellen Druckkopfausrichtung auf Druckkopf ausrichten (Align Print Head) im Dialogfeld Druckkopfausrichtung starten (Start Print Head Alignment), und befolgen Sie die Anleitungen in den Meldungen.
Anschließend wird das Dialogfeld Druckkopfausrichtung (Print Head Alignment) angezeigt.
In diesem Dialogfeld können Sie das gedruckte Muster prüfen und die Position des Druckkopfs anpassen.
Zeigt das Muster der Druckkopfausrichtung (Print Head Alignment) an, und prüft die Position des ausgewählten Musters.
Sie können die Einstellung auch ändern, indem Sie direkt auf das Muster auf dem Bildschirm klicken.
Vergleichen Sie die gedruckten Ausrichtungsmuster, und geben Sie die Nummer des Musters mit den am wenigsten sichtbaren Strichen bzw. horizontalen Streifen in das entsprechende Feld ein.
 Hinweis
Hinweis
Wenn Sie sich nicht sicher sind, wie das gedruckte Muster zu analysieren ist, finden Sie weitere Informationen unter Ausrichten des Druckkopfs über den Computer.
 Düsentest (Nozzle Check)
Düsentest (Nozzle Check)
Druckt ein Düsentestmuster.
Verwenden Sie diese Funktion, falls der Ausdruck blass ist oder eine einzelne Farbe nicht gedruckt wird.
Drucken Sie ein Düsentestmuster, und prüfen Sie, ob der Druckkopf ordnungsgemäß funktioniert.
Falls eine einzelne Farbe im Ausdruck blass erscheint oder das Druckergebnis nicht gedruckte Abschnitte enthält, klicken Sie auf Reinigung (Cleaning), um den Druckkopf zu reinigen.
Um eine Liste der Elemente anzuzeigen, die Sie vor dem Drucken des Düsentestmusters prüfen sollten, klicken Sie auf Anfangstest der Objekte (Initial Check Items).
Mit dieser Funktion können Sie durch Ausdrucken eines Musters überprüfen, ob die Düsen verstopft sind.
Klicken Sie auf Prüfmuster drucken (Print Check Pattern). Wenn die Bestätigungsmeldung angezeigt wird, klicken Sie auf OK. Anschließend wird das Dialogfeld Musterüberprüfung (Pattern Check) angezeigt.
Die Druckkopfdüsen sind nicht verstopft.
Die Druckkopfdüsen sind möglicherweise verstopft.
Schließt das Dialogfeld Musterüberprüfung (Pattern Check) und kehrt zur Registerkarte Wartung (Maintenance) zurück.
Führt die Druckkopfreinigung aus.
Bei der Druckkopfreinigung werden Verstopfungen in den Druckkopfdüsen beseitigt.
Führen Sie eine Reinigung durch, wenn der Ausdruck blass ist oder eine einzelne Farbe nicht gedruckt wird, obwohl ausreichend Tinte für jede Farbe vorhanden ist.
Stellen Sie sicher, dass das Gerät eingeschaltet ist, und öffnen Sie die Abdeckung des Geräts.
Prüfen Sie Folgendes für jede Tinte.
Führen Sie anschließend ggf. die Funktion Düsentest (Nozzle Check) oder Reinigung (Cleaning) aus.
Überprüfen Sie den Tintenstand der Patrone.
Stellen Sie sicher, dass Sie die Tintenpatrone richtig einsetzen, sodass beim Einrasten ein Klickgeräusch zu hören ist.
Ist die Tintenpatrone mit einem orangefarbenen Klebeband versehen, ziehen Sie dieses vollständig ab.
Wenn das Band nicht vollständig entfernt wird, kann die Tinte nicht ordnungsgemäß austreten.
Überprüfen Sie, ob jede Tintenpatrone an der richtigen Position eingesetzt ist.
 Bodenplattenreinigung (Bottom Plate Cleaning)
Bodenplattenreinigung (Bottom Plate Cleaning)
Führt die Reinigung der Bodenplatte des Geräts durch.
Um Verschmierungen auf der Rückseite des Papiers zu verhindern, führen Sie die Bodenplattenreinigung (Bottom Plate Cleaning) durch, bevor Sie den Duplexdruck starten.
Führen Sie die Bodenplattenreinigung (Bottom Plate Cleaning) auch dann aus, wenn auf den ausgedruckten Seiten Verschmierungen zu sehen sind, die nicht von den Druckdaten herrühren.
 Reinigung der Papiereinzugwalzen (Roller Cleaning)
Reinigung der Papiereinzugwalzen (Roller Cleaning)
Hiermit werden die Papiereinzugwalzen gereinigt.
Der Papiereinzug kann unter Umständen fehlschlagen, wenn sich Staub an den Papiereinzugwalzen des Druckers angesammelt hat.
In diesem Fall sollten Sie die Papiereinzugwalzen reinigen, um das Druckergebnis zu verbessern.
 Ausschalten (Power Off)
Ausschalten (Power Off)
Schaltet das Gerät über den Treiber aus.
Verwenden Sie diese Funktion zum Ausschalten des Geräts, wenn Sie die Taste EIN (POWER) am Drucker nicht drücken können, da sich das Gerät außerhalb Ihrer Reichweite befindet.
Nachdem Sie auf diese Schaltfläche geklickt haben, müssen Sie zum erneuten Einschalten des Geräts die Taste EIN (POWER) am Drucker drücken.
Bei Verwendung dieser Funktion kann der Drucker nicht über den Druckertreiber eingeschaltet werden.
 Autom. Ein/Aus (Auto Power)
Autom. Ein/Aus (Auto Power)
Öffnet das Dialogfeld Autom. Ein/Aus-Einstellungen (Auto Power Settings).
Geben Sie die Einstellungen zum automatischen Ein-/Ausschalten des Geräts an.
Verwenden Sie diese Funktion, wenn Sie die automatischen Ein/Aus-Einstellungen ändern möchten.
 Hinweis
Hinweis
Wenn das Gerät ausgeschaltet oder die Kommunikation zwischen dem Gerät und dem Computer deaktiviert ist, wird möglicherweise eine Fehlermeldung angezeigt, da der Computer den Gerätestatus nicht ermitteln kann.
Klicken Sie in diesem Fall auf OK, um die zuletzt mit dem Computer festgelegten Einstellungen anzuzeigen.
Wenn Sie auf Autom. Ein/Aus (Auto Power) klicken, wird das Dialogfeld Autom. Ein/Aus-Einstellungen (Auto Power Settings) angezeigt.
Dieses Dialogfeld ermöglicht das Ein- bzw. Ausschalten des Geräts über den Druckertreiber.
Legt die Einstellung zum automatischen Einschalten fest.
Legen Sie Deaktiviert (Disable) fest, um zu verhindern, dass sich das Gerät automatisch einschaltet, wenn es Druckdaten empfängt.
Stellen Sie sicher, dass der Drucker eingeschaltet ist, und klicken Sie auf OK, um die Geräteeinstellungen zu ändern.
Legen Sie Aktiviert (Enable) fest, um das Gerät automatisch einzuschalten, wenn es Druckdaten empfängt.
Legt die Einstellung zum automatischen Ausschalten fest.
Wenn in einem bestimmten Zeitraum keine Daten vom Druckertreiber oder vom Gerät empfangen werden, schaltet sich das Gerät aus.
 Geräuscharme Einstellungen (Quiet Settings)
Geräuscharme Einstellungen (Quiet Settings)
Öffnet das Dialogfeld Geräuscharme Einstellungen (Quiet Settings).
Im Dialogfeld Geräuscharme Einstellungen (Quiet Settings) können Sie eine Einstellung zur Senkung des Geräuschpegels des Geräts wählen.
Dieser Modus ist praktisch, wenn Sie die Betriebsgeräusche des Geräts reduzieren müssen, z. B. wenn Sie nachts drucken.
Verwenden Sie diese Funktion, wenn Sie die Einstellung für den geräuscharmen Modus ändern möchten.
Wenn Sie auf Geräuscharme Einstellungen (Quiet Settings) klicken, wird das Dialogfeld Geräuscharme Einstellungen (Quiet Settings) angezeigt.
Im Dialogfeld Geräuscharme Einstellungen (Quiet Settings) können Sie eine Einstellung zur Senkung des Geräuschpegels des Geräts wählen.
Wählen Sie die Funktion, wenn Sie das Betriebsgeräusch des Geräts nachts und in anderen Situationen, in denen es stören könnte, reduzieren möchten.
Die Verwendung dieser Funktion kann den Druckvorgang verlangsamen.
Wählen Sie diese Option, wenn das Gerät mit normalem Geräuschpegel drucken soll.
Wählen Sie diese Option, um den Geräuschpegel des Geräts beim Drucken zu senken.
Wählen Sie diese Option, um den Geräuschpegel des Geräts zu festgelegten Zeiten zu senken.
Wählen Sie Startzeit (Start time) und Ende (End time) für die Aktivierung des gewünschten geräuscharmen Modus aus.
Wenn beide Einstellungen auf die gleiche Zeit eingestellt sind, kann der geräuscharme Modus nicht aktiviert werden.
 Wichtig
Wichtig
Der geräuscharme Modus kann über das Bedienfeld des Geräts, den Druckertreiber oder ScanGear (Scanner-Treiber) eingestellt werden.
Der geräuscharme Modus wird sowohl auf Vorgänge angewendet, die über das Bedienfeld des Geräts ausgeführt werden, als auch auf Druck- und Scanvorgänge, die über den Computer ausgeführt werden, unabhängig davon, auf welche Weise der Modus eingestellt wurde.
Wenn Sie eine Zeit unter Geräuscharmen Modus im angegebenen Zeitraum verwenden (Use quiet mode during specified hours) festlegen, wird der geräuscharme Modus nicht auf Vorgänge angewendet, die direkt über das Gerät ausgeführt werden (Kopieren, Direktdruck usw.).
 Benutzerdefinierte Einstellungen (Custom Settings)
Benutzerdefinierte Einstellungen (Custom Settings)
Öffnet das Dialogfeld Benutzerdefinierte Einstellungen (Custom Settings).
Verwenden Sie diese Funktion, wenn Sie die Einstellungen dieses Druckers ändern möchten.
 Hinweis
Hinweis
Wenn der Drucker ausgeschaltet oder die bidirektionale Kommunikation deaktiviert ist, wird möglicherweise eine Fehlermeldung angezeigt, dass der Druckerstatus nicht ermittelt werden kann.
Klicken Sie in diesem Fall auf OK, um die zuletzt mit dem Computer festgelegten Einstellungen anzuzeigen.
Wenn Sie auf Benutzerdefinierte Einstellungen (Custom Settings) klicken, wird das Dialogfeld Benutzerdefinierte Einstellungen (Custom Settings) angezeigt.
Wechseln Sie bei Bedarf zwischen verschiedenen Betriebsmodi des Geräts.
Der Drucker kann den Abstand zwischen dem Druckkopf und dem Papier beim Drucken mit hoher Dichte vergrößern, um Papierabrieb zu verhindern.
Aktivieren Sie das Kontrollkästchen, um diese Funktion zu aktivieren.
Deaktivieren Sie dieses Kontrollkästchen, wenn Sie diese Funktion nicht aktivieren möchten.
Die Funktion Druckkopfausrichtung (Print Head Alignment) auf der Registerkarte Wartung (Maintenance) ist normalerweise für die automatische Ausrichtung konfiguriert. Sie können aber zum manuellen Modus wechseln.
Wenn Sie mit den Druckergebnissen nicht zufrieden sind, obwohl die automatische Druckkopfausrichtung vorgenommen wurde, führen Sie eine manuelle Druckkopfausrichtung aus.
Aktivieren Sie dieses Kontrollkästchen, wenn Sie eine manuelle Druckkopfausrichtung durchführen möchten.
Deaktivieren Sie dieses Kontrollkästchen, um die automatische Druckkopfausrichtung zu veranlassen.
Aktivieren Sie dieses Kontrollkästchen nur, wenn das Gerät mehrere Blätter Normalpapier gleichzeitig einzieht.
 Wichtig
Wichtig
Die Verwendung dieser Funktion verlangsamt den Druckvorgang.
Sie können die Drehrichtung von Querformat (Landscape) unter Ausrichtung (Orientation) auf der Registerkarte Seite einrichten (Page Setup) ändern.
Um das Dokument beim Drucken um 90 Grad nach links zu drehen, aktivieren Sie das Kontrollkästchen.
Um das Dokument beim Drucken um 90 Grad nach rechts zu drehen, deaktivieren Sie das Kontrollkästchen.
Beim Drucken über den Computer wird durch diese Funktion das in das Gerät eingelegte Papier identifiziert.
Wenn die vom Gerät erkannte Papierbreite von der unter Seitenformat (Page Size) auf der Registerkarte Seite einrichten (Page Setup) angegebenen abweicht, wird eine Meldung angezeigt.
Aktivieren Sie zur Verwendung der Papierbreitenerkennung beim Drucken über den Computer das Kontrollkästchen.
 Wichtig
Wichtig
Wenn Sie benutzerdefiniertes Papier verwenden, stellen Sie das Format des in das Gerät eingelegten Papiers korrekt über Benutzerdefiniertes Papierformat (Custom Paper Size) ein.
Wenn eine Fehlermeldung angezeigt wird, obwohl Papier des eingestellten Formats eingelegt wurde, deaktivieren Sie das Kontrollkästchen.
Das Gerät kann beim Drucken nach jeder Seite eine Pause einlegen.
Wenn Sie den Schieberegler nach rechts verschieben, erhöht sich die Wartezeit, wenn Sie ihn nach links verschieben, verringert sich die Wartezeit.
Wenn das Papier verschmutzt ist, weil die nächste Seite ausgegeben wird, bevor die Tinte auf der aktuellen Seite vollständig getrocknet ist, sollte die Wartezeit verlängert werden.
Durch Verringerung der Wartezeit wird die Druckgeschwindigkeit gesteigert.
Mit dieser Funktion wird die Canon IJ XPS-Vorschau gestartet und der Druckverlauf angezeigt.
 Hinweis
Hinweis
Sie können diese Funktion nur zusammen mit dem XPS-Druckertreiber verwenden.
Startet den Canon IJ-Statusmonitor.
Verwenden Sie diese Funktion, wenn Sie den Druckerstatus und den Fortschritt eines Druckauftrags prüfen möchten.
 Hinweis
Hinweis
Wenn Sie den XPS-Druckertreiber verwenden, ersetzen Sie "Canon IJ-Statusmonitor" durch "Canon IJ XPS-Statusmonitor".
Öffnet das Dialogfeld Info (About).
Hier können Sie die Version des Druckertreibers und einen Copyright-Hinweis prüfen.
Zudem kann die zu verwendende Sprache geändert werden.
Wenn Sie auf Info (About) klicken, wird das Dialogfeld Info (About) angezeigt.
In diesem Dialogfeld werden die Version, Copyright-Informationen und die Modulliste des Druckertreibers angezeigt.
Sie können die zu verwendende Sprache auswählen und die im Setup-Fenster angezeigte Sprache ändern.
Führt die Druckertreibermodule auf.
Legt die im Druckertreiber-Setup-Fensters zu verwendende Sprache fest.
 Wichtig
Wichtig
Wenn die Schriftart für die Anzeige der von Ihnen gewählten Sprache nicht in Ihrem System installiert ist, werden die Zeichen nicht ordnungsgemäß angezeigt.
Zum Seitenanfang
|