Ylläpito-välilehden kuvaus
Ylläpito (Maintenance)-välilehden toiminnoilla voit huoltaa tulostinta ja muuttaa tulostimen asetuksia.
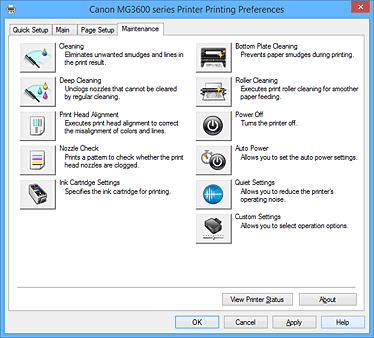
-
 Puhdistus (Cleaning)
Puhdistus (Cleaning) -
Puhdistaa tulostuspäät.
Tulostuspäiden puhdistaminen poistaa tukkeumat tulostuspäiden suuttimista.
Tee puhdistus, jos tulostusjälki on muuttunut himmeäksi tai jos jokin väri ei tulostu, vaikka kaikkien musteiden taso on riittävän korkea. -
 Perusteellinen puhdistus (Deep Cleaning)
Perusteellinen puhdistus (Deep Cleaning) -
Tekee perusteellisen puhdistuksen.
Tee perusteellinen puhdistus, jos tulostuspään ongelma ei korjaannu kahden tavallisen puhdistuksen jälkeen. Huomautus
Huomautus- Perusteellinen puhdistus (Deep Cleaning) kuluttaa enemmän mustetta kuin Puhdistus (Cleaning).
Jos tulostuspäät puhdistetaan usein, tulostimen muste kuluu nopeasti loppuun. Puhdista tästä syystä tulostuspäät vain, kun se on välttämätöntä.
- Perusteellinen puhdistus (Deep Cleaning) kuluttaa enemmän mustetta kuin Puhdistus (Cleaning).
-
- Musteryhmä (Ink Group)
-
Kun napsautat kohtaa Puhdistus (Cleaning) tai Perusteellinen puhdistus (Deep Cleaning), Musteryhmä (Ink Group)-ikkuna avautuu.
Valitsee sen musteryhmän, jonka tulostuspää puhdistetaan.
Näytä ennen puhdistusta tai perusteellista puhdistusta tarkistettavat asiat napsauttamalla kohtaa Alkutarkistuskohdat (Initial Check Items).
-
 Tulostuspään kohdistus (Print Head Alignment)
Tulostuspään kohdistus (Print Head Alignment) -
Tulostuspään kohdistus korjaa tulostuspäiden asennon asennuksen jälkeen ja korjaa väri- ja viivapoikkeamat.
Kohdista tulostuspää välittömästi sen asentamisen jälkeen.
Kun napsautat kohtaa Tulostuspään kohdistus (Print Head Alignment), Käynnistä Tulostuspään kohdistus (Start Print Head Alignment) -valintaikkuna avautuu.
-
 Suutintesti (Nozzle Check)
Suutintesti (Nozzle Check) -
Tulostaa suutintestikuvion.
Käytä tätä toimintoa, jos tulostusjälki muuttuu himmeäksi tai jokin väri ei tulostu. Tulosta suutintestikuvio ja tarkista, toimiiko tulostuspää oikein.
Jos jokin väri näkyy tulosteessa haalistuneena tai jos tulosteesta puuttuu osia, puhdista tulostuspää napsauttamalla Puhdistus (Cleaning)-painiketta.
Näytä ennen suutintestikuvion tulostusta tarkistettavien kohtien luettelo valitsemalla Alkutarkistuskohdat (Initial Check Items).- Tulosta tarkistuskuvio (Print Check Pattern)
-
Tämä toiminto tulostaa kuvion, jonka avulla voit tarkistaa, onko jokin suuttimista tukossa.
Valitse Tulosta tarkistuskuvio (Print Check Pattern). Kun näyttöön tulee vahvistusilmoitus, valitse OK. Kuviotarkistus (Pattern Check)-valintaikkuna avautuu.- Bittikarttakuvan vasen puoli (hyvä)
- Tulostuspään suuttimet eivät ole tukossa.
- Bittikarttakuvan oikea puoli (huono)
- Tulostuspään suuttimet saattavat olla tukossa.
- Lopeta (Exit)
- Sulkee Kuviotarkistus (Pattern Check)-valintaikkunan ja palaa Ylläpito (Maintenance)-välilehteen.
- Puhdistus (Cleaning)
-
Puhdistaa tulostuspäät.
Tulostuspäiden puhdistaminen poistaa tukkeumat tulostuspäiden suuttimista.
Tee puhdistus, jos tulostusjälki on muuttunut himmeäksi tai jos jokin väri ei tulostu, vaikka kaikkien musteiden taso on riittävän korkea.
-
 Mustekasetin asetukset (Ink Cartridge Settings)
Mustekasetin asetukset (Ink Cartridge Settings) -
Avaa Mustekasetin asetukset (Ink Cartridge Settings) -valintaikkuna.
Valitse käytettävä FINE-mustekasetti tällä toiminnolla.
-
 Alalevyn puhdistus (Bottom Plate Cleaning)
Alalevyn puhdistus (Bottom Plate Cleaning) -
Puhdistaa tulostimen alalevyn.
Voit estää arkin taustapuolta tahriintumasta suorittamalla Alalevyn puhdistus (Bottom Plate Cleaning) -toiminnon ennen kaksipuolista tulostusta.
Tee Alalevyn puhdistus (Bottom Plate Cleaning) myös silloin, kun tulostetulla sivulla näkyy muun kuin tulostettavien tietojen aiheuttamia mustetahroja. -
 Telojen puhdistus (Roller Cleaning)
Telojen puhdistus (Roller Cleaning) -
Puhdistaa paperinsyöttörullat.
Paperinsyöttö voi epäonnistua, jos paperipölyä on tarttunut tulostimen paperinsyöttörulliin. Puhdista tässä tapauksessa paperinsyöttörullat, jotta tulosteiden laatu paranisi. -
 Virrankatkaisu (Power Off)
Virrankatkaisu (Power Off) -
Katkaisee tulostimen virran tulostimen ajurista.
Katkaise tulostimen virta tällä toiminnolla, jos et voi painaa tulostimen käynnistyspainiketta (virtapainiketta) siksi, että tulostin sijaitsee muualla.
Kun olet napsauttanut tätä painiketta, tulostin on käynnistettävä uudelleen painamalla siinä olevaa käynnistyspainiketta (virtapainiketta). Jos käytät tätä toimintoa, et voi käynnistää tulostinta tulostinajurista. -
 Automaattinen virrankatkaisu (Auto Power)
Automaattinen virrankatkaisu (Auto Power) -
Avaa Automaattinen virta -asetukset (Auto Power Settings) -valintaikkuna.
Määritä tulostimen automaattiset virrankäyttöasetukset. Käytä tätä toimintoa, jos haluat muuttaa automaattisia virta-asetuksia. Huomautus
Huomautus- Jos tulostimen virta on katkaistu tai jos kaksisuuntainen tiedonsiirto tulostimen ja tietokoneen välillä on poistettu käytöstä, näkyviin saattaa tulla virhe, koska tietokone ei saa tulostimen tilatietoja.
Jos näin käy, tuo viimeisimmät tietokoneessa määritetyt asetukset näkyviin valitsemalla OK.
- Jos tulostimen virta on katkaistu tai jos kaksisuuntainen tiedonsiirto tulostimen ja tietokoneen välillä on poistettu käytöstä, näkyviin saattaa tulla virhe, koska tietokone ei saa tulostimen tilatietoja.
-
 Hiljaisen asetukset (Quiet Settings)
Hiljaisen asetukset (Quiet Settings) -
Avaa Hiljaisen asetukset (Quiet Settings) -valintaikkuna.
Hiljaisen asetukset (Quiet Settings) -valintaikkunan avulla voit määrittää asetuksen, joka hiljentää tulostimen toimintaääntä. Tästä tilasta on hyötyä, jos tulostimen toimintaääni häiritsee esimerkiksi yöllä tulostettaessa. Käytä tätä toimintoa, jos haluat muuttaa hiljaisen tilan asetuksia. Huomautus
Huomautus- Jos tulostimen virta on katkaistu tai jos kaksisuuntainen tiedonsiirto tulostimen ja tietokoneen välillä on poistettu käytöstä, näkyviin saattaa tulla virhe, koska tietokone ei saa tulostimen tilatietoja.
-
 Mukautetut asetukset (Custom Settings)
Mukautetut asetukset (Custom Settings) -
Avaa Mukautetut asetukset (Custom Settings) -valintaikkuna.
Käytä tätä toimintoa, kun haluat muuttaa tulostimen asetuksia. Huomautus
Huomautus- Jos tulostimen virta on katkaistu tai jos kaksisuuntainen tiedonsiirto tulostimen ja tietokoneen välillä on poistettu käytöstä, näkyviin saattaa tulla virhe, koska tietokone ei saa tulostimen tilatietoja.
Jos näin käy, tuo viimeisimmät tietokoneessa määritetyt asetukset näkyviin valitsemalla OK.
- Jos tulostimen virta on katkaistu tai jos kaksisuuntainen tiedonsiirto tulostimen ja tietokoneen välillä on poistettu käytöstä, näkyviin saattaa tulla virhe, koska tietokone ei saa tulostimen tilatietoja.
- Näytä tulostushistoria (View Print History)
-
Tämä toiminto käynnistää Canon IJ XPS -esikatselun ja näyttää tulostushistorian.
 Huomautus
Huomautus- Tätä toimintoa voi käyttää ainoastaan XPS-tulostinajurin kanssa.
- Näytä tulostimen tila (View Printer Status)
-
Käynnistää Canon IJ -tilavalvonnan.
Käytä tätä toimintoa, jos haluat tarkistaa tulostimen tilan ja katsoa, kuinka jokin tulostustyö edistyy. Huomautus
Huomautus- XPS-tulostinajurissa "Canon IJ -tilavalvonta" on "Canon IJ XPS -tilavalvonta".
- Lisätietoja (About)
-
Avaa Lisätietoja (About) -valintaikkuna.
Voit näyttää tulostinajurin version tiedot ja tekijänoikeusilmoituksen.
Voit myös vaihtaa käytettävää kieltä.
Alkutarkistuskohdat (Initial Check Items)
Tarkista, että tulostimen virta on päällä ja avaa tulostimen kansi, ennen kuin suoritat Puhdistus (Cleaning)- tai Perusteellinen puhdistus (Deep Cleaning) -toiminnon.
Tarkista kunkin musteen kohdalla alla mainitut seikat.
- Tarkista mustekasetissa olevan musteen määrä.
- Muista painaa mustekasetti täysin paikoilleen niin, että kuulet napsahduksen.
- Jos mustekasetissa on oranssi teippi, irrota se kokonaan.
Kasetissa oleva teippi haittaa musteen syöttämistä. - Tarkista, että mustekasetit on asennettu paikoilleen oikein.
Käynnistä Tulostuspään kohdistus (Start Print Head Alignment) -valintaikkuna
Tämän valintaikkunan avulla voit säätää tulostuspään asennon asetuksia tai tulostaa tulostuspään asennon nykyisen arvon.
- Kohdista tulostuspää (Align Print Head)
-
Kohdistaa tulostuspään.
Tulostuspään kohdistus korjaa tulostuspäiden asennon asennuksen jälkeen ja korjaa väri- ja viivapoikkeamat.
Kohdista tulostuspää välittömästi sen asentamisen jälkeen. - Tulostuksen kohdistusarvo (Print Alignment Value)
-
Tarkista tulostuspään asennon nykyinen arvo napsauttamalla tätä painiketta.
Tulostaa tulostuspään asennon nykyisen asetusarvon.
Tulostuspään kohdistus (Print Head Alignment) -valintaikkuna
Voit säätää tulostuspään asentoa manuaalisesti napsauttamalla Käynnistä Tulostuspään kohdistus (Start Print Head Alignment) -valintaikkunan kohtaa Kohdista tulostuspää (Align Print Head) ja noudattamalla viesteissä annettuja ohjeita. Tulostuspään kohdistus (Print Head Alignment) -valintaikkuna avautuu.
Tästä valintaikkunasta voit tarkistaa tulostetun kuvion ja säätää tulostuspään asentoa.
- Esikatseluikkuna
-
Näyttää Tulostuspään kohdistus (Print Head Alignment) -kuvion ja tarkistaa valitun kuvion sijaintipaikan.
Voit muuttaa asetusta myös napsauttamalla näytössä näkyvää kuviota suoraan. - Valitse kuvion numero
- Vertaile tulostettuja säätökuvioita ja syötä tähän tarkoitukseen varattuun ruutuun sen kuvion numero, jossa näkyy vähiten juovia tai vaakaraitoja.
 Huomautus
Huomautus
- Jos et tiedä, kuinka tulostettua kuviota tulisi analysoida, saat lisätietoja kohdasta Tulostuspään asennon kohdistus.
Alkutarkistuskohdat (Initial Check Items)
Tarkista, että tulostimen virta on päällä ja avaa tulostimen kansi, ennen kuin suoritat Suutintesti (Nozzle Check)-toiminnon.
Tarkista kunkin musteen kohdalla alla mainitut seikat.
- Tarkista mustekasetissa olevan musteen määrä.
- Muista painaa mustekasetti täysin paikoilleen niin, että kuulet napsahduksen.
- Jos mustekasetissa on oranssi teippi, irrota se kokonaan.
Kasetissa oleva teippi haittaa musteen syöttämistä. - Tarkista, että mustekasetit on asennettu paikoilleen oikein.
Mustekasetin asetukset (Ink Cartridge Settings) -valintaikkuna
Kun napsautat kohtaa Mustekasetin asetukset (Ink Cartridge Settings), Mustekasetin asetukset (Ink Cartridge Settings) -valintaikkuna avautuu.
Tämän toiminnon avulla asennettujen mustekasettien joukosta voidaan määrittää käyttötarkoitukseen sopivin FINE-mustekasetti.
Jos toinen FINE-mustekaseteista tyhjenee eikä sitä voida vaihtaa välittömästi uuteen, tulostamista voidaan jatkaa määrittämällä toinen FINE-mustekasetti, jossa on vielä mustetta.
- Mustekasetti (Ink Cartridge)
-
Valitsee tulostuksessa käytettävän FINE-mustekasetin.
- Vain väri (Color Only)
- Käyttää vain värillistä FINE-mustekasettia.
- Vain musta (Black Only)
- Käyttää vain mustaa FINE-mustekasettia.
- Musta ja väri (Both Black and Color)
- Käyttää tulostimeen asennettuja värillisiä ja mustia FINE-mustekasetteja.
 Tärkeää
Tärkeää- Kun seuraavat asetukset ovat käytössä, Vain musta (Black Only) -vaihtoehto ei ole käytettävissä, koska tulostin käyttää asiakirjojen tulostamiseen FINE-mustekasettia.
- Muu kuin Tavallinen paperi (Plain Paper), Kirjekuori (Envelope), Ink Jet Hagaki (A), Hagaki K (A), Hagaki (A) tai Hagaki on valittu Tulostusmateriaali (Media Type)-asetukseksi Päävalikko (Main)-välilehdessä
- Sivun asettelu (Page Layout) -luettelosta on valittu Sivun asetukset (Page Setup) -välilehdessä Reunaton (Borderless)
- Älä irrota FINE-mustekasettia, joka ei ole käytössä. Tulostusta ei voi tehdä, jos jompikumpi FINE-mustekasetti on irrotettu.
Automaattinen virta -asetukset (Auto Power Settings) -valintaikkuna
Kun napsautat kohtaa Automaattinen virrankatkaisu (Auto Power), Automaattinen virta -asetukset (Auto Power Settings) -valintaikkuna avautuu.
Tämän valintaikkunan avulla hallitaan tulostimen virta-asetuksia tulostinajurista.
- Automaattinen virrankytkentä (Auto Power On)
-
Valitsee automaattisen virrankytkentätoiminnon.
Valitse Poista käytöstä (Disable), jotta voisit estää tulostinta käynnistymästä automaattisesti, kun siihen lähetetään tulostettavia tietoja.
Varmista, että tulostimeen on kytketty virta ja muuta tulostimen asetuksia valitsemalla OK.
Valitse Ota käyttöön (Enable), jotta tulostin käynnistyisi automaattisesti, kun siihen lähetetään tulostettavia tietoja. - Automaattinen virrankatkaisu (Auto Power Off)
-
Valitsee automaattisen virrankatkaisutoiminnon.
Jos tulostinajurin tai tulostimen toimintoja ei käytetä tietyn ajan kuluessa, tulostimen virta katkaistaan.
Hiljaisen asetukset (Quiet Settings) -valintaikkuna
Kun napsautat kohtaa Hiljaisen asetukset (Quiet Settings), Hiljaisen asetukset (Quiet Settings) -valintaikkuna avautuu.
Hiljaisen asetukset (Quiet Settings) -valintaikkunan avulla voit määrittää asetuksen, joka hiljentää tulostimen toimintaääntä.
Valitse tämä asetus, kun haluat hiljentää tulostimen toimintaääntä esimerkiksi työskennellessäsi yöllä.
Toiminto voi hidastaa tulostusnopeutta.
- Älä käytä hiljaista tilaa (Do not use quiet mode)
- Valitse tämä asetus, kun haluat käyttää tulostinta normaalilla toimintaäänellä.
- Käytä aina hiljaista tilaa (Always use quiet mode)
- Valitse tämä asetus, kun haluat hiljentää tulostimen toimintaääntä.
- Käytä hiljaista tilaa tiettyinä aikoina (Use quiet mode during specified hours)
-
Valitse tämä asetus, kun haluat hiljentää tulostimen toimintaääntä tiettynä aikana.
Määritä hiljaisen tilan Aloitusaika (Start time) ja Päättymisaika (End time). Jos molempiin kohtiin määritetään sama aika, hiljainen tila ei ole käytössä.
 Tärkeää
Tärkeää
- Voit määrittää hiljaisen tilan tulostimen käyttöpaneelista, tulostinajurista tai ScanGear-sovelluksesta (skanneriajurista).
Huolimatta siitä, millä tavalla hiljainen tila määritetään, tila on käytössä, kun käytät tulostimen käyttöpaneelin toimintoja tai tulostat tai skannaat tietokoneesta. - Jos määrität ajan kohtaan Käytä hiljaista tilaa tiettyinä aikoina (Use quiet mode during specified hours), hiljainen tila ei ole käytössä, kun toimintoja (kuten kopiointi ja suoratulostus) käytetään suoraan tulostimesta.
Mukautetut asetukset (Custom Settings) -valintaikkuna
Kun napsautat kohtaa Mukautetut asetukset (Custom Settings), Mukautetut asetukset (Custom Settings) -valintaikkuna avautuu.
Voit vaihdella tulostimen toimintatiloja tarpeen mukaan.
- Estä paperin hankaus (Prevent paper abrasion)
-
Laite voi lisätä tulostuspään ja paperin välistä etäisyyttä hyvin tiheän tulostuksen aikana, jotta paperin hankaukselta vältyttäisiin.
Ota tämä toiminto käyttöön merkitsemällä tämä valintaruutu. - Kohdista tulostuspäät manuaalisesti (Align heads manually)
-
Ylläpito (Maintenance) -välilehden Tulostuspään kohdistus (Print Head Alignment) -toiminnon asetuksena on yleensä automaattinen tulostuspään kohdistus, mutta voit ottaa käyttöön myös manuaalisen kohdistuksen.
Jos automaattisen tulostuspään kohdistuksen tulostusjälki ei ole tyydyttävä, kohdista tulostuspää manuaalisesti.
Valitse tämä ruutu, jos haluat suorittaa manuaalisen tulostuspään kohdistuksen. - Estä paperin kaksoissyöttö (Prevent paper double-feed)
-
Valitse tämä valintaruutu vain, jos tulostin syöttää useita arkkeja tavallista paperia samalla kertaa.
 Tärkeää
Tärkeää- Toiminnon käyttäminen hidastaa tulostusnopeutta.
- Käännä 90 astetta vasempaan, kun suunta on [Vaaka] (Rotate 90 degrees left when orientation is [Landscape])
-
Sivun asetukset (Page Setup) -välilehdessä voidaan muuttaa Vaaka (Landscape)-suuntaista kääntymistä kohdassa Suunta (Orientation).
Jos haluat, että asiakirjaa käännetään tulostettaessa 90 astetta vasemmalle, merkitse tämä valintaruutu. - Tunnista paperin leveys, kun tulostetaan tietokoneesta (Detect the paper width when printing from computer)
-
Kun tulostat tietokoneesta, tällä toiminnolla tunnistetaan tulostimeen asetettu paperi.
Jos tulostimen tunnistama paperin leveys ei ole sama kuin Sivun asetukset (Page Setup) -välilehden kohdassa Sivukoko (Page Size) määritetty leveys, näyttöön tulee ilmoitus.
Merkitse tämä valintaruutu, jos haluat käyttää paperin leveyden tunnistusta, kun tulostat tietokoneesta. Tärkeää
Tärkeää- Jos käytät käyttäjän määrittämää paperia, säädä tulostimeen asetetun paperin koko oikeaksi Mukautettu paperikoko (Custom Paper Size) -toiminnolla.
Poista valintaruudun valinta, jos virheilmoitus näytetään, vaikka kokoasetus vastaa laitteeseen asetetun paperin kokoa.
- Jos käytät käyttäjän määrittämää paperia, säädä tulostimeen asetetun paperin koko oikeaksi Mukautettu paperikoko (Custom Paper Size) -toiminnolla.
- Musteen kuivumisaika (Ink Drying Wait Time)
-
Tulostin voi pitää tauon ennen seuraavan sivun tulostamista. Pidennä taukoa vetämällä liukusäädintä oikealle ja lyhennä taukoa vetämällä säädintä vasemmalle.
Jos tulostettu sivu tahraantuu, koska seuraava sivu tulostuu ennen kuin edellisen sivun muste on kuivunut, pidennä musteen kuivumisaikaa.
Musteen kuivumisajan lyhentäminen nopeuttaa tulostusta.
Lisätietoja (About) -valintaikkuna
Kun napsautat kohtaa Lisätietoja (About), Lisätietoja (About) -valintaikkuna avautuu.
Tässä valintaikkunassa näytetään tulostinajurin versio, tekijänoikeustiedot sekä luettelo moduuleista. Voit valita käytettävän kielen tai vaihtaa sitä asetusikkunassa.
- Moduulit
- Näyttää luettelon tulostinajurin moduuleista.
- Kieli (Language)
-
Määrittää tulostinajurin asetusikkuna käytettävän kielen.
 Tärkeää
Tärkeää- Jos järjestelmään ei ole asennettu valitsemasi kielen näyttämiseen tarvittavaa fonttia, merkit eivät näy oikein.
Muita aiheita
- Tulostuspään puhdistaminen
- Tulostuspään asennon kohdistus
- Suutintestikuvion tulostaminen
- Käytettävän mustekasetin asettaminen
- Tulostimen sisäosan puhdistaminen
- Paperinsyöttörullan puhdistaminen
- Tulostimen virta-asetusten hallitseminen
- Tulostimen äänenvoimakkuuden pienentäminen
- Tulostimen toimintatilan vaihtaminen

