Popis karty Vzhled stránky
Karta Vzhled stránky (Page Setup) umožňuje určit, jak bude dokument uspořádán na papíru. Na této kartě lze také nastavit počet kopií a pořadí tisku. Pokud aplikace, ve které jste vytvořili dokument, obsahuje podobnou funkci, proveďte tato nastavení v aplikaci.
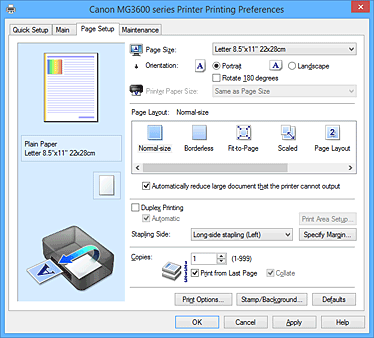
- Náhled nastavení
-
Obrázek papíru zobrazuje, jak bude originál umístěn na list papíru.
Můžete zkontrolovat celkový obraz rozvržení. - Velikost stránky (Page Size)
-
Vybere velikost stránky.
Ujistěte se, že jste použili stejnou velikost stránky, jakou jste vybrali v aplikaci.
Po zvolení možnosti Uživatelský... (Custom...) se otevře Dialogové okno Uživatelská velikost papíru (Custom Paper Size), kde můžete nastavit vodorovné a svislé rozměry papíru.
- Orientace (Orientation)
-
Vybere orientaci tisku.
Pokud aplikace použitá k vytvoření dokumentu obsahuje podobnou funkci, vyberte stejnou orientaci, jakou jste vybrali v této aplikaci.- Na výšku (Portrait)
- Vytiskne dokument tak, že jeho horní a dolní hrana jsou v souladu se směrem podávání papíru. Toto je výchozí nastavení.
- Na šířku (Landscape)
-
Vytiskne dokument otočený o 90 stupňů oproti směru podávání papíru.
Směr rotace lze změnit na kartě Údržba (Maintenance) otevřením dialogového okna Uživatelská nastavení (Custom Settings) a zaškrtnutím políčka Otočit o 90 stupňů vlevo při orientaci [Na šířku] (Rotate 90 degrees left when orientation is [Landscape]).
Políčko Otočit o 90 stupňů vlevo při orientaci [Na šířku] (Rotate 90 degrees left when orientation is [Landscape]) zaškrtněte, chcete-li během tisku otočit dokument o 90 stupňů doleva.
- Otočit o 180 stupňů (Rotate 180 degrees)
-
Vytiskne dokument otočený o 180 stupňů oproti směru podávání papíru.
Šířka oblasti tisku a velikost přesahu nakonfigurované v jiné aplikaci budou svisle i vodorovně převráceny. - Velikost papíru v tiskárně (Printer Paper Size)
-
Vybere velikost papíru právě vloženého do tiskárny.
Výchozí nastavení je Stejně jako velikost stránky (Same as Page Size), které slouží k tisku v běžné velikosti.
Pokud v položce Rozvržení stránky (Page Layout) vyberete možnost Přizpůsobené velikosti stránky (Fit-to-Page), V měřítku (Scaled), Rozvržení stránky (Page Layout), Vedle sebe/Plakát (Tiling/Poster) nebo Brožura (Booklet), můžete vybrat velikost papíru v tiskárně.
Pokud je vybraná velikost papíru menší než v položce Velikost stránky (Page Size), velikost dokumentu bude zmenšena. Pokud je vybraná velikost papíru větší, velikost dokumentu bude zvětšena.
Zároveň se po zvolení možnosti Uživatelský... (Custom...) otevře Dialogové okno Uživatelská velikost papíru (Custom Paper Size), kde můžete nastavit vodorovné a svislé rozměry papíru.
- Rozvržení stránky (Page Layout)
-
Vybere velikost dokumentu, který chcete vytisknout, a typ tisku.
- Normální velikost (Normal-size)
-
Jedná se o běžnou metodu tisku. Vyberte ji, pokud nezadáváte žádné rozvržení stránky.
- Automaticky zmenšit velikost dokumentu, který nemůže tiskárna vytisknout (Automatically reduce large document that the printer cannot output)
-
Pokud tiskárna nemůže vytisknout velikost papíru dokumentu, může tiskárna při tisku automaticky snížit velikost dokumentu.
Zaškrtněte toto políčko, pokud chcete snížit velikost dokumentu při tisku.
- Bez ohraničení (Borderless)
-
Určuje, zda tisknete na celou stránku (bez ohraničení), nebo zda tisknete s okraji stránky.
Při tisku bez ohraničení jsou originály zvětšeny tak, aby mírně přesahovaly okraj papíru. Tisk lze proto provést zcela bez okrajů (ohraničení).
Pomocí položky Velikost přesahu (Amount of Extension) nastavte míru, o jakou dokument přesáhne papír při tisku bez ohraničení.- Velikost přesahu (Amount of Extension)
-
Určuje míru, o jakou dokument přesáhne papír při tisku bez ohraničení.
Posunutím jezdce doprava se míra přesahu zvětší, což umožní bezproblémový tisk bez ohraničení.
Posunutím jezdce doprava se míra přesahu zmenší a zvětší se plocha dokumentu, která bude vytištěna.
- Přizpůsobené velikosti stránky (Fit-to-Page)
- Tato funkce umožňuje automatické zvětšení nebo zmenšení dokumentů tak, aby odpovídaly velikosti papíru vloženého do tiskárny, bez změny velikosti papíru, kterou jste zadali v aplikaci.
- V měřítku (Scaled)
-
Dokumenty lze pro tisk zvětšit nebo zmenšit.
Zadejte velikost v položce Velikost papíru v tiskárně (Printer Paper Size) nebo zadejte měřítko do pole Měřítko (Scaling).- Měřítko (Scaling)
- Určuje poměr zvětšení nebo zmenšení dokumentu, který chcete vytisknout.
- Rozvržení stránky (Page Layout)
-
Na jeden list papíru lze vytisknout více stránek dokumentu.
- Zadat... (Specify...)
-
Otevře Dialogové okno Tisk rozvržené stránky (Page Layout Printing).
Klepnutím na toto tlačítko zobrazte podrobnosti tisku rozvržené stránky.
- Vedle sebe/Plakát (Tiling/Poster)
-
Tato funkce umožňuje zvětšit obrazová data, zvětšená data rozdělit na několik stránek a vytisknout je. Takto listy papíru lze také slepit a získat tiskovinu velkého formátu, např. plakát.
- Zadat... (Specify...)
-
Otevře Dialogové okno Vedle sebe/Tisk plakátu (Tiling/Poster Printing).
Klepnutím na toto tlačítko zobrazte podrobnosti tisku vedle sebe/tisku plakátu.
- Brožura (Booklet)
-
Funkce tisku brožury umožňuje tisknout data ve tvaru vhodném pro přeložení. Data se tisknout na obě strany papíru. Tento typ tisku zaručí kompletování stránek ve správném pořadí podle jejich čísel tak, aby mohly být přeloženy a uprostřed sešity.
- Zadat... (Specify...)
-
Otevře Dialogové okno Tisk brožury (Booklet Printing).
Klepnutím na toto tlačítko zobrazte podrobnosti tisku brožury.
- Oboustranný tisk (Duplex Printing)
-
Určuje, zda má být dokument vytištěn automaticky z obou stran, nebo z jedné strany listu papíru.
Pokud chcete tisknout dokument z obou stran, zaškrtněte toto políčko.
Tuto funkci lze použít pouze tehdy, je-li vybrána možnost Běžný papír (Plain Paper) volby Typ média (Media Type) a je-li vybrána jedna z položek Normální velikost (Normal-size), Přizpůsobené velikosti stránky (Fit-to-Page), V měřítku (Scaled) nebo Rozvržení stránky (Page Layout).- Automaticky (Automatic)
-
Určuje, zda má být oboustranný tisk proveden automaticky nebo ručně.
Toto políčko je aktivní, pokud je v seznamu Rozvržení stránky (Page Layout) vybrána možnost Brožura (Booklet) nebo pokud je zaškrtnuto políčko Oboustranný tisk (Duplex Printing).
Chcete-li provést oboustranný tisk automaticky, zaškrtněte toto políčko.
Chcete-li provést oboustranný tisk ručně, zrušte zaškrtnutí tohoto políčka.
- Nastavení oblasti tisku... (Print Area Setup...)
-
Otevře Dialogové okno Nastavení oblasti tisku (Print Area Setup), kde lze nakonfigurovat oblast tisku pro automatický oboustranný tisk.
Toto tlačítko je aktivní, pokud je nastaven automatický oboustranný tisk a pokud není zaškrtnuto políčko Bez ohraničení (Borderless).
- Sešívaná strana (Stapling Side)
-
Vybere polohu okraje pro sešití.
Tiskárna analyzuje nastavení Orientace (Orientation) a Rozvržení stránky (Page Layout) a automaticky vybere nejlepší polohu okraje pro sešití. Chcete-li ji změnit, zaškrtněte políčko Sešívaná strana (Stapling Side) a výběrem možnosti ze seznamu změňte polohu. - Zadat okraj... (Specify Margin...)
-
Otevře Dialogové okno Zadat okraj (Specify Margin).
Můžete zadat šířku okraje. - Počet kopií (Copies)
-
Slouží k zadání počtu kopií, které se mají vytisknout. Lze určit hodnotu v rozmezí od 1 do 999.
 Důležité
Důležité- Pokud aplikace použitá k vytvoření dokumentu obsahuje podobnou funkci, určete počet kopií v této aplikaci, a nikoli zde.
- Tisk od poslední stránky (Print from Last Page)
-
Pokud chcete začít tisknout od poslední stránky, zaškrtněte toto políčko. Pokud tak učiníte, nebudete muset po ukončení tisku řadit stránky do správného pořadí.
Pokud chcete začít tisknout dokument v běžném pořadí od první stránky, zrušte zaškrtnutí tohoto políčka. - Kompletovat (Collate)
-
Pokud tisknete více kopií a chcete všechny stránky vytisknout jako zkompletované sady jednotlivých kopií, zaškrtněte toto políčko.
Pokud chcete všechny stránky se stejným číslem vytisknout seskupené pohromadě, zrušte zaškrtnutí tohoto políčka. -
 Důležité
Důležité- Pokud softwarová aplikace, pomocí které byl dokument vytvořen, obsahuje stejnou funkci, upřednostňujte nastavení ovladače tiskárny. Pokud však nejsou výsledky tisku uspokojivé, použijte nastavení funkce v softwarové aplikaci. Pokud počet kopií a pořadí tisku určíte v aplikaci i v ovladači tiskárny, může být výsledný počet kopií násobkem hodnot obou nastavení nebo může být zakázáno určené pořadí tisku.
- Možnosti tisku... (Print Options...)
-
Otevře Dialogové okno Možnosti tisku (Print Options).
Změní nastavení ovladače tiskárny pro tištěná data odesílaná z aplikací. - Razítko/Pozadí... (Stamp/Background...) (Razítko... (Stamp...))
-
Otevře Dialogové okno Razítko/Pozadí (Stamp/Background) (Razítko (Stamp)).
Funkce Razítko (Stamp) umožňuje vytisknout text razítka nebo bitovou mapu přes data dokumentu nebo pod nimi. Můžete rovněž vytisknout datum, čas a uživatelské jméno. Funkce Pozadí (Background) umožňuje vytisknout světlý obrázek pod daty dokumentu. Poznámka
Poznámka- V ovladači tiskárny XPS je místo tlačítka Razítko/Pozadí... (Stamp/Background...) k dispozici tlačítko Razítko... (Stamp...) a lze použít pouze funkci razítka.
V závislosti na používaném typu ovladače tiskárny a prostředí nemusí být funkce Razítko (Stamp) a Pozadí (Background) dostupné.
Dialogové okno Uživatelská velikost papíru (Custom Paper Size)
Toto dialogové okno umožňuje určit uživatelskou velikost (šířku a výšku) papíru.
- Jednotky (Units)
- Vyberte jednotky pro zadání velikosti papíru definované uživatelem.
- Velikost papíru (Paper Size)
- Určuje hodnoty Šířka (Width) a Výška (Height) uživatelské velikosti papíru. Rozměry jsou zobrazeny pomocí jednotek určených v položce Jednotky (Units).
Dialogové okno Tisk rozvržené stránky (Page Layout Printing)
Toto dialogové okno umožňuje vybrat počet stránek dokumentu, které mají být umístěny na jeden list papíru, pořadí stránek a zda má být kolem každé stránky dokumentu vytištěno ohraničení stránky.
Nastavení zadaná v tomto dialogovém okně lze potvrdit v náhledu nastavení v ovladači tiskárny.
- Ikona Náhled
-
Zobrazí nastavení provedená v dialogovém okně Tisk rozvržené stránky (Page Layout Printing).
Můžete zkontrolovat výsledek tisku ještě před samotným vytištěním dat. - Stránky (Pages)
- Určuje počet stránek dokumentu, které mají být umístěny na jeden list.
- Pořadí stránek (Page Order)
- Určuje orientaci dokumentu, který má být vytištěn na list papíru.
- Ohraničení stránky (Page Border)
-
Kolem každé stránky dokumentu vytiskne ohraničení stránky.
Chcete-li vytisknout ohraničení stránky, zaškrtněte toto políčko.
Dialogové okno Vedle sebe/Tisk plakátu (Tiling/Poster Printing)
Toto dialogové okno umožňuje vybrat velikost obrázku, který chcete vytisknout. Můžete také nastavit dělicí čáry a značky pro lepidlo, které nabízejí pohodlný způsob slepení plakátu ze stránek.
Nastavení zadaná v tomto dialogovém okně lze potvrdit v náhledu nastavení v ovladači tiskárny.
- Ikona Náhled
-
Zobrazí nastavení dialogového okna Vedle sebe/Tisk plakátu (Tiling/Poster Printing).
Můžete zkontrolovat výsledek tisku. - Rozdělení obrazu (Image Divisions)
-
Zadejte počet částí (svislé x vodorovné).
Se zvyšujícím se počtem rozdělení roste i počet listů použitých k tisku. Pokud následně slepíte stránky dohromady, abyste vytvořili plakát, vyšší počet rozdělení vám umožní vytvořit větší plakát. - Tisk "Odstřihnout/Slepit" na okraje (Print "Cut/Paste" in margins)
-
Určuje, zda mají být na okraje vytištěna slova „Odstřihnout“ a „Slepit“. Tato slova slouží jako pokyny pro slepení plakátu z jednotlivých stránek.
Chcete-li tato slova vytisknout, zaškrtněte toto políčko. Poznámka
Poznámka- V závislosti na používaném typu ovladače tiskárny a prostředí nemusí být tato funkce dostupná.
- Tisk čar "Odstřihnout/Slepit" na okraje (Print "Cut/Paste" lines in margins)
-
Určuje, zda mají být vytištěny dělicí čáry, které slouží jako pokyny pro slepení plakátu z jednotlivých stránek.
Chcete-li dělicí čáry vytisknout, zaškrtněte toto políčko. - Rozsah tištěných stránek (Print page range)
-
Určuje rozsah tisku. Za normálních podmínek vyberte možnost Vše (All).
Vyberte položku Stránky (Pages) a určete konkrétní stránku nebo rozsah. Poznámka
Poznámka- Pokud nebyly některé stránky vytištěny správně, určete stránky, které není třeba vytisknout – klepněte na ně v náhledu nastavení na kartě Vzhled stránky (Page Setup). V tomto případě budou vytištěny pouze stránky zobrazené na obrazovce.
Dialogové okno Tisk brožury (Booklet Printing)
Toto dialogové okno umožňuje nastavit způsob vazby dokumentu jako brožury. V tomto dialogovém okně lze také nastavit tisk pouze po jedné straně nebo tisk ohraničení stránky.
Nastavení zadaná v tomto dialogovém okně lze potvrdit v náhledu nastavení v ovladači tiskárny.
- Ikona Náhled
-
Zobrazí nastavení provedená v dialogovém okně Tisk brožury (Booklet Printing).
Můžete zkontrolovat, jak bude dokument vypadat, když bude vytištěn jako brožura. - Okraj pro sešití (Margin for stapling)
- Určuje stranu dokumentu, která má být sešita.
- Vložit prázdnou stránku (Insert blank page)
-
Vybere, zda má být dokument vytištěn z jedné nebo z obou stran brožury.
Má-li být dokument vytištěn z jedné strany brožury, zaškrtněte toto políčko a vyberte stranu listu, kterou chcete ponechat prázdnou. - Okraj (Margin)
-
Určuje šířku okraje pro sešití.
Zadaná šířka bude udávat okraj pro sešití od středu listu. - Ohraničení stránky (Page Border)
-
Kolem každé stránky dokumentu vytiskne ohraničení stránky.
Chcete-li vytisknout ohraničení stránky, zaškrtněte toto políčko.
Dialogové okno Nastavení oblasti tisku (Print Area Setup)
Při oboustranném tisku je oblast tisku dokumentu o trochu užší než obvykle. Proto pokud tisknete dokument s malými okraji, nemusí se vejít na jednu stránku.
V tomto dialogovém okně lze nastavit, zda má být stránka při tisku zmenšena, aby se dokument vešel na jednu stránku.
- Použít tisk normální velikosti (Use normal-size printing)
- Vytiskne dokument bez zmenšení stránek. Toto je výchozí nastavení.
- Použít zmenšený tisk (Use reduced printing)
-
Nepatrně zmenší všechny stránky dokumentu tak, aby se při tisku vešly na jeden list papíru.
Toto nastavení vyberte při tisku dokumentu s malými okraji s využitím automatického oboustranného tisku.
Dialogové okno Zadat okraj (Specify Margin)
Toto dialogové okno umožňuje určit šířku okraje strany, která má být sešita. Pokud se dokument nevejde na jednu stránku, bude při tisku zmenšen.
- Okraj (Margin)
-
Určuje šířku okraje pro sešití.
Šířka strany zadaná pomocí položky Sešívaná strana (Stapling Side) bude udávat okraj pro sešití.
Dialogové okno Možnosti tisku (Print Options)
Provede změny v tištěných datech odeslaných do tiskárny.
V závislosti na používaném typu ovladače tiskárny a prostředí nemusí být tato funkce dostupná.
- Vypnout ICM - vyžadováno aplikací (Disable ICM required from the application software)
-
Deaktivuje funkci profilu ICM požadovanou v aplikaci.
Pokud aplikace používá k tisku dat profil Windows ICM, mohou být vytištěny neočekávané barvy nebo může dojít ke zpomalení tisku. Pokud dojde k těmto potížím, může je vyřešit zaškrtnutí tohoto políčka. Důležité
Důležité- Za běžných podmínek zrušte zaškrtnutí tohoto políčka.
- Tato funkce nefunguje, pokud je pro položku Oprava barev (Color Correction) na kartě Soulad (Matching) dialogového okna Ruční nastavení barev (Manual Color Adjustment) vybrána možnost ICM.
 Poznámka
Poznámka- Kartu Vypnout ICM - vyžadováno aplikací (Disable ICM required from the application software) nelze použít s ovladačem tiskárny XPS.
- Ignorovat nastavení barevného profilu z aplikačního softwaru (Disable the color profile setting of the application software)
-
Zaškrtnutím tohoto políčka deaktivujete informace v barevném profilu nastavené v aplikaci.
Pokud jsou informace v barevném profilu nastavené v aplikaci odeslány do ovladače tiskárny, může výsledný tisk obsahovat neočekávané barvy. Pokud k tomu dojde, může problém vyřešit zaškrtnutí tohoto políčka. Důležité
Důležité- I když je toto políčko zaškrtnuto, jsou deaktivovány pouze některé informace v barevném profilu a tento profil lze stále použít pro tisk.
- Za běžných podmínek zrušte zaškrtnutí tohoto políčka.
- Zrušit seskupení papírů (Ungroup Papers)
-
Nastaví metodu zobrazení položek Typ média (Media Type), Velikost stránky (Page Size) a Velikost papíru v tiskárně (Printer Paper Size).
Chcete-li zobrazit položky odděleně, zaškrtněte toto políčko.
Chcete-li zobrazit položky jako skupinu, zrušte zaškrtnutí tohoto políčka. - Zakázat softwarovým aplikacím komprimovat tisková data (Do not allow application software to compress print data)
-
Aplikace nesmí tištěná data komprimovat.
Pokud výsledek tisku neobsahuje obrazová data nebo obsahuje neočekávané barvy, situaci může zlepšit zaškrtnutí tohoto políčka. Důležité
Důležité- Za běžných podmínek zrušte zaškrtnutí tohoto políčka.
 Poznámka
Poznámka- Kartu Zakázat softwarovým aplikacím komprimovat tisková data (Do not allow application software to compress print data) nelze použít s ovladačem tiskárny XPS.
- Tisk po vytvoření tiskových dat podle stránek (Print after creating print data by page)
-
Tištěná data jsou vytvářena v jednotkách stránek; tisk se spustí po dokončení zpracování jedné stránky tištěných dat.
Pokud tištěný dokument obsahuje neočekávané výsledky, např. vodorovné bílé pruhy, výsledek může zlepšit zaškrtnutí tohoto políčka. Důležité
Důležité- Za běžných podmínek zrušte zaškrtnutí tohoto políčka.
- Přizpůsobit obrázky podle interpolace s nejbližším okolím (Scale images using nearest-neighbor interpolation)
-
Pokud má být obrázek při tisku zvětšen nebo zmenšen, tiskárna pro zvětšení nebo zmenšení obrázku používá jednoduchý postup interpolace.
Pokud nejsou obrazová data v tištěném dokumentu vytištěna zřetelně, výsledek může zlepšit zaškrtnutí tohoto políčka. Důležité
Důležité- Za běžných podmínek zrušte zaškrtnutí tohoto políčka.
 Poznámka
Poznámka- Možnost Přizpůsobit obrázky podle interpolace s nejbližším okolím (Scale images using nearest-neighbor interpolation) lze použít pouze s ovladačem tiskárny XPS.
- Prevence ztráty tiskových dat (Prevention of Print Data Loss)
-
Velikost tištěných dat vytvořených pomocí aplikace lze snížit a data potom vytisknout.
V závislosti na použité aplikaci mohou být obrazová data odříznuta nebo nemusí být vytištěna správně. V takovém případě vyberte možnost Zapnuto (On). Pokud nebudete tuto funkci používat, vyberte možnost Vypnuto (Off). Důležité
Důležité- Při použití této funkce může kvalita tisku v závislosti na tištěných datech nastavení kvality klesnout.
- Jednotka zpracování tiskových dat (Unit of Print Data Processing)
-
Vybere jednotku zpracování tiskových dat, která má být odeslána do tiskárny.
Za normálních podmínek vyberte možnost Doporučeno (Recommended). Důležité
Důležité- Pro některá nastavení může být použit velký objem paměti.
Pokud je váš počítač vybaven malým objemem paměti, nastavení neměňte.
 Poznámka
Poznámka- Kartu Jednotka zpracování tiskových dat (Unit of Print Data Processing) nelze použít s ovladačem tiskárny XPS.
- Pro některá nastavení může být použit velký objem paměti.
Dialogové okno Razítko/Pozadí (Stamp/Background) (Razítko... (Stamp...))
Dialogové okno Razítko/Pozadí (Stamp/Background) (Razítko... (Stamp...)) umožňuje vytisknout razítko nebo pozadí přes stránky dokumentu nebo pod nimi. Kromě připravených razítek a pozadí můžete registrovat a používat i svá původní.
 Poznámka
Poznámka
- V ovladači tiskárny XPS je místo tlačítka Razítko/Pozadí... (Stamp/Background...) k dispozici tlačítko Razítko... (Stamp...) a lze použít pouze funkci razítka.
- Razítko (Stamp)
-
Tisk razítka je funkce, která přes dokument vytiskne razítko.
Zaškrtněte toto políčko a v seznamu vyberte název razítka, které chcete vytisknout. - Vlastní razítko... (Define Stamp...)
-
Otevře Dialogové okno Nastavení razítka (Stamp Settings).
Můžete zobrazit podrobnosti vybraného razítka nebo uložit nové razítko. - Razítko umístit přes text (Place stamp over text)
-
Nastaví způsob vytištění razítka přes dokument.
Chcete-li tuto možnost aktivovat, zaškrtněte políčko Razítko (Stamp).
Chcete-li vytisknout razítko přes stránku dokumentu, zaškrtněte toto políčko. Razítko může překrýt vytištěná data.
Pokud chcete tisknout data dokumentu přes razítko, zrušte zaškrtnutí tohoto políčka. Razítko nebude vytištěná data překrývat. Nicméně části razítka překryté dokumentem mohou zůstat skryté. - Tisk poloprůhledného razítka (Print semitransparent stamp)
-
Nastaví způsob vytištění razítka přes dokument.
Chcete-li tuto možnost aktivovat, zaškrtněte políčko Razítko (Stamp).
Chcete-li vytisknout poloprůhledné razítko přes stránku dokumentu, zaškrtněte toto políčko.
Pokud chcete tisknout razítko přes data dokumentu, zrušte zaškrtnutí tohoto políčka. Razítko může překrýt vytištěná data. Poznámka
Poznámka- Možnost Tisk poloprůhledného razítka (Print semitransparent stamp) lze použít pouze s ovladačem tiskárny XPS.
- Razítko jen na první stránce (Stamp first page only)
-
Pokud má dokument více než jednu stránku, vybere, zda má být razítko vytištěno pouze na první stránce, nebo na všech stránkách.
Chcete-li tuto možnost aktivovat, zaškrtněte políčko Razítko (Stamp).
Pokud chcete tisknout razítko pouze na první stránce, zaškrtněte toto políčko. - Pozadí (Background)
-
Funkce Tisk pozadí umožňuje vytisknout ilustraci nebo podobný objekt (např. bitovou mapu) na pozadí stránek dokumentu.
Chcete-li vytisknout pozadí, zaškrtněte toto políčko a v seznamu vyberte příslušný název. - Vybrat pozadí... (Select Background...)
-
Otevře Dialogové okno Nastavení pozadí (Background Settings).
Jako pozadí lze zaregistrovat bitovou mapu a poté změnit metodu rozvržení a intenzitu vybraného pozadí. - Pozadí jen na první stránce (Background first page only)
-
Pokud má dokument více než jednu stránku, vybere, zda má být pozadí vytištěno pouze na první stránce, nebo na všech stránkách.
Chcete-li tuto možnost aktivovat, zaškrtněte políčko Pozadí (Background).
Pokud chcete tisknout pozadí pouze na první stránce, zaškrtněte toto políčko.
Karta Razítko (Stamp)
Karta Razítko umožňuje nastavit text nebo soubor bitové mapy (.bmp) jako razítko.
- Okno Náhled
- Zobrazí stav razítka nakonfigurovaný na jednotlivých kartách.
- Typ razítka (Stamp Type)
-
Určuje typ razítka.
Pokud chcete vytvořit razítko z textu, vyberte možnost Text. Pokud chcete použít soubor bitové mapy, vyberte možnost Bitová mapa (Bitmap). Pokud vyberete možnost Datum/čas/jméno uživatele (Date/Time/User Name), zobrazí se datum a čas vytvoření a uživatelské jméno vytištěného dokumentu.
Položky nastavení na kartě Razítko (Stamp) se mění v závislosti na vybraném typu.
Je-li možnost Typ razítka (Stamp Type) nastavena na hodnotu Text nebo Datum/čas/jméno uživatele (Date/Time/User Name)
- Text razítka (Stamp Text)
-
Určuje textový řetězec razítka.
Zadat můžete až 64 znaků.
Pokud jste vybrali možnost Datum/čas/jméno uživatele (Date/Time/User Name), zobrazí se v části Text razítka (Stamp Text) datum a čas vytvoření a uživatelské jméno vytištěného objektu. Důležité
Důležité- Je-li vybrána možnost Datum/čas/jméno uživatele (Date/Time/User Name), bude pole Text razítka (Stamp Text) zobrazeno šedě a bude nedostupné.
- Písmo TrueType (TrueType Font)
- Vybere typ písma textový řetězec razítka.
- Styl (Style)
- Vybere styl písma textový řetězec razítka.
- Velikost (Size)
- Vybere velikost písma textový řetězec razítka.
- Obrys (Outline)
-
Vybere rámeček, který ohraničí textový řetězec razítka.
Pokud je v položce Velikost (Size) vybrána vysoká velikost písma, mohou znaky přesahovat přes hranice razítka. - Barva (Color)/Vybrat barvu... (Select Color...)
-
Zobrazí aktuální barvu razítka.
Chcete-li vybrat jinou barvu, klepnutím na tlačítko Vybrat barvu... (Select Color...) otevřete dialogové okno Barva (Color), ve kterém vyberete nebo vytvoříte barvu razítka.
Je-li v nastavení Typ razítka (Stamp Type) vybrána možnost Bitová mapa (Bitmap)
- Soubor (File)
- Určuje název souboru bitové mapy, který bude použit jako razítko.
- Vybrat soubor... (Select File...)
-
Otevře dialogové okno otevření souboru.
Klepnutím na toto tlačítko vyberte soubor bitové mapy, který chcete použít jako razítko. - Velikost (Size)
-
Upraví velikost souboru bitové mapy pro razítko.
Posunutím posuvníku doprava se velikost zvýší, posunutím doleva se velikost sníží. - Průhledná bílá oblast (Transparent white area)
-
Určuje, zda mají být oblasti bitové mapy vyplněné bílou barvou nastaveny jako průhledné.
Mají-li být oblasti bitové mapy vyplněné bílou barvou nastaveny jako průhledné, zaškrtněte toto políčko.
 Poznámka
Poznámka
- Klepnutím na položku Výchozí (Defaults) nastavte možnost Typ razítka (Stamp Type) na hodnotu text, možnost Text razítka (Stamp Text) jako prázdnou, možnost Písmo TrueType (TrueType Font) na hodnotu Arial, možnost Styl (Style) na hodnotu Běžný, možnost Velikost (Size) na 36 bodů, políčko Obrys (Outline) nebude zaškrtnuté a možnost Barva (Color) bude nastavena na šedou s hodnotami RGB (192, 192, 192).
Karta Umístění (Placement)
Karta Umístění umožňuje nastavit polohu, ve které bude razítko vytištěno.
- Okno Náhled
- Zobrazí stav razítka nakonfigurovaný na jednotlivých kartách.
- Poloha (Position)
-
Určuje polohu razítka na stránce.
Pokud v seznamu vyberete možnost Uživatelská (Custom), můžete přímo zadat hodnoty souřadnic Pol. raz. x (X-Position) a Pol. raz. y (Y-Position). - Orientace (Orientation)
-
Určuje úhel natočení razítka. Úhel lze nastavit zadáním číselné hodnoty ve stupních.
Negativní hodnoty otočí razítkem doleva. Poznámka
Poznámka- Položka Orientace (Orientation) je aktivní, pouze pokud je v položce Typ razítka (Stamp Type) na kartě Razítko (Stamp) vybrána možnost Text nebo Datum/čas/jméno uživatele (Date/Time/User Name).
 Poznámka
Poznámka
- Klepnutím na položku Výchozí (Defaults) nastavte polohu razítka na možnost Na střed (Center) a orientaci na hodnotu 0.
Karta Uložit nastavení (Save settings)
Karta Uložit nastavení (Save settings) umožňuje registrovat nové razítko nebo odstranit nepotřebné razítko.
- Název (Title)
-
Zadejte název, pod kterým bude vytvořené razítko uloženo.
Zadat můžete až 64 znaků. Poznámka
Poznámka- Na začátku a konci názvu nelze zadat mezery, tabulátory ani nové řádky.
- Razítka (Stamps)
-
Zobrazí seznam názvů uložených razítek.
Do pole Název (Title) zadejte název, který bude zobrazen u odpovídajícího razítka. - Uložit (Save)/Uložit s přepsáním (Save overwrite)
-
Uloží razítko.
Do pole Název (Title) zadejte název a klepněte na toto tlačítko. - Odstranit (Delete)
-
Odstraní nepotřebné razítko.
V seznamu Razítka (Stamps) určete název nepotřebného razítka a klepněte na toto tlačítko.
Karta Pozadí (Background)
Karta Pozadí umožňuje vybrat soubor bitové mapy (.bmp), který má být použit jako pozadí, nebo určit způsob tisku vybraného pozadí.
- Okno Náhled
- Zobrazí stav bitové mapy nastavené na kartě Pozadí (Background).
- Soubor (File)
- Určuje název souboru bitové mapy, který bude použit jako pozadí.
- Vybrat soubor... (Select File...)
-
Otevře dialogové okno otevření souboru.
Klepnutím na toto tlačítko vyberte soubor bitové mapy (.bmp), který chcete použít jako pozadí. - Metoda rozvržení (Layout Method)
-
Určuje způsob umístění obrázku pozadí na papíru.
Vyberete-li možnost Uživatelská (Custom), můžete zadat souřadnice do polí Pol. raz. x (X-Position) a Pol. raz. y (Y-Position). - Intenzita (Intensity)
-
Upraví intenzitu bitové mapy pro pozadí.
Posunutím posuvníku doprava intenzitu zvýšíte, posunutím posuvníku doleva ji snížíte. Pro tisk pozadí s původní intenzitou bitové mapy posuňte posuvník do polohy zcela vpravo.
 Poznámka
Poznámka
- V závislosti na používaném typu ovladače tiskárny a prostředí nemusí být tato funkce dostupná.
- Klepnutím na tlačítko Výchozí (Defaults) nastavte položku Soubor (File) jako prázdnou, položku Metoda rozvržení (Layout Method) na hodnotu Vyplnit stránku (Fill page) a posuvník Intenzita (Intensity) do střední polohy.
Karta Uložit nastavení (Save settings)
Karta Uložit nastavení (Save settings) umožňuje registrovat nové pozadí nebo odstranit nepotřebné pozadí.
- Název (Title)
-
Zadejte název, pod kterým bude zadané pozadí uloženo.
Zadat můžete až 64 znaků. Poznámka
Poznámka- Na začátku a konci názvu nelze zadat mezery, tabulátory ani nové řádky.
- Pozadí (Backgrounds)
-
Zobrazí seznam názvů registrovaných pozadí.
Do pole Název (Title) zadejte název, který bude zobrazen u odpovídajícího pozadí. - Uložit (Save)/Uložit s přepsáním (Save overwrite)
-
Uloží obrazová data jako pozadí.
Po vyplnění pole Název (Title) klepněte na toto tlačítko. - Odstranit (Delete)
-
Odstraní nepotřebné pozadí.
V seznamu Pozadí (Backgrounds) určete název nepotřebného pozadí a klepněte na toto tlačítko.

