

Вкладка Обслуговування (Maintenance) дає змогу здійснити технічне обслуговування апарата або змінити параметри апарата.
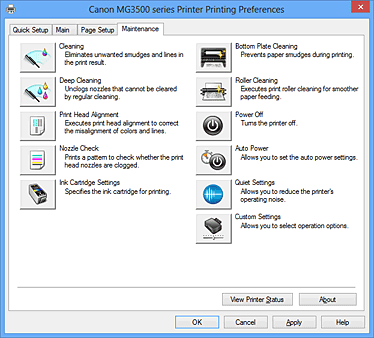
 Чищення (Cleaning)
Чищення (Cleaning)
Виконує чищення друкуючої головки.
Чищення друкуючої головки усуває закупорку сопел.
Виконайте чищення, якщо роздруковані зображення стали тьмяними або певний колір не друкується, навіть якщо рівень усіх чорнил достатньо високий.
 Глибоке чищення (Deep Cleaning)
Глибоке чищення (Deep Cleaning)
Виконує глибоке чищення.
Виконайте глибоке чищення, якщо дві спроби виконати чищення друкуючої головки не допомогли вирішити проблему.
 Примітка
Примітка
Під час процедури Глибоке чищення (Deep Cleaning) витрачається більша кількість чорнила, ніж під час процедури Чищення (Cleaning).
Часте чищення друкуючих головок принтера швидко призведе до вичерпання чорнила у ньому.
Тому виконуйте чищення лише в разі потреби.
Якщо клацнути Чищення (Cleaning) або Глибоке чищення (Deep Cleaning), відобразиться вікно Група чорнил (Ink Group).
Дозволяє вибрати групу чорнил, для яких потрібно очистити друкуючу головку.
Клацніть пункт Елементи початкової перевірки (Initial Check Items), щоб відобразити елементи, які потрібно перевірити, перш ніж виконати чищення або глибоке чищення.
Переконайтеся, що живлення апарата ввімкнено, після чого відкрийте кришку апарата.
Перевірте вказані нижче елементи для кожного чорнила.
Після цього за потреби виконайте операцію Перевірка сопел (Nozzle Check) або Чищення (Cleaning).
Перевірте кількість чорнила, що залишилося в картриджі.
Обов’язково просуньте чорнильний картридж до кінця, поки не почуєте звук клацання.
Якщо до чорнильного картриджа прикріплена жовтогаряча стрічка, повністю зніміть її.
Залишки стрічки можуть перешкоджати виведенню чорнил.
Переконайтеся, що чорнильні картриджі встановлено у правильне положення.
 Вирівнювання друкуючої головки (Print Head Alignment)
Вирівнювання друкуючої головки (Print Head Alignment)
У процесі вирівнювання друкуючих головок виправляється положення друкуючих головок, що дає змогу поліпшити кольори та виправити викривлені лінії.
Вирівняйте друкуючу головку відразу після встановлення.
Якщо клацнути Вирівнювання друкуючої головки (Print Head Alignment), відобразиться вікно Запуск вирівнювання друкуючої головки (Start Print Head Alignment).
За допомогою цього діалогового вікна можна настроїти позицію кріплення друкуючої головки або роздрукувати значення поточних параметрів положення друкуючої головки.
Дозволяє вирівняти друкуючу головку.
У процесі вирівнювання друкуючих головок виправляється положення друкуючих головок, що дає змогу поліпшити кольори та виправити викривлені лінії.
Вирівняйте друкуючу головку відразу після встановлення.
Клацніть цю кнопку, щоб перевірити поточні значення настроювання положення друкуючої головки.
Виконує друк значень поточного настроювання положення друкуючої головки.
Щоб настроїти положення друкуючої голівки вручну, клацніть пункт Вирівняти друкуючу головку (Align Print Head) в діалоговому вікні Запуск вирівнювання друкуючої головки (Start Print Head Alignment) та виконайте дії, вказані в повідомленні.
Відобразиться діалогове вікно Вирівнювання друкуючої головки (Print Head Alignment).
У цьому діалоговому вікні можна переглянути надрукований зразок і відрегулювати положення друкуючої головки.
Відображає шаблон Вирівнювання друкуючої головки (Print Head Alignment) і перевіряє положення вибраного шаблону.
Крім того, настроювання можна також змінити клацанням шаблону безпосередньо на екрані.
Порівняйте надруковані шаблони настроювання та введіть у відповідне поле номер шаблону з найменш помітними смугами.
 Примітка
Примітка
Якщо невідомо, як аналізувати надрукований шаблон, див. розділ Вирівнювання друкуючих головок із комп’ютера.
 Перевірка сопел (Nozzle Check)
Перевірка сопел (Nozzle Check)
Друк шаблону для перевірки сопел.
Виконайте цю функцію, якщо друк став блідим або не друкується певний колір.
Надрукуйте шаблон для перевірки сопел і перевірте стан друкуючої головки.
Якщо результат друку для окремого кольору блідий або містить ненадруковані місця, клацніть Чищення (Cleaning), щоб виконати чищення друкуючої головки.
Щоб відобразити список елементів, які потрібно перевірити, перш ніж друкувати зразок для перевірки сопел, клацніть пункт Елементи початкової перевірки (Initial Check Items).
Ця функція друкує зразок, який дає змогу перевірити, чи сопла не закупорені.
Клацніть піктограму Друк шаблону для перевірки (Print Check Pattern). Коли відобразиться повідомлення про підтвердження, натисніть кнопку OK. Відобразиться діалогове вікно Перевірка шаблону (Pattern Check).
Сопла друкуючої головки не закупорені.
Сопла друкуючої головки можуть бути закупорені.
Закриває діалогове вікно Перевірка шаблону (Pattern Check) і повертає на вкладку Обслуговування (Maintenance).
Виконує чищення друкуючої головки.
Чищення друкуючої головки усуває закупорку сопел.
Виконайте чищення, якщо роздруковані зображення стали тьмяними або певний колір не друкується, навіть якщо рівень усіх чорнил достатньо високий.
Переконайтеся, що живлення апарата ввімкнено, після чого відкрийте кришку апарата.
Перевірте вказані нижче елементи для кожного чорнила.
Після цього за потреби виконайте операцію Перевірка сопел (Nozzle Check) або Чищення (Cleaning).
Перевірте кількість чорнила, що залишилося в картриджі.
Обов’язково просуньте чорнильний картридж до кінця, поки не почуєте звук клацання.
Якщо до чорнильного картриджа прикріплена жовтогаряча стрічка, повністю зніміть її.
Залишки стрічки можуть перешкоджати виведенню чорнил.
Переконайтеся, що чорнильні картриджі встановлено у правильне положення.
 Параметри чорнильного картриджа (Ink Cartridge Settings)
Параметри чорнильного картриджа (Ink Cartridge Settings)
Відкриває Діалогове вікно Параметри чорнильного картриджа (Ink Cartridge Settings).
За допомогою цієї функції вкажіть картридж FINE, який потрібно використовувати.
Якщо клацнути Параметри чорнильного картриджа (Ink Cartridge Settings), відобразиться вікно Параметри чорнильного картриджа (Ink Cartridge Settings).
Ця функція дає змогу вказати найбільш відповідний картридж FINE з-поміж установлених картриджів відповідно до завдання друку.
Якщо один із картриджів FINE спорожнів, а замінити його новим одразу не вдається, можна вказати інший картридж FINE, у якому є чорнило, і продовжити друк.
Дозволяє вибрати картридж FINE, який використовується для друку.
Використовує тільки кольоровий картридж FINE.
Використовує тільки чорний картридж FINE.
Використовує і кольоровий, і чорний картриджі FINE, установлені в апараті.
 Важливо
Важливо
Якщо зазначено наведені нижче параметри, функція Тільки чорні (Black Only) буде недоступна, оскільки для друку документів апарат використовує кольоровий картридж FINE.
У розділі Тип носія (Media Type) на вкладці Основні (Main) вибрано пункт, відмінний від Звичайний папір (Plain Paper), Конверт (Envelope), Hagaki A або Hagaki
У списку Компонування сторінки (Page Layout) на вкладці Настроювання сторінки (Page Setup) вибрано значення Без полів (Borderless)
Не від’єднуйте картридж FINE, який не використовується. Друк не буде виконано, якщо від’єднано будь-який картридж FINE.
 Чищення піддона (Bottom Plate Cleaning)
Чищення піддона (Bottom Plate Cleaning)
Виконує чищення піддона апарата.
Щоб запобігти забрудненню чорнилом зворотної сторони аркушів паперу, виконайте Чищення піддона (Bottom Plate Cleaning) перед виконанням двостороннього друку.
Крім того, виконайте Чищення піддона (Bottom Plate Cleaning), якщо забруднення надрукованої сторінки чорнилом відбувається не в результаті друку даних.
 Чищення роликів (Roller Cleaning)
Чищення роликів (Roller Cleaning)
Виконує чищення роликів подавання паперу.
Подавання паперу може не вдатися, якщо до роликів подавання паперу принтера прилип пил із паперу.
У такому разі очистьте ролики подавання паперу, щоб покращити результати друку.
 Вимкнення живлення (Power Off)
Вимкнення живлення (Power Off)
Дозволяє вимкнути принтер за допомогою драйвера апарата.
Виконайте цю функцію, щоб вимкнути апарат, якщо натиснути кнопку УВІМК.(кнопка ЖИВЛЕННЯ) принтера не вдається, оскільки апарат знаходиться в недосяжному місці.
Щоб ввімкнути апарат після натиснення кнопки ON (УВІМК.) (кнопка ЖИВЛЕННЯ), необхідно знову натиснути цю кнопку.
Якщо використовується ця функція, увімкнути принтер із драйвера принтера буде неможливо.
 Автоматичне живлення (Auto Power)
Автоматичне живлення (Auto Power)
Відкриває Діалогове вікно Параметри автоматичного керування живленням (Auto Power Settings).
Настройте параметри для автоматичного керування живленням апарата.
Виконайте цю функцію, щоб змінити параметри автоматичного керування живленням.
 Примітка
Примітка
Якщо апарат вимкнено або немає зв’язку між апаратом і комп’ютером, може відобразитися повідомлення про помилку, оскільки комп’ютеру не вдається отримати відомості про стан апарата.
Якщо таке сталося, клацніть OK, щоб відобразити останні параметри, настроєні на вашому комп’ютері.
Якщо клацнути Автоматичне живлення (Auto Power), відобразиться діалогове вікно Параметри автоматичного керування живленням (Auto Power Settings).
Це діалогове вікно дає змогу керувати живленням апарата із драйвера принтера.
Дозволяє настроїти автоматичне увімкнення.
Укажіть Вимкнути (Disable), щоб запобігти автоматичному увімкненню апарата під час надходження даних для друку.
Переконайтеся, що принтер увімкнено, а потім клацніть OK, щоб змінити параметри апарата.
Укажіть Увімкнути (Enable), щоб апарат автоматично вмикався під час надходження даних для друку.
Дозволяє настроїти автоматичне вимкнення.
Якщо операції, виконувані драйвером принтера або апаратом не виконуються протягом указаного періоду, апарат буде вимкнено.
 Параметри безшумного режиму (Quiet Settings)
Параметри безшумного режиму (Quiet Settings)
Відкриває Діалогове вікно Параметри безшумного режиму (Quiet Settings).
Діалогове вікно Параметри безшумного режиму (Quiet Settings) дає змогу задати параметр для зменшення робочого шуму апарата.
Цей режим стає в нагоді, коли робочий шум апарата становить проблему, наприклад під час друку вночі.
Виконайте цю дію, щоб змінити параметри безшумного режиму.
Якщо клацнути Параметри безшумного режиму (Quiet Settings), відобразиться вікно Параметри безшумного режиму (Quiet Settings).
Діалогове вікно Параметри безшумного режиму (Quiet Settings) дає змогу задати параметр для зменшення робочого шуму апарата.
Виберіть його, якщо потрібно зменшити робочий шум апарата, наприклад під час друку вночі.
Якщо використовується ця функція, швидкість друку може зменшитися.
Виберіть цей варіант, якщо апарат використовуватиметься зі звичайним рівнем робочого шуму.
Виберіть цей варіант, якщо потрібно зменшити робочий шум апарата.
Виберіть цей варіант, якщо потрібно зменшити робочий шум апарата в указаний період часу.
Установіть необхідний Час початку (Start time) та Час закінчення (End time) роботи безшумного режиму.
Якщо значення обох параметрів однакові, безшумний режим не буде активовано.
 Важливо
Важливо
Безшумний режим можна встановити з панелі керування апарата, із драйвера принтера або зі ScanGear (драйвера сканера).
Незалежно від способу встановлення безшумного режиму він застосовується під час виконання операцій із панелі керування апарата або друку чи сканування з комп’ютера.
Якщо вказано час для параметра Використовувати безшумний режим у зазначений час (Use quiet mode during specified hours), безшумний режим не буде активовано для операцій (копіювання, прямий друк тощо), які виконуються безпосередньо з апарата.
 Спеціальні параметри (Custom Settings)
Спеціальні параметри (Custom Settings)
Відкриває Діалогове вікно Спеціальні параметри (Custom Settings).
Виконайте цю функцію, щоб змінити параметри принтера.
 Примітка
Примітка
Якщо вимкнено принтер або двосторонній зв’язок, може з’явитися відповідне повідомлення, оскільки комп’ютер не зможе визначити стан принтера.
Якщо таке сталося, клацніть OK, щоб відобразити останні параметри, настроєні на вашому комп’ютері.
Якщо клацнути Спеціальні параметри (Custom Settings), відобразиться вікно Спеціальні параметри (Custom Settings).
За потреби перемикайте різноманітні режими роботи апарата.
Під час інтенсивного друку принтер може збільшити зазор між друкуючою головкою і папером, щоб запобігти стиранню паперу.
Установіть прапорець, щоб увімкнути цю функцію.
Зніміть прапорець, якщо цю функцію вмикати не потрібно.
Зазвичай у функції Вирівнювання друкуючої головки (Print Head Alignment) на вкладці Обслуговування (Maintenance) встановлено режим автоматичного вирівнювання головки, але можна вказати вирівнювання головки вручну.
Якщо результати друку незадовільні навіть після автоматичного вирівнювання друкуючої головки, виконайте вирівнювання друкуючої головки вручну.
Установіть цей прапорець, якщо потрібно виконати вирівнювання головок вручну.
Зніміть цей прапорець, щоб виконати автоматичне вирівнювання головок.
Установіть цей прапорець, тільки якщо апарат подає кілька аркушів звичайного паперу одночасно.
 Важливо
Важливо
Використання цієї функції може зменшити швидкість друку.
На вкладці Настроювання сторінки (Page Setup) можна змінити напрямок повороту Альбомна (Landscape) у розділі Орієнтація (Orientation).
Щоб повернути документ на 90 градусів ліворуч під час друку, встановіть прапорець.
Щоб повернути документ на 90 градусів праворуч під час друку, зніміть прапорець.
За друку з комп’ютера ця функція визначає папір, завантажений в апарат.
Якщо ширина паперу, визначена апаратом, не відповідає ширині паперу, указаній у полі Розмір сторінки (Page Size) на вкладці Настроювання сторінки (Page Setup), відобразиться повідомлення.
Установіть прапорець, щоб використовувати визначення ширини паперу під час друку з комп’ютера.
 Важливо
Важливо
За використання вказаного користувачем паперу виберіть пункт Нестандартний формат паперу (Custom Paper Size), щоб правильно вказати розмір паперу, завантаженого в апарат.
Якщо відображається повідомлення про помилку, хоча завантажено і вказано один формат паперу, зніміть прапорець.
Перед виконанням друку наступної сторінки апарат може призупинитись.
Переміщення повзунка праворуч збільшує час очікування, а ліворуч — зменшує його.
Якщо папір забруднюється внаслідок виведення наступної сторінки до висихання чорнил на вже надрукованій сторінці, збільште час очікування висихання чорнил.
Зменшення часу очікування висихання чорнил прискорює швидкість друку.
Ця функція запускає попередній перегляд Canon IJ XPS і відображає історію друку.
 Примітка
Примітка
Цю функцію можна використовувати тільки із драйвером принтера XPS.
Запускає вікно Монітора стану Canon IJ.
Виконайте цю функцію, щоб перевірити стан принтера та виконання завдань друку.
 Примітка
Примітка
Якщо використовується драйвер принтера XPS, програма «Монітор стану Canon IJ» замінюється на «Монітор стану Canon IJ XPS».
Відкриває Діалогове вікно Про програму (About).
Можна перевірити версію драйвера принтера та повідомлення про авторське право.
Крім цього, можна перемкнути мову, яка буде використовуватись.
Якщо клацнути Про програму (About), відобразиться вікно Про програму (About).
У цьому діалоговому вікні відображаються версія, повідомлення про авторське право та список модулів драйвера принтера.
Можна вибрати мову для використання і перемкнути мову, яка відображається у вікні настроювання.
Містить список модулів драйвера принтера.
Дозволяє зазначити мову, яку потрібно використовувати у вікно настроювання драйвера принтера.
 Важливо
Важливо
Якщо в системі не встановлено шрифт для відображення вибраної мови, символи будуть спотвореними.
На початок сторінки
|