

แท็บ ตั้งค่าหน้ากระดาษ(Page Setup) ยังให้คุณกำหนดว่าเอกสารจะจัดเรียงอย่างไรบนกระดาษ แท็บนี้ยังให้คุณกำหนดจำนวนชุดและลำดับการพิมพ์ หากแอพพลิเคชั่นที่สร้างเอกสารมีฟังก์ชันที่คล้ายคลึงกัน ให้ตั้งค่าโดยใช้แอพพลิเคชั่นดังกล่าว
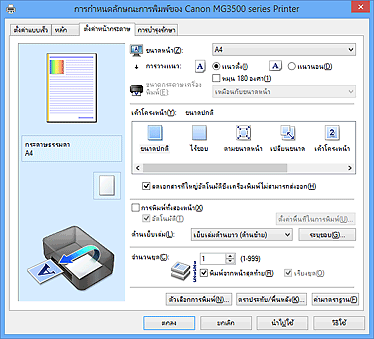
ภาพประกอบของกระดาษแสดงให้เห็นว่าต้นฉบับถูกจัดวางเค้าโครงอย่างไรบนหน้ากระดาษ
คุณสามารถตรวจสอบภาพโดยรวมของเค้าโครง
เลือกขนาดหน้า
ตรวจสอบให้แน่ใจว่าคุณเลือกขนาดหน้าเดียวกันกับที่คุณเลือกไว้ภายในแอพพลิเคชั่น
ไดอะล็อกบ็อกซ์นี้ให้คุณระบุขนาด (ความกว้างและความสูง) ของกระดาษที่กำหนดเอง
เลือกหน่วยสำหรับการป้อนขนาดกระดาษที่ผู้ใช้กำหนด
ระบุ ความกว้าง(Width) และ ความสูง(Height) ของกระดาษที่กำหนดเอง จะแสดงการวัดตามหน่วยที่ระบุใน หน่วย(Units)
เลือกการวางแนวพิมพ์
หากแอพพลิเคชั่นที่ใช้สร้างเอกสารของคุณมีฟังก์ชันที่คล้ายคลึงกัน ให้เลือกการวางแนวเดียวกันกับที่คุณเลือกไว้ในแอพพลิเคชั่นดังกล่าว
พิมพ์เอกสารโดยที่ตำแหน่งด้านบนและด้านล่างไม่เปลี่ยนแปลงในลักษณะที่สัมพันธ์กับทิศทางการป้อนกระดาษ ซึ่งเป็นการตั้งค่ามาตราฐาน
พิมพ์เอกสารด้วยการหมุน 90 องศาในลักษณะที่สัมพันธ์กับทิศทางการป้อนกระดาษ
คุณสามารถเปลี่ยนแปลงทิศทางการหมุน ด้วยการไปที่แท็บ การบำรุงรักษา(Maintenance) เปิดไดอะล็อกบ็อกซ์ กำหนดการตั้งค่าเอง(Custom Settings) แล้วใช้เช็คบ็อกซ์ หมุนซ้าย 90 องศาเมื่อการวางแนวเป็น [แนวนอน](Rotate 90 degrees left when orientation is [Landscape])
หากต้องการหมุนเอกสารไปทางซ้าย 90 องศาระหว่างการพิมพ์ ให้เลือกเช็คบ็อกซ์ หมุนซ้าย 90 องศาเมื่อการวางแนวเป็น [แนวนอน](Rotate 90 degrees left when orientation is [Landscape])
หากต้องการหมุนเอกสารไปทางขวา 90 องศาระหว่างการพิมพ์ ให้ล้างเช็คบ็อกซ์ หมุนซ้าย 90 องศาเมื่อการวางแนวเป็น [แนวนอน](Rotate 90 degrees left when orientation is [Landscape])
พิมพ์เอกสารด้วยการหมุน 180 องศาในลักษณะที่ตรงข้ามกับทิศทางการป้อนกระดาษ
ความกว้างของพื้นที่การพิมพ์และปริมาณการขยายที่ถูกกำหนดค่าในแอพพลิเคชั่นซอฟต์แวร์อื่นจะพลิกกลับในแนวตั้งและแนวนอน
เลือกขนาดของกระดาษที่ป้อนใส่เครื่องจริงๆ
การตั้งค่ามาตราฐานคือ เหมือนกับขนาดหน้า(Same as Page Size) เพื่อดำเนินการพิมพ์ในขนาดปกติ
คุณสามารถเลือกขนาดกระดาษเครื่องพิมพ์เมื่อคุณเลือก ตามขนาดหน้า(Fit-to-Page) เปลี่ยนขนาด(Scaled) เค้าโครงหน้า(Page Layout) การเรียง/โปสเตอร์(Tiling/Poster) หรือ หนังสือ(Booklet) สำหรับ เค้าโครงหน้า(Page Layout)
หากคุณเลือกขนาดกระดาษที่เล็กกว่า ขนาดหน้า(Page Size) ขนาดเอกสารจะย่อขนาดลง
หากคุณเลือกขนาดกระดาษที่ใหญ่กว่า ขนาดหน้า(Page Size) ขนาดเอกสารจะขยายขนาดขึ้น
เลือกขนาดของเอกสารที่คุณต้องการพิมพ์และชนิดของการพิมพ์
เป็นวิธีการพิมพ์ปกติ เลือกตัวเลือกนี้เมื่อคุณไม่ได้ระบุเค้าโครงหน้า
หากเครื่องพิมพ์ไม่สามารถพิมพ์ขนาดกระดาษของเอกสาร เครื่องจะสามารถลดขนาดเอกสารโดยอัตโนมัติเมื่อพิมพ์เอกสาร
เลือกเช็คบ็อกซ์นี้เพื่อลดขนาดเมื่อพิมพ์เอกสาร
ไม่ให้เลือกเช็คบ็อกซ์นี้เพื่อพิมพ์เอกสารด้วยขนาดเอกสารดั้งเดิม
เลือกว่าคุณต้องการพิมพ์บนหน้าเต็มโดยไม่มีขอบหน้ากระดาษหรือพิมพ์โดยมีขอบหน้ากระดาษ
ในการพิมพ์แบบไร้ขอบ ต้นฉบับถูกขยายขนาดจนยื่นออกนอกกระดาษเล็กน้อย
ดังนั้นคุณจึงสามารถทำการพิมพ์โดยไม่มีขอบ (ขอบกระดาษ)
ใช้ ปริมาณการขยาย(Amount of Extension) เพื่อปรับว่าเอกสารจะยื่นออกนอกกระดาษมากเพียงใดระหว่างการพิมพ์ไร้ขอบ
ปรับว่าเอกสารจะยื่นออกนอกกระดาษมากเพียงใดระหว่างการพิมพ์ไร้ขอบ
การลากตัวเลื่อนไปทางขวาจะเพิ่มปริมาณการขยาย และช่วยให้พิมพ์แบบไร้ขอบอย่างไม่มีปัญหา
การลากตัวเลื่อนไปทางซ้ายจะลดปริมาณการขยาย และขยายบริเวณขอบเขตของเอกสารเพื่อจัดพิมพ์
ฟังก์ชันนี้ทำให้คุณสามารถขยายหรือย่อขนาดเอกสารโดยอัตโนมัติเพื่อให้พอดีกับขนาดกระดาษที่ป้อนใส่เครื่องพิมพ์ โดยไม่เปลี่ยนแปลงขนาดกระดาษที่คุณระบุในแอพพลิเคชั่นซอฟต์แวร์
สามารถขยายหรือย่อขนาดเอกสารที่จะพิมพ์
ระบุขนาดใน ขนาดกระดาษเครื่องพิมพ์(Printer Paper Size) หรือป้อนอัตราส่วนการเปลี่ยนขนาดในช่อง การเปลี่ยนขนาด(Scaling)
ระบุอัตราส่วนการขยายหรือย่อขนาดสำหรับเอกสารที่คุณต้องการพิมพ์
สามารถพิมพ์เอกสารหลายหน้าบนกระดาษหนึ่งแผ่น
คลิก ระบุ...(Specify...) เพื่อแสดง ไดอะล็อกบ็อกซ์ การพิมพ์เค้าโครงหน้า และระบุวิธีการจัดสรรหน้า
เปิดไดอะล็อกบ็อกซ์ การพิมพ์เค้าโครงหน้า(Page Layout Printing)
คลิกปุ่มนี้เพื่อกำหนดรายละเอียดเกี่ยวกับการพิมพ์เค้าโครงหน้า
ไดอะล็อกบ็อกซ์นี้ให้คุณเลือกจำนวนหน้าเอกสารที่จะวางไว้บนกระดาษหนึ่งแผ่น ลำดับหน้า และเลือกว่าจะพิมพ์เส้นกรอบล้อมรอบแต่ละหน้าเอกสารหรือไม่
สามารถยืนยันการตั้งค่าที่ระบุในไดอะล็อกบ็อกซ์นี้ได้ในตัวอย่างการตั้งค่าบนไดรเวอร์เครื่องพิมพ์
แสดงการตั้งค่าบนไดอะล็อกบ็อกซ์ การพิมพ์เค้าโครงหน้า(Page Layout Printing)
คุณสามารถตรวจสอบผลลัพธ์การพิมพ์ว่าจะมีลักษณะเป็นอย่างไรก่อนที่จะพิมพ์ข้อมูลจริงๆ
ระบุจำนวนหน้าเอกสารที่จะพิมพ์ให้พอดีกับกระดาษหนึ่งแผ่น
ระบุการวางแนวของเอกสารที่จะพิมพ์บนกระดาษหนึ่งแผ่น
พิมพ์เส้นกรอบล้อมรอบแต่ละหน้าเอกสาร
เลือกเช็คบ็อกซ์นี้เพื่อพิมพ์เส้นกรอบล้อมรอบหน้าเอกสาร
ไม่เลือกเช็คบ็อกซ์นี้ หากคุณไม่ต้องการพิมพ์เส้นกรอบ
ฟังก์ชันนี้ช่วยให้คุณสามารถขยายขนาดข้อมูลภาพและแบ่งข้อมูลที่ขยายขนาดแล้วเป็นหลายหน้าเพื่อพิมพ์
คุณยังสามารถนำเอากระดาษหลายแผ่นมาติดกาวเข้าด้วยกันเพื่อสร้างเป็นสิ่งพิมพ์ขนาดใหญ่อย่างเช่นโปสเตอร์
คลิก ระบุ...(Specify...) เพื่อแสดง ไดอะล็อกบ็อกซ์ การพิมพ์การเรียง/โปสเตอร์ และระบุจำนวนหน้าที่คุณต้องการแบ่งข้อมูลภาพ
เปิดไดอะล็อกบ็อกซ์ การพิมพ์การเรียง/โปสเตอร์(Tiling/Poster Printing)
คลิกปุ่มนี้เพื่อกำหนดรายละเอียดเกี่ยวกับการพิมพ์การเรียง/โปสเตอร์
ไดอะล็อกบ็อกซ์นี้ให้คุณเลือกขนาดของภาพที่จะพิมพ์
คุณยังสามารถทำการตั้งค่าสำหรับเครื่องหมายเส้นตัดและแปะ ซึ่งจะช่วยให้คุณแปะหน้าต่างๆ เข้าด้วยกันเป็นโปสเตอร์ได้อย่างสะดวก
สามารถยืนยันการตั้งค่าที่ระบุในไดอะล็อกบ็อกซ์นี้ได้ในตัวอย่างการตั้งค่าบนไดรเวอร์เครื่องพิมพ์
แสดงการตั้งค่าของไดอะล็อกบ็อกซ์ การพิมพ์การเรียง/โปสเตอร์(Tiling/Poster Printing)
คุณสามารถตรวจสอบว่าผลลัพธ์ในการพิมพ์จะเป็นอย่างไร
เลือกจำนวนการแบ่งกระดาษ (แนวตั้ง x แนวนอน)
ในขณะที่จำนวนการแบ่งเพิ่มขึ้น จำนวนแผ่นกระดาษที่ใช้ในการพิมพ์ก็เพิ่มขึ้นตามไปด้วย
หากคุณเรียงหน้ากระดาษเข้าด้วยกันเป็นโปสเตอร์ จำนวนการแบ่งเพิ่มขึ้นทำให้คุณสามารถทำโปสเตอร์ที่มีขนาดใหญ่มากขึ้น
ระบุว่าจะพิมพ์คำว่า 'ตัด' และ 'แปะ' ในส่วนขอบหรือไม่
คำเหล่านี้ใช้เป็นแนวทางสำหรับการแปะหน้าต่างๆ เข้าด้วยกันเป็นโปสเตอร์
เลือกเช็คบ็อกซ์นี้เพื่อพิมพ์คำดังกล่าว
ไม่เลือกเช็คบ็อกซ์นี้ หากคุณไม่ต้องการพิมพ์คำดังกล่าว
 หมายเหตุ
หมายเหตุ
ฟังก์ชันนี้อาจไม่พร้อมใช้งาน ทั้งนี้ขึ้นอยู่กับชนิดของไดรเวอร์เครื่องพิมพ์ที่คุณใช้และสภาพแวดล้อม
ระบุว่าจะพิมพ์เส้นตัดที่ใช้เป็นแนวทางสำหรับการแปะหน้าต่างๆ เข้าด้วยกันเป็นโปสเตอร์หรือไม่
เลือกเช็คบ็อกซ์นี้เพื่อพิมพ์เส้นตัด
ไม่เลือกเช็คบ็อกซ์นี้ หากคุณไม่ต้องการพิมพ์เส้นตัด
กำหนดขอบเขตการพิมพ์
เลือก ทั้งหมด(All) ภายใต้สภาวะแวดล้อมปกติ
เลือก หน้า(Pages) เพื่อระบุหน้าหรือขอบเขตที่เฉพาะเจาะจง
 หมายเหตุ
หมายเหตุ
หากบางหน้าพิมพ์ออกมาไม่ถูกต้อง ให้ระบุหน้าที่ไม่จำเป็นต้องพิมพ์ โดยคลิกหน้าเหล่านั้นในตัวอย่างการตั้งค่าของแท็บ ตั้งค่าหน้ากระดาษ(Page Setup)
ตอนนี้เฉพาะหน้าที่แสดงบนหน้าจอจะถูกพิมพ์
คุณยังสามารถเลือก หน้า(Pages) ใน ขอบเขตหน้าการพิมพ์(Print page range) และป้อนขอบเขตหน้าการพิมพ์
การพิมพ์หนังสือเป็นฟังก์ชันที่สะดวกสำหรับการสร้างหนังสือ
ข้อมูลจะถูกพิมพ์ลงบนกระดาษแผ่นหนึ่งทั้งสองด้าน
การพิมพ์ชนิดนี้ ช่วยให้มั่นใจว่าหน้าต่าง ๆ จะถูกเรียงหน้าตามลำดับหมายเลขหน้าอย่างเหมาะสม เมื่อกระดาษถูกพับ และเย็บเล่มเข้าที่กึ่งกลาง
คลิก ระบุ...(Specify...) เพื่อแสดง ไดอะล็อกบ็อกซ์ การพิมพ์หนังสือ และระบุวิธีการพับ
เปิดไดอะล็อกบ็อกซ์ การพิมพ์หนังสือ(Booklet Printing)
คลิกปุ่มนี้เพื่อกำหนดรายละเอียดเกี่ยวกับการพิมพ์หนังสือ
ไดอะล็อกบ็อกซ์นี้ให้คุณกำหนดวิธีการเย็บเล่มเอกสารเป็นหนังสือ
นอกจากนี้ยังสามารถตั้งค่าการพิมพ์บนกระดาษด้านเดียวและการพิมพ์ขอบหน้าได้ในไดอะล็อกบ็อกซ์นี้
สามารถยืนยันการตั้งค่าที่ระบุในไดอะล็อกบ็อกซ์นี้ได้ในตัวอย่างการตั้งค่าบนไดรเวอร์เครื่องพิมพ์
แสดงการตั้งค่าบนไดอะล็อกบ็อกซ์ การพิมพ์หนังสือ(Booklet Printing)
คุณสามารถตรวจสอบว่าเอกสารจะเป็นอย่างไรเมื่อพิมพ์เป็นหนังสือ
ระบุว่าจะเย็บเล่มที่ด้านใดของหนังสือ
เลือกว่าจะพิมพ์เอกสารบนด้านเดียวหรือทั้งสองด้านของหนังสือ
เลือกเช็คบ็อกซ์นี้เพื่อพิมพ์เอกสารบนด้านเดียวของหนังสือและเลือกด้านที่จะปล่อยว่างไว้จากรายการ
ไม่ให้เลือกเช็คบ็อกซ์นี้เพื่อพิมพ์เอกสารบนทั้งสองด้านของหนังสือ
ระบุความกว้างของขอบเย็บเล่ม
ความกว้างที่กำหนดจะเป็นขอบเย็บเล่มจากจุดกึ่งกลางของหน้ากระดาษ
พิมพ์เส้นกรอบล้อมรอบแต่ละหน้าเอกสาร
เลือกเช็คบ็อกซ์นี้เพื่อพิมพ์เส้นกรอบล้อมรอบหน้าเอกสาร
ไม่เลือกเช็คบ็อกซ์นี้ หากคุณไม่ต้องการพิมพ์เส้นกรอบ
เลือกว่าจะพิมพ์เอกสารบนทั้งสองด้านหรือด้านเดียวในหน้ากระดาษแผ่นหนึ่งโดยอัตโนมัติ
เลือกเช็คบ็อกซ์นี้เพื่อพิมพ์เอกสารบนทั้งสองด้าน
ไม่ให้เลือกเช็คบ็อกซ์นี้เพื่อพิมพ์เอกสารบนด้านเดียวเท่านั้น
ฟังก์ชันนี้สามารถใช้ได้เฉพาะเมื่อ กระดาษธรรมดา(Plain Paper) Hagaki A หรือ Hagaki ถูกเลือกสำหรับชนิดสื่อสิ่งพิมพ์ และเลือก ขนาดปกติ(Normal-size) ตามขนาดหน้า(Fit-to-Page) เปลี่ยนขนาด(Scaled) หรือ เค้าโครงหน้า(Page Layout) อย่างใดอย่างหนึ่ง
เลือกว่าจะทำการพิมพ์ทั้งสองหน้าโดยอัตโนมัติหรือด้วยตัวเอง
เช็คบ็อกซ์นี้จะเปิดใช้งานหากเลือก หนังสือ(Booklet) จากรายการ เค้าโครงหน้า(Page Layout) หรือเช็คบ็อกซ์ การพิมพ์ทั้งสองหน้า(Duplex Printing) ถูกเลือก
เพื่อทำการพิมพ์ทั้งสองหน้าโดยอัตโนมัติ ให้เลือกเช็คบ็อกซ์นี้
เพื่อทำการพิมพ์ทั้งสองหน้าด้วยตัวเอง ไม่เลือกเช็คบ็อกซ์นี้
เปิด ไดอะล็อกบ็อกซ์ ตั้งค่าพื้นที่ในการพิมพ์ ซึ่งคุณสามารถกำหนดค่าพื้นที่การพิมพ์สำหรับการพิมพ์ทั้งสองหน้าโดยอัตโนมัติ
ปุ่มนี้จะเปิดใช้งานหากการพิมพ์ทั้งสองหน้าโดยอัตโนมัติถูกตั้งค่าเมื่อไม่ได้เลือก ไร้ขอบ(Borderless)
เมื่อคุณดำเนินการพิมพ์ทั้งสองหน้า พื้นที่ในการพิมพ์ของเอกสารจะแคบกว่าปกติอย่างเล็กน้อย
ดังนั้นเมื่อพิมพ์เอกสารที่มีขอบขนาดเล็ก เอกสารอาจไม่พอดีกับหนึ่งหน้า
ไดอะล็อกบ็อกซ์นี้ให้คุณตั้งค่าว่าจะย่อขนาดหน้าเมื่อพิมพ์เพื่อให้เอกสารพอดีกับหนึ่งหน้าหรือไม่
พิมพ์หน้าเอกสารโดยไม่ย่อขนาด ซึ่งเป็นการตั้งค่ามาตราฐาน
ย่อขนาดหน้าเอกสารแต่ละหน้าลงเล็กน้อยเพื่อให้พอดีกับกระดาษหนึ่งแผ่นระหว่างการพิมพ์
เลือกการตั้งค่านี้เมื่อใช้การพิมพ์ทั้งสองหน้าโดยอัตโนมัติเพื่อพิมพ์เอกสารด้วยขอบขนาดเล็ก
เลือกตำแหน่งของขอบเย็บเล่ม
เครื่องพิมพ์จะวิเคราะห์การตั้งค่า การวางแนว(Orientation) และ เค้าโครงหน้า(Page Layout) และเลือกตำแหน่งของขอบเย็บเล่มดีที่สุดโดยอัตโนมัติ
ตรวจสอบ ด้านเย็บเล่ม(Stapling Side) และเลือกจากลิสต์เพื่อเปลี่ยนแปลง
คุณสามารถระบุความกว้างของขอบเย็บเล่มใน ไดอะล็อกบ็อกซ์ ระบุขอบ ที่เปิดขึ้นเมื่อคลิก ระบุขอบ...(Specify Margin...)
เปิดไดอะล็อกบ็อกซ์ ระบุขอบ(Specify Margin)
คุณสามารถระบุความกว้างของขอบ
ไดอะล็อกบ็อกซ์นี้ให้คุณระบุความกว้างของขอบสำหรับด้านที่จะเย็บเล่ม หากเอกสารไม่พอดีกับหนึ่งหน้า เอกสารจะถูกลดขนาดเมื่อพิมพ์
ระบุความกว้างของขอบเย็บเล่ม
ความกว้างของด้านที่ระบุโดย ด้านเย็บเล่ม(Stapling Side) จะกลายเป็นขอบเย็บเล่ม
ระบุจำนวนของชุดสำเนาที่คุณต้องการพิมพ์ คุณสามารถระบุค่าตั้งแต่ 1 ถึง 999
 ข้อสำคัญ
ข้อสำคัญ
หากแอพพลิเคชั่นที่ใช้สร้างเอกสารของคุณมีฟังก์ชันที่คล้ายคลึงกัน ให้ระบุจำนวนชุดด้วยแอพพลิเคชั่นดังกล่าวโดยไม่ระบุที่นี่
ระบุลำดับที่จะพิมพ์หน้าเอกสาร
เลือกเช็คบ็อกซ์นี้เมื่อคุณต้องการพิมพ์จากหน้าสุดท้ายในลำดับ
หากคุณเลือกตัวเลือกนี้ คุณไม่จำเป็นต้องเรียงหน้าตามลำดับที่ถูกต้องภายหลังการพิมพ์
ลบเครื่องหมายที่เช็คบ็อกซ์นี้เพื่อพิมพ์เอกสารตามลำดับปกติ โดยเริ่มจากหน้าแรก
เลือกเช็คบ็อกซ์นี้เพื่อจัดกลุ่มหน้าต่างๆ ของแต่ละชุดเข้าด้วยกันเมื่อคุณต้องการพิมพ์หลายชุด
ไม่เลือกเช็คบ็อกซ์นี้เมื่อคุณต้องการจัดพิมพ์ทุกหน้าโดยรวมหน้าที่มีหมายเลขหน้าเดียวกันเป็นชุด
 ข้อสำคัญ
ข้อสำคัญ
เมื่อแอพพลิเคชั่นซอฟต์แวร์ซึ่งคุณใช้เพื่อสร้างเอกสารมีฟังก์ชันเหมือนกัน มอบให้การตั้งค่าไดรเวอร์เครื่องพิมพ์ดำเนินการก่อน อย่างไรก็ตาม หากผลการพิมพ์ออกมาไม่ดีให้กำหนดการตั้งค่าฟังก์ชันในแอพพลิเคชั่นซอฟต์แวร์ เมื่อคุณกำหนดจำนวนชุดและลำดับการพิมพ์ด้วยทั้งแอพพลิเคชั่นและไดรเวอร์เครื่องพิมพ์นี้ จำนวนชุดอาจจะถูกเพิ่มจำนวนเท่าตัวด้วยการตั้งค่าสองหรือลำดับการพิมพ์ที่ระบุไว้อาจจะไม่ได้เปิดใช้งานอยู่
เปิด ไดอะล็อกบ็อกซ์ ตัวเลือกการพิมพ์
เปลี่ยนแปลงการตั้งค่าไดรเวอร์เครื่องพิมพ์อย่างละเอียดสำหรับข้อมูลการพิมพ์ซึ่งถูกส่งจากแอพพลิเคชั่น
ทำการเปลี่ยนแปลงเพื่อพิมพ์ข้อมูลที่ส่งไปยังเครื่องพิมพ์
ฟังก์ชันนี้อาจไม่พร้อมใช้งาน ทั้งนี้ขึ้นอยู่กับชนิดของไดรเวอร์เครื่องพิมพ์ที่คุณใช้และสภาพแวดล้อม
ปิดใช้งานฟังก์ชัน ICM ที่ต้องการใช้จากแอพพลิเคชั่นซอฟต์แวร์
เมื่อแอพพลิเคชั่นซอฟต์แวร์ใช้ Windows ICM เพื่อพิมพ์ข้อมูล อาจมีการพิมพ์สีที่ไม่คาดคิด หรือความเร็วในการพิมพ์อาจลดลง
หากปัญหาเหล่านี้เกิดขึ้น การเลือกเช็คบ็อกซ์นี้อาจช่วยแก้ไขปัญหา
 ข้อสำคัญ
ข้อสำคัญ
อย่าเลือกเช็คบ็อกซ์นี้สำหรับการใช้งานปกติ
ฟังก์ชันนี้ไม่สามารถใช้การได้เมื่อเลือก ICM สำหรับ การแก้ไขสี(Color Correction) บนแท็บ การจับคู่(Matching) ของไดอะล็อกบ็อกซ์ การปรับสีด้วยตัวเอง(Manual Color Adjustment)
 หมายเหตุ
หมายเหตุ
แท็บ ปิดใช้งาน ICM ที่ต้องการใช้ในแอพพลิเคชั่นซอฟต์แวร์(Disable ICM required from the application software) อาจจะไม่สามารถใช้ได้กับไดรเวอร์เครื่องพิมพ์ XPS
การเลือกเช็คบ็อกซ์นี้จะปิดการใช้งานข้อมูลในโปรไฟล์สีซึ่งตั้งค่าบนแอพพลิเคชั่นซอฟต์แวร์
เมื่อข้อมูลในโปรไฟล์สีที่ตั้งค่าไว้ในแอพพลิเคชั่นซอฟต์แวร์ถูกส่งออกไปยังไดรเวอร์เครื่องพิมพ์ ผลงานพิมพ์อาจมีสีที่ไม่คาดคิด
หากเกิดขึ้นเช่นนี้ การเลือกเช็คบ็อกซ์นี้อาจช่วยแก้ไขปัญหา
 ข้อสำคัญ
ข้อสำคัญ
แม้กระทั่งเมื่อเลือกเช็คบ็อกซ์นี้ เฉพาะข้อมูลบางอย่างในโปรไฟล์สีจะถูกปิดใช้งาน และจะยังคงสามารถใช้โปรไฟล์สีสำหรับการพิมพ์
อย่าเลือกเช็คบ็อกซ์นี้สำหรับการใช้งานปกติ
กำหนดวิธีการแสดงของ ชนิดสื่อสิ่งพิมพ์(Media Type) ขนาดหน้า(Page Size) และ ขนาดกระดาษเครื่องพิมพ์(Printer Paper Size)
เพื่อแสดงรายการแยกต่างหาก ให้เลือกเช็คบ็อกซ์นี้
เพื่อแสดงรายการเป็นกลุ่ม ให้ล้างเช็คบ็อกซ์นี้
ห้ามการบีบอัดข้อมูลพิมพ์ของแอพพลิเคชั่นซอฟต์แวร์
หากผลงานพิมพ์มีข้อมูลภาพที่ขาดหายไปหรือสีที่ผิดเพี้ยน การเลือกเช็คบ็อกซ์นี้อาจช่วยปรับปรุงผลงานให้ดีขึ้น
 ข้อสำคัญ
ข้อสำคัญ
อย่าเลือกเช็คบ็อกซ์นี้สำหรับการใช้งานปกติ
 หมายเหตุ
หมายเหตุ
แท็บ ไม่อนุญาตให้แอพพลิเคชั่นซอฟต์แวร์บีบอัดข้อมูลพิมพ์(Do not allow application software to compress print data) ไม่สามารถใช้กับไดรเวอร์เครื่องพิมพ์ XPS
ข้อมูลพิมพ์ถูกสร้างในหน่วยของหน้า และการพิมพ์เริ่มต้นหลังจากที่การประมวลผลข้อมูลพิมพ์หนึ่งหน้าเสร็จสมบูรณ์
หากเอกสารที่พิมพ์ออกมามีผลลัพธ์ที่ไม่คาดคิด เช่น รอยเปรอะเปื้อน การเลือกเช็คบ็อกซ์นี้อาจช่วยปรับปรุงผลงานให้ดีขึ้น
 ข้อสำคัญ
ข้อสำคัญ
อย่าเลือกเช็คบ็อกซ์นี้สำหรับการใช้งานปกติ
เมื่อรูปภาพถูกขยายหรือย่อเมื่อพิมพ์ เครื่องพิมพ์จะใช้กระบวนการแทรกค่าที่เรียบง่ายเพื่อขยายหรือย่อรูปภาพ
หากข้อมูลภาพในเอกสารที่พิมพ์ออกมาไม่ได้พิมพ์อย่างชัดเจน การเลือกเช็คบ็อกซ์นี้อาจช่วยปรับปรุงผลงานให้ดีขึ้น
 ข้อสำคัญ
ข้อสำคัญ
อย่าเลือกเช็คบ็อกซ์นี้สำหรับการใช้งานปกติ
 หมายเหตุ
หมายเหตุ
แท็บ สเกลรูปภาพโดยใช้ค่าแทรกในช่วงใกล้เคียง(Scale images using nearest-neighbor interpolation) สามารถใช้ได้กับไดรเวอร์เครื่องพิมพ์ XPS เท่านั้น
คุณสามารถลดขนาดของข้อมูลพิมพ์ที่สร้างขึ้นด้วยแอพพลิเคชั่นซอฟต์แวร์ แล้วพิมพ์ข้อมูล
ขึ้นอยู่กับแอพพลิเคชั่นซอฟต์แวร์ที่ใช้ ข้อมูลภาพอาจถูกตัดออกหรืออาจพิมพ์ไม่ถูกต้อง
ในกรณีเช่นนี้ ให้เลือก เปิด(On)
หากคุณจะไม่ใช้ฟังก์ชันนี้ ให้เลือก ปิด(Off)
 ข้อสำคัญ
ข้อสำคัญ
เมื่อใช้ฟังก์ชันนี้ คุณภาพการพิมพ์อาจลดลง ขึ้นอยู่กับข้อมูลที่พิมพ์
เลือกหน่วยประมวลผลของข้อมูลพิมพ์ที่ถูกส่งไปยังเครื่อง
เลือก แนะนำ(Recommended) ภายใต้สภาวะแวดล้อมปกติ
 ข้อสำคัญ
ข้อสำคัญ
อาจใช้หน่วยความจำขนาดใหญ่สำหรับการตั้งค่าบางอย่าง
อย่าเปลี่ยนแปลงการตั้งค่าหากคอมพิวเตอร์ของคุณมีหน่วยความจำเล็กน้อย
 หมายเหตุ
หมายเหตุ
แท็บ หน่วยกระบวนการพิมพ์ข้อมูล(Unit of Print Data Processing) ไม่สามารถใช้กับไดรเวอร์เครื่องพิมพ์ XPS
เปิด ไดอะล็อกบ็อกซ์ ตราประทับ/พื้นหลัง (ตราประทับ)
ฟังก์ชัน ตราประทับ(Stamp) ช่วยให้คุณสามารถพิมพ์ข้อความตราประทับหรือบิทแม็พเหนือหรือหลังข้อมูลเอกสาร
นี่ทำให้คุณพิมพ์วันที่ เวลาและชื่อผู้ใช้ได้
ฟังก์ชัน พื้นหลัง(Background) ช่วยให้พิมพ์รูปจางๆ ไว้ด้านหลังข้อมูลเอกสาร
 หมายเหตุ
หมายเหตุ
ด้วยไดรเวอร์เครื่องพิมพ์ XPS ปุ่ม ตราประทับ/พื้นหลัง...(Stamp/Background...) จะกลายเป็น ตราประทับ...(Stamp...) และฟังก์ชันตราประทับสามารถใช้งานได้เท่านั้น
ตราประทับ(Stamp) และ พื้นหลัง(Background) อาจไม่พร้อมใช้งาน ทั้งนี้ขึ้นอยู่กับชนิดของไดรเวอร์เครื่องพิมพ์ที่คุณใช้และสภาพแวดล้อม
ไดอะล็อกบ็อกซ์ ตราประทับ/พื้นหลัง(Stamp/Background) (ตราประทับ...(Stamp...)) ช่วยให้คุณสามารถพิมพ์ข้อความตราประทับและ/หรือพื้นหลังเหนือหรือหลังหน้าเอกสาร นอกเหนือจากตราประทับหรือพื้นหลังที่ลงทะเบียนล่วงหน้าไว้แล้ว คุณยังสามารถลงทะเบียนและใช้ตราประทับหรือพื้นหลังดั้งเดิมของคุณได้
 หมายเหตุ
หมายเหตุ
ด้วยไดรเวอร์เครื่องพิมพ์ XPS ปุ่ม ตราประทับ/พื้นหลัง...(Stamp/Background...) จะกลายเป็น ตราประทับ...(Stamp...) และฟังก์ชันตราประทับสามารถใช้งานได้เท่านั้น
การพิมพ์ตราประทับเป็นฟังก์ชันที่พิมพ์ตราประทับลงบนเอกสาร
เลือกเช็คบ็อกซ์นี้และเลือกชื่อจากลิสต์เพื่อพิมพ์ตราประทับ
คลิก กำหนดตราประทับ...(Define Stamp...) เพื่อเปิดไดอะล็อกบ็อกซ์ การตั้งค่าตราประทับ(Stamp Settings) และจากนั้นคุณจะสามารถกำหนดค่ารายละเอียดของตราประทับ
ไม่เลือกเช็คบ็อกซ์นี้ หากคุณไม่ต้องการพิมพ์ตราประทับ
เปิดไดอะล็อกบ็อกซ์ การตั้งค่าตราประทับ(Stamp Settings)
คุณสามารถตรวจสอบรายละเอียดของตราประทับที่เลือกหรือบันทึกตราประทับใหม่
แท็บ ตราประทับ ให้คุณกำหนดข้อความและไฟล์บิทแม็พ (.bmp) ที่จะใช้สำหรับตราประทับ
แสดงสถานะของตราประทับที่กำหนดค่าในแต่ละแท็บ
ระบุชนิดตราประทับ
เลือก ข้อความ(Text) เพื่อสร้างตราประทับด้วยตัวอักษร
เลือก บิทแม็พ(Bitmap) เพื่อสร้างด้วยไฟล์บิทแม็พ
เลือก วันที่/เวลา/ชื่อผู้ใช้(Date/Time/User Name) เพื่อแสดงวันที่/เวลาที่สร้างและชื่อผู้ใช้เอกสารที่พิมพ์
รายการการตั้งค่าในแท็บ ตราประทับ(Stamp) เปลี่ยนไป ขึ้นอยู่กับชนิดที่เลือก
ระบุกลุ่มข้อความตราประทับ
สามารถป้อนได้ไม่เกิน 64 ตัวอักษร
สำหรับ วันที่/เวลา/ชื่อผู้ใช้(Date/Time/User Name) การสร้างวันที่/เวลาและชื่อผู้ใช้ของวัตถุที่พิมพ์จะแสดงอยู่ใน ข้อความตราประทับ(Stamp Text)
 ข้อสำคัญ
ข้อสำคัญ
ข้อความตราประทับ(Stamp Text) จะปรากฏเป็นแถบสีเทาและไม่สามารถเลือกได้ หาก วันที่/เวลา/ชื่อผู้ใช้(Date/Time/User Name) ถูกเลือกแล้ว
เลือกฟอนต์สำหรับกลุ่มข้อความตราประทับ
เลือกฟอนต์สไตล์สำหรับกลุ่มข้อความตราประทับ
เลือกขนาดฟอนต์สำหรับกลุ่มข้อความตราประทับ
เลือกกรอบรูปที่ล้อมรอบกลุ่มข้อความตราประทับ
หากเลือกฟอนต์ขนาดใหญ่สำหรับ ขนาด(Size) ตัวอักษรอาจขนาดออกนอกขอบของตราประทับ
แสดงสีปัจจุบันสำหรับตราประทับ
เพื่อเลือกสีอื่น ให้คลิก เลือกสี...(Select Color...) เพื่อเปิดไดอะล็อกบ็อกซ์ สี(Color) และเลือกหรือสร้างสีที่คุณต้องการใช้เป็นตราประทับ
ระบุชื่อของไฟล์บิทแม็พที่จะใช้เป็นตราประทับ
เปิดไดอะล็อกบ็อกซ์เพื่อเปิดไฟล์
คลิกปุ่มนี้เพื่อเลือกไฟล์บิทแม็พที่จะใช้เป็นตราประทับ
ปรับขนาดของไฟล์บิทแม็พที่จะใช้เป็นตราประทับ
การเลื่อนตัวเลื่อนไปทางขวาจะเพิ่มขนาด และการลากตัวเลื่อนไปทางซ้ายจะลดขนาด
ระบุว่าจะทำให้บริเวณที่เติมสีขาวของบิทแม็พมีลักษณะโปร่งใสหรือไม่
เลือกเช็คบ็อกซ์นี้เพื่อทำให้บริเวณที่เติมสีขาวของบิทแม็พมีลักษณะโปร่งใส
ไม่เลือกเช็คบ็อกซ์นี้หากคุณไม่ต้องการทำให้บริเวณที่เติมสีขาวของบิทแม็พมีลักษณะโปร่งใส
 หมายเหตุ
หมายเหตุ
คลิก ค่ามาตราฐาน(Defaults) เพื่อกำหนด ชนิดตราประทับ(Stamp Type) เป็นข้อความ ข้อความตราประทับ(Stamp Text) เว้นว่างไว้ TrueType ฟอนต์(TrueType Font) เป็น Arial สไตล์(Style) เป็น ปกติ ขนาด(Size) 36 พอยต์ เค้าโครงร่าง(Outline) ไม่เลือก และ สี(Color) เป็น สีเทา พร้อมค่า RGB (192, 192, 192)
แท็บ การวางตำแหน่ง ให้คุณกำหนดตำแหน่งที่จะพิมพ์ตราประทับ
แสดงสถานะของตราประทับที่กำหนดค่าในแต่ละแท็บ
ระบุตำแหน่งตราประทับบนหน้า
การเลือก กำหนดเอง(Custom) จากลิสต์จะทำให้คุณสามารถป้อนค่าพิกัดสำหรับ ตำแหน่ง X(X-Position) และ ตำแหน่ง Y(Y-Position) โดยตรง
ระบุมุมของการหมุนสำหรับตราประทับ
สามารถกำหนดมุมด้วยการป้อนตัวเลของศา
ค่าลบจะหมุนตราประทับตามเข็มนาฬิกา
 หมายเหตุ
หมายเหตุ
การวางแนว(Orientation) ถูกเปิดใช้งานเฉพาะเมื่อ ข้อความ(Text) หรือ วันที่/เวลา/ชื่อผู้ใช้(Date/Time/User Name) ถูกเลือกสำหรับ ชนิดตราประทับ(Stamp Type) บนแท็บ ตราประทับ(Stamp)
 หมายเหตุ
หมายเหตุ
คลิก ค่ามาตราฐาน(Defaults) เพื่อกำหนดตำแหน่งตราประทับไว้ที่ กึ่งกลาง(Center) และการวางแนวเป็น 0
แท็บ บันทึกการตั้งค่า(Save settings) ให้คุณลงทะเบียนตราประทับใหม่ หรือลบตราประทับที่ไม่ต้องการ
ป้อนชื่อเพื่อบันทึกตราประทับที่คุณสร้าง
สามารถป้อนได้ไม่เกิน 64 ตัวอักษร
 หมายเหตุ
หมายเหตุ
ช่องว่าง แท็บ และไม่สามารถกลับไปป้อนเข้าสู่จุดเริ่มต้นหรือจุดสุดท้ายของชื่อ
แสดงลิสต์ของชื่อตราประทับที่บันทึกไว้
ระบุชื่อเพื่อแสดงตราประทับที่เกี่ยวข้องใน ชื่อ(Title)
บันทึกตราประทับ
ป้อนชื่อใน ชื่อ(Title) แล้วคลิกปุ่มนี้
ลบตราประทับที่ไม่ต้องการออก
ระบุชื่อของตราประทับที่ไม่ต้องการจากลิสต์ ตราประทับ(Stamps) และคลิกปุ่มนี้
กำหนดว่าจะพิมพ์ตราประทับอย่างไรบนเอกสาร
เลือกเช็คบ็อกซ์ ตราประทับ(Stamp) เพื่อเปิดใช้งาน
เลือกเช็คบ็อกซ์นี้เพื่อพิมพ์ตราประทับบนเอกสารที่พิมพ์
ข้อมูลที่พิมพ์อาจถูกซ่อนไว้ด้านหลังตราประทับ
ไม่ให้เลือกเช็คบ็อกซ์นี้เพื่อพิมพ์ข้อมูลเอกสารไว้บนตราประทับ
ข้อมูลที่พิมพ์จะไม่ถูกซ่อนไว้ด้านหลังตราประทับ
 หมายเหตุ
หมายเหตุ
ตราประทับได้รับสิทธิพิเศษเพราะว่าตราประทับถูกพิมพ์เหนือข้อมูลเอกสารในส่วนที่ตราประทับและข้อมูลเอกสาร ทับกัน เมื่อไม่ได้เลือกเช็คบ็อกซ์นี้ ตราประทับถูกพิมพ์ไว้ด้านหลังข้อมูลเอกสารและอาจจะซ่อนในส่วนที่ทับกันขึ้นอยู่กับแอพพลิเคชั่นซอฟต์แวร์ที่ใช้
กำหนดว่าจะพิมพ์ตราประทับอย่างไรบนเอกสาร
เลือกเช็คบ็อกซ์ ตราประทับ(Stamp) เพื่อเปิดใช้งาน
เลือกเช็คบ็อกซ์นี้เพื่อพิมพ์ตราประทับแบบกึ่งโปร่งใสบนหน้าเอกสารที่พิมพ์
ไม่ให้เลือกเช็คบ็อกซ์นี้เพื่อพิมพ์ตราประทับไว้บนข้อมูลเอกสาร
ข้อมูลที่พิมพ์อาจถูกซ่อนไว้ด้านหลังตราประทับ
 หมายเหตุ
หมายเหตุ
คุณสามารถใช้ พิมพ์ตราประทับแบบกึ่งโปร่งใส(Print semitransparent stamp) กับไดรเวอร์เครื่องพิมพ์ XPS เท่านั้น
เลือกว่าจะพิมพ์ตราประทับบนหน้าแรกเท่านั้นหรือบนทุกหน้าเมื่อเอกสารมีสองหน้าหรือมากกว่านั้น
เลือกเช็คบ็อกซ์ ตราประทับ(Stamp) เพื่อเปิดใช้งาน
เลือกเช็คบ็อกซ์นี้เพื่อพิมพ์ตราประทับบนหน้าแรกเท่านั้น
ไม่ให้เลือกเช็คบ็อกซ์นี้เพื่อพิมพ์ตราประทับบนทุกหน้า
การพิมพ์พื้นหลัง เป็นฟังก์ชันที่ช่วยให้คุณพิมพ์รูปหรือวัตถุที่คล้ายกัน (บิทแม็พ ฯลฯ) ไว้ด้านหลังเอกสาร
เลือกเช็คบ็อกซ์นี้เพื่อพิมพ์พื้นหลัง และเลือกชื่อที่ต้องการใช้จากลิสต์
คลิก เลือกพื้นหลัง...(Select Background...) เพื่อเปิดไดอะล็อกบ็อกซ์ การตั้งค่าพื้นหลัง(Background Settings) และจากนั้นคุณจะสามารถกำหนดค่ารายละเอียดของพื้นหลัง
ไม่เลือกเช็คบ็อกซ์นี้ หากคุณไม่ต้องการพิมพ์พื้นหลัง
เปิดไดอะล็อกบ็อกซ์ การตั้งค่าพื้นหลัง(Background Settings)
คุณสามารถลงทะเบียนบิทแม็พเป็นพื้นหลัง และเปลี่ยนวิธีวางเค้าโครงและความเข้มของพื้นหลังที่เลือก
แท็บ พื้นหลัง ให้คุณสามารถทำการเลือกไฟล์บิทแม็พ (.bmp) ที่จะใช้เป็นพื้นหลัง หรือระบุวิธีการพิมพ์พื้นหลังที่เลือก
แสดงสถานะของบิทแม็พที่ตั้งค่าไว้บนแท็บ พื้นหลัง(Background)
ระบุชื่อของไฟล์บิทแม็พที่จะใช้เป็นพื้นหลัง
เปิดไดอะล็อกบ็อกซ์เพื่อเปิดไฟล์
คลิกปุ่มนี้เพื่อเลือกไฟล์บิทแม็พ (.bmp) ที่จะใช้เป็นพื้นหลัง
ระบุวิธีการวางภาพพื้นหลังบนกระดาษ
เมื่อ กำหนดเอง(Custom) ถูกเลือกอยู่ คุณสามารถตั้งค่าพิกัดสำหรับ ตำแหน่ง X(X-Position) และ ตำแหน่ง Y(Y-Position)
ปรับความเข้มของบิทแม็พที่จะใช้เป็นพื้นหลัง
การเลื่อนตัวเลื่อนไปทางขวาจะเพิ่มความเข้ม และการลากตัวเลื่อนไปทางซ้ายจะลดความเข้ม
หากต้องการพิมพ์พื้นหลังด้วยความเข้มของภาพต้นฉบับ ให้เลื่อนตัวเลื่อนไปทางตำแหน่งขวาสุด
 หมายเหตุ
หมายเหตุ
ฟังก์ชันนี้อาจไม่พร้อมใช้งาน ทั้งนี้ขึ้นอยู่กับชนิดของไดรเวอร์เครื่องพิมพ์ที่คุณใช้และสภาพแวดล้อม
คลิก ค่ามาตราฐาน(Defaults) เพื่อกำหนด ไฟล์(File) เป็นเว้นว่างไว้ วิธีวางเค้าโครง(Layout Method) เป็น หน้าเต็ม(Fill page) และแถบเลื่อน ความเข้ม(Intensity) อยู่ตรงกลาง
แท็บ บันทึกการตั้งค่า(Save settings) ให้คุณลงทะเบียนพื้นหลังใหม่ หรือลบพื้นหลังที่ไม่ต้องการ
ป้อนชื่อเพื่อบันทึกภาพพื้นหลังที่คุณระบุ
สามารถป้อนได้ไม่เกิน 64 ตัวอักษร
 หมายเหตุ
หมายเหตุ
ช่องว่าง แท็บ และไม่สามารถกลับไปป้อนเข้าสู่จุดเริ่มต้นหรือจุดสุดท้ายของชื่อ
แสดงลิสต์ของชื่อพื้นหลังที่ลงทะเบียน
ระบุชื่อเพื่อแสดงพื้นหลังที่เกี่ยวข้องใน ชื่อ(Title)
บันทึกข้อมูลภาพเป็นพื้นหลัง
หลังจากป้อน ชื่อ(Title) ให้คลิกปุ่มนี้
ลบพื้นหลังที่ไม่ต้องการออก
ระบุชื่อของพื้นหลังที่ไม่ต้องการจากลิสต์ พื้นหลัง(Backgrounds) แล้วคลิกปุ่มนี้
เลือกว่าจะพิมพ์พื้นหลังบนหน้าแรกเท่านั้นหรือพิมพ์บนทุกหน้าเมื่อเอกสารมีสองหน้าหรือมากกว่านั้น
เลือกเช็คบ็อกซ์ พื้นหลัง(Background) เพื่อเปิดใช้งาน
เลือกเช็คบ็อกซ์นี้เพื่อพิมพ์พื้นหลังบนหน้าแรกเท่านั้น
ไม่ให้เลือกเช็คบ็อกซ์นี้เพื่อพิมพ์พื้นหลังบนทุกหน้า
ด้านบน
|