

Тази функция е недостъпна при използване на стандартния IJ драйвер на принтера.
В прозореца за визуализация на Canon IJ XPS можете да редактирате документа за отпечатване или да извлечете хронологията на отпечатване на документа, за да го отпечатате.
Процедурата за използване на Canon IJ XPS Preview е следната:
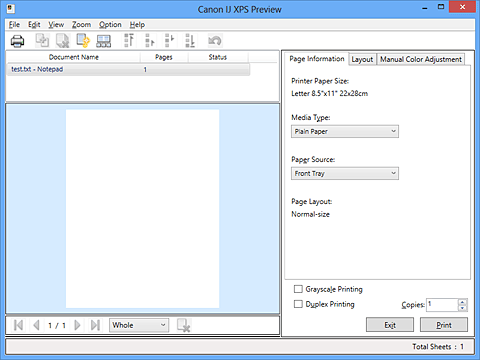

|
Печатане (Print) |

|
Комбиниране на документи (Combine Documents) |

|
Изтриване на документ (Delete Document) |

|
Нулиране на документи (Reset Documents) |

|
Преглед на миниатюри (View Thumbnails) |

|
Премести Документ |

|
Отмяна (Undo) |

|
Премести страница |

|
Изтриване на страница (Delete Page) |
 Забележка
Забележка
Щракнете върху  Преглед на миниатюри (View Thumbnails), за да прегледате всички страници за печат на документа, избран от списъка Име на документа (Document Name).
Преглед на миниатюри (View Thumbnails), за да прегледате всички страници за печат на документа, избран от списъка Име на документа (Document Name).
За да скриете страниците за печат, щракнете отново върху  Преглед на миниатюри (View Thumbnails).
Преглед на миниатюри (View Thumbnails).
При щракване върху  Отмяна (Undo) извършената промяна се отменя.
Отмяна (Undo) извършената промяна се отменя.
Когато отпечатвате много документи или страници, можете да комбинирате документи, да променяте реда на отпечатване на документите или страниците или да изтривате документи или страници.
Настройване на визуализацията
Поставете отметка в квадратчето Преглед преди печат (Preview before printing) в раздела Основен (Main).
Завършване на настройката
Щракнете върху OK.
Canon IJ XPS Preview ще се стартира и резултатът от разпечатката ще се покаже преди отпечатване.
Редактиране на документи за печат и страници за печат
Комбиниране на документи за печат
Можете да комбинирате няколко документи за печат, за да образувате един документ.
За да изберете няколко документа за печат, задръжте клавиша Ctrl и щракнете върху документите, които ще се обединяват, или задръжте натиснат клавиша Shift, след което натиснете стрелката нагоре или надолу.
Също така можете да щракнете върху празна област в списъка с документи и да плъзнете мишката, за да изберете няколко документа.
Чрез комбинирането на документи за печат можете да предотвратите вмъкването на празни страници, когато изпълнявате двустранен печат или печат с оформление на страницата.
В списъка Име на документа (Document Name) изберете документите, които ще се комбинират.
В менюто Редакция (Edit) изберете Комбиниране на документи (Combine Documents) от Документи (Documents), за да комбинирате документите в изброения ред.
Когато комбинирате документи, избраните преди комбинирането документи се изтриват от списъка, а към него се добавя комбинираният документ.
Промяна на реда на отпечатване на документи за печат или страници за печат
За да промените реда на отпечатване на документите за печат, отворете списъка Име на документа (Document Name) и изберете документа, който искате да преместите. След това в менюто Редакция (Edit) изберете Преместване на документи (Move Document) от Документи (Documents), след което изберете съответния елемент. Можете да щракнете и плъзнете документа за печат, за да промените последователността за печат.
За да промените реда на отпечатване на страниците за печат, щракнете върху Преглед на миниатюри (View Thumbnails) в менюто Опция (Option), а след това изберете страницата, която искате да преместите. След това в менюто Редакция (Edit) изберете Преместване на страница (Move Page) от Страници (Pages), след което изберете съответния елемент. Можете да щракнете и плъзнете страница за печат, за да промените последователността за печат.
Изтриване на документи за печат и страници за печат
За да изтриете даден документ за печат, изберете целевия документ от списъка Име на документа (Document Name), след което в менюто Редакция (Edit) изберете Документи (Documents), а след това Изтриване на документ (Delete Document).
За да изтриете дадена страница за печат, щракнете върху Преглед на миниатюри (View Thumbnails) в менюто Опция (Option), а след това изберете страницата, която искате да изтриете. След това в менюто Редакция (Edit) изберете Изтриване на страница (Delete Page) от Страници (Pages).
Възстановяване на страница за печат
Можете да възстановите страниците, изтрити с Изтриване на страница (Delete Page).
За да възстановите страниците, поставете отметка в квадратчето Преглед на изтритите страници (View Deleted Pages) от менюто Опция (Option), след което изберете страниците за възстановяване от показаните страници като миниатюри.
След това от менюто Редакция (Edit) изберете Страници (Pages), след което Възстановяване на страница (Restore Page).
След редактиране на документи или страници за печат можете да промените настройките за печат в разделите Информация за страницата (Page Information), Оформление (Layout) и Ръчно регулиране на цветовете (Manual Color Adjustment), ако е необходимо.
 Важно
Важно
За да покажете избраните документи в списъка, отворете визуализацията и изпълнете отпечатването отново.
За да възстановите документите за печат в първоначалното им състояние преди редактирането в прозореца за визуализация, в менюто Редакция (Edit) изберете Нулиране на документи (Reset Documents) от Документи (Documents).
Ако документите, които комбинирате, имат различни настройки за печат, може да се покаже съобщение.
Проверете съдържанието на показаното съобщение, преди да комбинирате документите.
Ако документите, които се комбинират, имат зададени различни изходящи размери на хартията и трябва да се изпълнява двустранен печат или печат с оформление на страницата, за определени страници е възможно принтерът да не покаже очаквания резултат от печата.
Преди печат проверете визуализацията.
В зависимост от настройките за печат на документа за печат някои функции може да не са налични във визуализацията на Canon IJ XPS.
 Забележка
Забележка
Можете да преименувате Име на документа (Document Name) както пожелаете.
Изпълнение на печата
Щракнете върху Печатане (Print).
Когато отпечатвате, принтерът използва указаните настройки за отпечатване на данните.
Когато щракнете върху Запаметяване на хронологията на отпечатване (Save Print History) в менюто Файл (File), за да разрешите тази настройка, документът, отпечатан от прозореца за визуализация, се записва, а повторното му отпечатване е възможно със същите настройки.
Показване на хронологията на печата
Отворете прозореца за настройване на драйвера на принтера.
След това в раздела Поддръжка (Maintenance) изберете Преглед на хронологията на отпечатване (View Print History).
Записаният документ за печат се показва в прозореца за визуализация.
 Важно
Важно
За да ограничите броя на регистрираните елементи в хронологията на печата, щракнете върху Лимит на записите на хронологията (History Entry Limit) в менюто Файл (File).
Ако се превиши ограничението за брой регистрирани елементи, те се изтриват един по един, започвайки от най-стария.
Избор на документ за печат
В списъка Име на документа (Document Name) изберете документа, които ще се отпечатва.
Изпълнение на печата
Щракнете върху Печатане (Print).
Начало на страницата
|