

Разделът Поддръжка (Maintenance) позволява извършването на поддръжка на машината или промяната на настройките на машината.
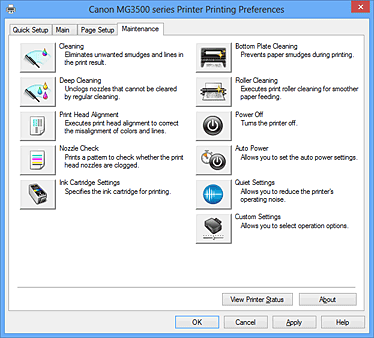
 Почистване (Cleaning)
Почистване (Cleaning)
Извършва почистване на печатащата глава.
Почистването на печатащата глава премахва запушвания в дюзите на печатащата глава.
Извършете почистване, когато разпечатката е бледа или определен цвят не се отпечатва, дори ако нивата на всички мастила са достатъчно високи.
 Дълбоко почистване (Deep Cleaning)
Дълбоко почистване (Deep Cleaning)
Извършва дълбоко почистване.
Извършете дълбоко почистване, когато два опита за почистване не разрешат проблема с печатащата глава.
 Забележка
Забележка
Функцията Дълбоко почистване (Deep Cleaning) консумира по-голямо количество мастило, отколкото функцията Почистване (Cleaning).
Честото почистване на печатащите глави бързо ще изчерпи наличното в принтера мастило.
Поради тази причина извършвайте почистване само когато е необходимо.
Когато щракнете върху Почистване (Cleaning) или върху Дълбоко почистване (Deep Cleaning), се показва прозорецът Група на мастилото (Ink Group).
Изберете групата на мастилото, за която искате да почистите печатащата глава.
Щракнете върху Първоначална проверка на елементи (Initial Check Items), за да се покажат елементите, които трябва да проверите, преди да извършите почистване или дълбоко почистване.
Проверете дали захранването на машината е включено и отворете капака на машината.
Проверете елементите по-долу за всяко мастило.
След това, ако е необходимо, извършете Проверка на дюзите (Nozzle Check) или Почистване (Cleaning).
Проверете оставащото количество мастило в касетата.
Натиснете касетата с мастило докрай, докато щракне.
Ако към касетата с мастило е залепена оранжева лепенка, отлепете я изцяло.
Ако част от лепенката остане, подаването на мастило ще се затрудни.
Проверете дали касетите с мастило са инсталирани в правилните позиции.
 Подравняване на печатащата глава (Print Head Alignment)
Подравняване на печатащата глава (Print Head Alignment)
Подравняването на печатащата глава коригира позициите при инсталиране на печатащата глава и подобрява отклоненията в цветовете и линиите.
Подравнете печатащата глава незабавно след инсталиране на печатащата глава.
Когато щракнете върху Подравняване на печатащата глава (Print Head Alignment), се показва диалоговият прозорец Стартиране на подравняването на печатащата глава (Start Print Head Alignment).
Този диалогов прозорец дава възможност за регулиране на позицията на захващане на печатащата глава или за отпечатване на текущата стойност на настройката на позицията на печатащата глава.
Подравнява печатащата глава.
Подравняването на печатащата глава коригира позициите при инсталиране на печатащата глава и подобрява отклоненията в цветовете и линиите.
Подравнете печатащата глава незабавно след инсталиране на печатащата глава.
Щракнете върху този бутон, за да проверите текущата стойност на настройката на позицията на печатащата глава.
Отпечатва текущата стойност на настройката на позицията на печатащата глава.
За да регулирате ръчно позицията на печатащата глава, щракнете върху Подравни печатащата глава (Align Print Head) в диалоговия прозорец Стартиране на подравняването на печатащата глава (Start Print Head Alignment) и изпълнете операциите според инструкциите в съобщенията.
Ще се покаже диалоговият прозорец Подравняване на печатащата глава (Print Head Alignment).
Този диалогов прозорец дава възможност за проверка на отпечатаната графика и регулиране на позицията на печатащата глава.
Показва графиката на Подравняване на печатащата глава (Print Head Alignment) и проверява позицията на избраната графика.
Можете също да промените настройката, като директно щракнете върху графиката на екрана.
Сравнете отпечатаните регулиращи графики и въведете номера на графиката с най-малко видими вертикални или хоризонтални ивици в съответното поле.
 Забележка
Забележка
Ако не знаете как да анализирате отпечатаната графика, вж. Подравняване на позицията на печатащата глава от компютъра.
 Проверка на дюзите (Nozzle Check)
Проверка на дюзите (Nozzle Check)
Отпечатва графика за проверка на дюзите.
Изпълнете тази функция, ако разпечатката е бледа или ако определен цвят не се отпечатва.
Отпечатайте графика за проверка на дюзите и проверете дали печатащата глава работи правилно.
Ако резултатът от разпечатката за конкретен цвят е блед или ако има неотпечатани зони, щракнете върху Почистване (Cleaning), за да почистите печатащата глава.
За да се отвори списък с елементите, които трябва да се проверят преди отпечатването на графиката за проверка на дюзите, щракнете върху Първоначална проверка на елементи (Initial Check Items).
Тази функция отпечатва графика, с помощта на която може да проверите дали някоя от дюзите за мастило не е задръстена.
Щракнете върху Отпечатване на графика за проверка (Print Check Pattern). Когато се покаже съобщението за потвърждение, щракнете върху OK. Ще се покаже диалоговият прозорец Проверка на графиката (Pattern Check).
Дюзите на печатащата глава не са задръстени.
Дюзите на печатащата глава може би са задръстени.
Затваря диалоговия прозорец Проверка на графиката (Pattern Check) и се връща в раздела Поддръжка (Maintenance).
Извършва почистване на печатащата глава.
Почистването на печатащата глава премахва запушвания в дюзите на печатащата глава.
Извършете почистване, когато разпечатката е бледа или ако определен цвят не се отпечатва, дори ако нивата на всички мастила са достатъчно високи.
Проверете дали захранването на машината е включено и отворете капака на машината.
Проверете елементите по-долу за всяко мастило.
След това, ако е необходимо, извършете Проверка на дюзите (Nozzle Check) или Почистване (Cleaning).
Проверете оставащото количество мастило в касетата.
Натиснете касетата с мастило докрай, докато щракне.
Ако към касетата с мастило е залепена оранжева лепенка, отлепете я изцяло.
Ако част от лепенката остане, подаването на мастило ще се затрудни.
Проверете дали касетите с мастило са инсталирани в правилните позиции.
 Настройки на касетата с мастило (Ink Cartridge Settings)
Настройки на касетата с мастило (Ink Cartridge Settings)
Отваря Диалогов прозорец Настройки на касетата с мастило (Ink Cartridge Settings).
Използвайте тази функция, за да укажете касетата FINE, която искате да използвате.
Когато щракнете върху Настройки на касетата с мастило (Ink Cartridge Settings), се показва диалоговият прозорец Настройки на касетата с мастило (Ink Cartridge Settings).
Тази функция позволява указването на най-подходящата касета FINE от инсталираните в принтера според съответното предназначение.
Когато мастилото в една от касетите FINE свърши и не е възможно тя да се подмени незабавно с нова, може да укажете друга касета FINE, в която все още има мастило, за да продължите да печатате.
Изберете касетата FINE, която използвате за печатане.
Използва само цветната касета FINE.
Използва само черната касета FINE.
Използва цветните и черните касети FINE, инсталирани в машината.
 Важно
Важно
Когато са указани настройките по-долу, Само черно (Black Only) не функционира, тъй като машината използва цветна касета FINE за отпечатване на документи.
Избрано е нещо различно от Обикновена хартия (Plain Paper), Плик (Envelope), Hagaki A, или Hagaki за Тип носител (Media Type) в раздела Основен (Main)
Избрана е опцията Без полета (Borderless) от списъка Оформление на страницата (Page Layout) в раздела Настройка на страницата (Page Setup)
Не изваждайте касетата FINE, която не се използва. Не може да се извърши печат, докато е извадена която и да е от касетите FINE.
 Почистване на долната пластина (Bottom Plate Cleaning)
Почистване на долната пластина (Bottom Plate Cleaning)
Извършва почистване на долната пластина на машината.
За да предотвратите зацапване от задната страна на хартията, извършете Почистване на долната пластина (Bottom Plate Cleaning), преди да извършите двустранен печат.
Също така извършете Почистване на долната пластина (Bottom Plate Cleaning), в случай че на отпечатаната страница се появят зацапвания от мастило, които не са причинени от отпечатаните данни.
 Почистване на ролката (Roller Cleaning)
Почистване на ролката (Roller Cleaning)
Почиства подаващите ролки за хартия.
Подаването на хартия може да е неуспешно, ако върху подаващите ролки за хартия са полепнали хартиени частици.
В този случай почистете подаващите ролки за хартия, за да подобрите резултата от разпечатката.
 Изключване на захранването (Power Off)
Изключване на захранването (Power Off)
Изключва принтера от драйвера на машината.
Изпълнете тази функция, за да изключите машината, когато не можете да достигнете до машината и да натиснете бутона „Включване” (ON) (бутона за захранване) на принтера.
Трябва да натиснете бутона „Включване” (ON) (бутона за захранване) на принтера, за да включите отново машината след натискането на този бутон.
Когато използвате тази функция, няма да може да включите принтера от драйвера на принтера.
 Автоматично захранване (Auto Power)
Автоматично захранване (Auto Power)
Отваря Диалогов прозорец Настройки на автоматичното захранване (Auto Power Settings).
Укажете настройките за автоматично управление на захранването на машината.
Изпълнете тази функция, ако искате да промените настройките на автоматичното захранване.
 Забележка
Забележка
Ако машината е изключена или ако комуникацията между машината и компютъра е забранена, може да се покаже съобщение за грешка, тъй като компютърът не може да установи състоянието на машината.
Ако това се случи, щракнете върху OK, за да се покажат последните настройки, указани на компютъра.
Когато щракнете върху Автоматично захранване (Auto Power), се показва диалоговият прозорец Настройки на автоматичното захранване (Auto Power Settings).
Този диалогов прозорец позволява управлението на захранването на машината от драйвера на принтера.
Избира настройката за автоматично включване на захранването.
Укажете Изключване (Disable), за да предотвратите автоматичното включване на машината при изпращане на данни за печат до нея.
Уверете се, че принтерът е включен, след което щракнете върху OK, за да промените настройките на машината.
Укажете Включване (Enable), за да се включва машината автоматично при изпращане на данни за печат до нея.
Избира настройката за автоматично изключване на захранването.
Ако в определеното време не се изпълни операция с машината или с драйвера на принтера, машината ще се изключи.
 Настройки на тих режим (Quiet Settings)
Настройки на тих режим (Quiet Settings)
Отваря Диалогов прозорец Настройки на тих режим (Quiet Settings).
Диалоговият прозорец Настройки на тих режим (Quiet Settings) дава възможност да укажете настройка, която намалява работния шум на машината.
Този режим е полезен, когато работният шум на машината представлява пречка, като например при печатане през нощта.
Изпълнете тази операция, когато искате да промените настройките на тихия режим.
Когато щракнете върху Настройки на тих режим (Quiet Settings) се показва диалоговият прозорец Настройки на тих режим (Quiet Settings).
Диалоговият прозорец Настройки на тих режим (Quiet Settings) дава възможност да укажете настройка, която намалява работния шум на машината.
Изберете тази функция, когато желаете да намалите шума от работата на машината вечер и т.н.
Използването на тази функция може да намали скоростта на отпечатване.
Изберете тази опция, когато желаете да използвате машината с нормалната сила на звука при работа.
Изберете тази опция, когато желаете да намалите шума от работата на машината.
Изберете тази опция, когато желаете да намалите шума от работата на машината по време на определен период от време.
Задайте Начален час (Start time) и Краен час (End time) на тихия режим, който желаете да се активира.
Ако и за двата е зададен един и същи час, тихият режим няма да се активира.
 Важно
Важно
Можете да зададете тих режим от операционния панел на машината, драйвера за принтера или от ScanGear (драйвера за скенера).
Без значение как сте задали тихия режим той се активира, когато извършвате операции от операционния панел на машината или отпечатване и сканиране от компютъра.
Ако укажете време за Използване на тих режим през указани часове (Use quiet mode during specified hours), тихият режим не се прилага за операции (копиране, директен печат и т.н.), извършвани директно от машината.
 Персонализирани настройки (Custom Settings)
Персонализирани настройки (Custom Settings)
Отваря Диалогов прозорец Персонализирани настройки (Custom Settings).
Изпълнете тази функция, за да промените настройките на този принтер.
 Забележка
Забележка
Ако принтерът е изключен или двупосочната комуникация е забранена, може да се покаже съобщение, тъй като компютърът не може да установи състоянието на принтера.
Ако това се случи, щракнете върху OK, за да се покажат последните настройки, указани на компютъра.
Когато щракнете върху Персонализирани настройки (Custom Settings), се показва диалоговият прозорец Персонализирани настройки (Custom Settings).
Ако е необходимо, превключвайте между различни режими на работа на машината.
Принтерът може да увеличи разстоянието между печатащата глава и хартията по време на отпечатване с висока плътност, за да предотврати издраскване на хартията.
За да активирате тази функция, поставете отметка в това квадратче.
Премахнете отметката от това квадратче, ако не искате да активирате тази функция.
Функцията Подравняване на печатащата глава (Print Head Alignment) в раздела Поддръжка (Maintenance) обикновено е зададена на автоматично подравняване на главата, но можете да я промените и на ръчно подравняване.
Ако резултатите от печата са незадоволителни дори след изпълнение на автоматичното подравняване на главата, изпълнете ръчно подравняване на главата.
Поставете отметка в това квадратче, за да извършите ръчно подравняване на главата.
Премахнете отметката от това квадратче, за да извършите автоматично подравняване на главата.
Поставете отметка в това квадратче само ако машината подава повече листи обикновена хартия едновременно.
 Важно
Важно
Използването на тази функция забавя скоростта на отпечатване.
От раздел Настройка на страницата (Page Setup), можете да промените посоката на завъртане на Пейзаж (Landscape) в Ориентация (Orientation).
За да завъртите документа на 90 градуса наляво при печатане, поставете отметка в квадратчето.
За да завъртите документа на 90 градуса надясно при печатане, премахнете отметката от квадратчето.
Когато печатате от компютър, тази функция разпознава хартията, която е заредена в тази машина.
Когато ширината на хартията, открита от машината, се различава от ширината, зададена в Размер на страницата (Page Size) от раздела Настройка на страницата (Page Setup), се показва съобщение.
За да използвате функцията за откриване на ширината на хартията, когато печатате от компютър, поставете отметка в квадратчето.
 Важно
Важно
Ако използвате хартия, указана от потребителя, изберете Персонализиран размер на хартията (Custom Paper Size), за да зададете правилно размера на хартията, заредена в машината.
Ако се покаже съобщение за грешка, въпреки че е зареден същият размер, който е нагласен, премахнете отметката от квадратчето.
Машината може да направи пауза преди отпечатване на следващата страница.
При преместване на плъзгача надясно се увеличава времето на пауза, а при преместването му наляво се намалява.
Ако хартията се зацапа поради това, че следващата страница е излязла преди изсъхване на мастилото на отпечатаната страница, увеличете времето за изсъхване на мастилото.
При намаляване на времето за изсъхване на мастилото скоростта на отпечатване се увеличава.
Тази функция стартира прегледа на Canon IJ XPS и показва хронологията на отпечатване.
 Забележка
Забележка
Тази функция може да се използва само с XPS драйвера на принтера.
Стартира Canon IJ Status Monitor.
Изпълнете тази функция, когато искате да проверите състоянието на принтера и изпълнението на дадено задание за печат.
 Забележка
Забележка
Ако използвате XPS драйвер на принтера, „Canon IJ Status Monitor” се променя на „Canon IJ XPS Status Monitor”.
Отваря Диалогов прозорец Информация (About).
В този прозорец може да проверите версията на драйвера на принтера и бележката за авторските права.
Освен това може да се сменя езикът, който да се използва.
Когато щракнете върху Информация (About), се показва диалоговият прозорец Информация (About).
Този диалогов прозорец показва версията, бележката за авторските права и списък с модулите на драйвера на принтера.
Може да изберете езика, който да се използва, и да превключвате между езиците, показани в прозореца за настройка.
Показва в списък модулите на драйвера на принтера.
Указва езика, който искате да използвате в прозореца за настройване на драйвера на принтера.
 Важно
Важно
Ако шрифтът за показване на избрания от вас език не е инсталиран в системата, знаците ще станат нечетливи.
Начало на страницата
|