Het afdrukdocument bewerken of opnieuw afdrukken vanuit de afdrukgeschiedenis
Deze functie is niet beschikbaar als het standaard IJ-printerstuurprogramma wordt gebruikt.
In het Canon IJ XPS-voorbeeldvenster kunt u het afdrukdocument bewerken of de afdrukgeschiedenis van het document weergeven om het opnieuw af te drukken.
De procedure voor het gebruiken van het Canon IJ XPS-afdrukvoorbeeld is als volgt:
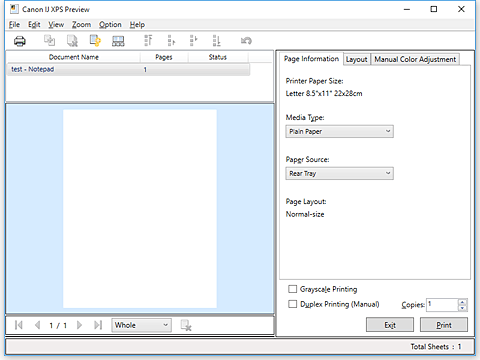

|
Afdrukken (Print) |

|
Documenten combineren (Combine Documents) |

|
Document verwijderen (Delete Document) |

|
Documenten opnieuw instellen (Reset Documents) |

|
Miniaturen weergeven (View Thumbnails) |

|
Document verplaatsen |

|
Ongedaan maken (Undo) |

|
Pagina verplaatsen |

|
Pagina verwijderen (Delete Page) |
 Opmerking
Opmerking
- U kunt miniaturen van de afdrukdocumenten die zijn geselecteerd in de lijst Documentnaam (Document Name) weergeven of verbergen door te klikken op
 Miniaturen weergeven (View Thumbnails).
Miniaturen weergeven (View Thumbnails). - Als u klikt op
 Ongedaan maken (Undo), wordt de wijziging die u zojuist hebt aangebracht, ongedaan gemaakt.
Ongedaan maken (Undo), wordt de wijziging die u zojuist hebt aangebracht, ongedaan gemaakt.
Een afdrukdocument bewerken en afdrukken
Als u meerdere documenten of pagina’s wilt afdrukken, kunt u documenten combineren, de afdrukvolgorde van de documenten of pagina’s wijzigen, en documenten of pagina's verwijderen.
Stel het voorbeeld in
Schakel het selectievakje Afdrukvoorbeeld (Preview before printing) in op het tabblad Afdruk (Main).
Klik op OK
Het Canon IJ XPS-afdrukvoorbeeld wordt vóór het afdrukken weergegeven. U kunt hierin de afdrukresultaten zien.
Afdrukdocumenten en afdrukpagina’s bewerken
Afdrukdocumenten combineren
U kunt meerdere afdrukdocumenten combineren tot één document. Door afdrukdocumenten te combineren, voorkomt u dat lege pagina’s worden ingevoegd wanneer u dubbelzijdig afdrukt of een pagina-indeling afdrukt.
Selecteer in de lijst Documentnaam (Document Name) de documenten die u wilt combineren. Selecteer in het menu Bewerken (Edit) de optie Documenten (Documents) en vervolgens Documenten combineren (Combine Documents) om de documenten in de opgegeven volgorde te combineren.
Als u meerdere afdrukdocumenten wilt selecteren, houdt u de Ctrl-toets ingedrukt en klikt u op de documenten die u wilt combineren. U kunt ook de Shift-toets ingedrukt houden en de pijltoetsen (omhoog en omlaag) gebruiken. U kunt ook op een leeg gedeelte in de documentenlijst klikken en de muis slepen om meerdere documenten te selecteren.
Wanneer u documenten combineert, worden de documenten die u vóór het combineren hebt geselecteerd uit de lijst verwijderd en wordt het gecombineerde document aan de lijst toegevoegd.De volgorde van afdrukdocumenten of afdrukpagina’s wijzigen
- Als u de volgorde van afdrukdocumenten wilt wijzigen, gaat u naar de lijst Documentnaam (Document Name) en selecteert u het afdrukdocument dat u wilt verplaatsen. Vervolgens selecteert u in het menu Bewerken (Edit) de optie Documenten (Documents) en dan Document verplaatsen (Move Document), waarna u het gewenste item selecteert. U kunt ook klikken op een afdrukdocument en dit verslepen om de afdrukvolgorde te wijzigen.
- Als u de volgorde van de afdrukpagina’s wilt wijzigen, klikt u op Miniaturen weergeven (View Thumbnails) in het menu Optie (Option) en selecteert u de afdrukpagina die u wilt verplaatsen. Vervolgens selecteert u in het menu Bewerken (Edit) de optie Pagina's (Pages) en dan Pagina verplaatsen (Move Page), waarna u het gewenste item selecteert. U kunt ook klikken op een afdrukpagina en deze verslepen om de afdrukvolgorde te wijzigen.
Afdrukdocumenten en afdrukpagina’s verwijderen
- Als u een afdrukdocument wilt verwijderen, selecteert u het doeldocument in de lijst Documentnaam (Document Name) en kiest u Documenten (Documents) in het menu Bewerken (Edit) en daarna Document verwijderen (Delete Document).
- Als u een afdrukpagina wilt verwijderen, klikt u op Miniaturen weergeven (View Thumbnails) in het menu Optie (Option) en selecteert u de afdrukpagina die u wilt verwijderen. Vervolgens selecteert u in het menu Bewerken (Edit) de optie Pagina's (Pages) en dan Pagina verwijderen (Delete Page).
Afdrukpagina herstellen
U kunt de pagina's herstellen die u met Pagina verwijderen (Delete Page) hebt verwijderd.
Als u pagina's wilt herstellen, schakelt u het selectievakje Verwijderde pagina's weergeven (View Deleted Pages) in via het menu Optie (Option) en selecteert u de pagina's die u wilt herstellen uit de weergegeven miniatuurpagina's. Vervolgens kiest u in het menu Bewerken (Edit) de Pagina's (Pages) en vervolgens Pagina herstellen (Restore Page).
Na het bewerken van de afdrukdocumenten of afdrukpagina’s, kunt u desgewenst de afdrukinstellingen wijzigen op het tabblad Pagina-informatie (Page Information), Indeling (Layout) of Handmatige kleuraanpassing (Manual Color Adjustment).
 Belangrijk
Belangrijk- Als u de documenten in de lijst wilt weergeven, opent u het voorbeeldvenster en voert u de afdruktaak opnieuw uit.
- Als u de afdrukdocumenten wilt terugbrengen naar de originele staat, voordat ze in het voorbeeldvenster werden bewerkt, selecteert u in het menu Bewerken (Edit) de optie Documenten (Documents) en vervolgens Documenten opnieuw instellen (Reset Documents).
- Als de documenten die u wilt combineren verschillende afdrukinstellingen hebben, wordt mogelijk een bericht weergegeven.
Lees dit bericht voordat u de documenten combineert. - Als de documenten die u wilt combineren verschillende instellingen hebben voor het papierformaat voor de uitvoer en u dubbelzijdig afdrukken of pagina-indeling afdrukken wilt gebruiken, levert de printer voor bepaalde afdrukpagina's mogelijk niet het verwachte afdrukresultaat.
Bekijk het voorbeeld voordat u een document afdrukt. - Afhankelijk van de afdrukinstellingen van het afdrukdocument zijn bepaalde functies mogelijk niet beschikbaar in het Canon IJ XPS-afdrukvoorbeeld.
 Opmerking
Opmerking- U kunt de naam in Documentnaam (Document Name) naar wens aanpassen.
Afdrukken
Klik op Afdrukken (Print).
Bij het afdrukken worden de opgegeven instellingen door de printer gebruikt.
Opnieuw afdrukken vanuit de afdrukgeschiedenis
Wanneer u op Afdrukgeschiedenis opslaan (Save Print History) klikt in het menu Bestand (File) om de instelling in te schakelen, wordt het document dat via het voorbeeldvenster is afgedrukt, opgeslagen, zodat u het opnieuw kunt afdrukken met dezelfde instellingen.
De afdrukgeschiedenis weergeven
Open het eigenschappenvenster van het printerstuurprogramma. Selecteer daarna Afdrukgeschiedenis weergeven (View Print History) op het tabblad Onderhoud (Maintenance).
Het opgeslagen afdrukdocument wordt in het voorbeeldvenster weergegeven. Belangrijk
Belangrijk- Als u het aantal registraties in de afdrukgeschiedenis wilt beperken, klikt u op Maximumaantal geschiedenisitems (History Entry Limit) in het menu Bestand (File).
- Als het maximumaantal registraties wordt overschreden, worden de oudste registraties uit de geschiedenis verwijderd.
Een afdrukdocument selecteren
Selecteer in de lijst Documentnaam (Document Name) het document dat u wilt afdrukken.
Afdrukken
Klik op Afdrukken (Print).

