Canon IJ XPS Preview Description
Canon IJ XPS Preview is an application software that displays what the print result will look like before a document is actually printed.
The preview reflects the information which is set within the printer driver and allows you to check the document layout, print order, and number of pages. The preview also allows you to edit the print document, edit the print pages, change the print settings, and perform other functions.
When you want to display a preview before printing, open the printer driver setup window, and check the Preview before printing check box on the Main tab.
 Important
Important
- To use the Canon IJ XPS Preview, you must have Microsoft .NET Framework 4.5.2 or later installed on your computer.
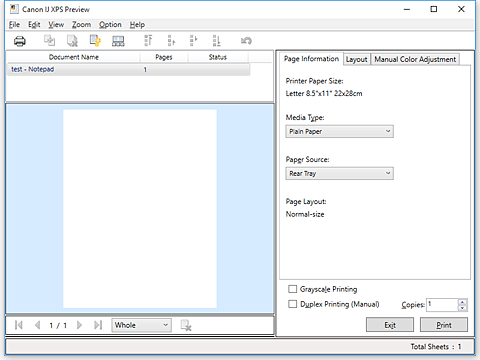
- File Menu
-
Selects print operation and print history settings:
-
Prints the documents selected in the document list.
The printed documents are deleted from the list, and when all documents are printed, the Canon IJ XPS Preview closes.
This command has the same function as (Print) on the toolbar and the Print in the print settings area.
(Print) on the toolbar and the Print in the print settings area.
- Print All Documents
- Prints all documents in the document list and closes the Canon IJ XPS Preview.
- Save Print History
- Switches whether the documents printed from the Canon IJ XPS Preview are to be saved as print history entries.
- History Entry Limit
-
Switches the maximum number of print history registrations.
Select 10 Entries, 30 Entries, or 100 Entries. Important
Important- If the limit on the number of registration is exceeded, the print history registrations are deleted starting from the oldest one.
- Add documents from history to the list
- Adds the document saved in the print history to the document list.
- Exit
-
Ends the Canon IJ XPS Preview. The documents remaining in the document list will be deleted from the list.
This command has the same function as the Exit in the print settings area.
- Edit Menu
-
Selects the method for editing multiple documents or pages.
- Undo
-
Reverses the previous change.
If the change cannot be reversed, this function is grayed out and cannot be selected.
This command has the same function as the (Undo) on the toolbar.
(Undo) on the toolbar.
- Documents
-
Selects the method for editing print documents.
- Combine Documents
-
Combines the documents selected in the document list into one document.
If only one document is selected, this command is grayed out and cannot be selected.
This command has the same function as the (Combine Documents) on the toolbar.
(Combine Documents) on the toolbar.
- Reset Documents
-
Returns the document selected in the document list to their status before they were added to the Canon IJ XPS Preview.
The combined documents are separated, and the original documents are restored.
This command has the same function as the (Reset Documents) on the toolbar.
(Reset Documents) on the toolbar.
- Move Document
- Use the following command to change the order of the documents selected in the document list.
-
- Move to First
-
Moves the selected print document to the beginning of the document list.
If the currently selected document is the first document, this command is grayed out and cannot be selected. - Move Up One
-
Moves the selected print document one up from its current position.
If the currently selected document is the first document, this command is grayed out and cannot be selected. - Move Down One
-
Moves the selected print document one down from its current position.
If the currently selected document is the last document, this command is grayed out and cannot be selected. - Move to Last
-
Moves the selected print document to the end of the document list.
If the currently selected document is the last document, this command is grayed out and cannot be selected.
- Delete Document
-
Deletes the selected document from the document list.
If the document list contains only one document, the document is grayed out and cannot be selected.
This command has the same function as the (Delete Document) on the toolbar.
(Delete Document) on the toolbar.
- Grayscale Printing
-
Allows you to change the monochrome print settings.
This command has the same functionality as the Grayscale Printing check box in the print settings area. - Page Layout Printing...
-
Opens the Page Layout Printing dialog box.
This dialog box allows you to set Page Layout Printing, Page Layout, Page Order, and Page Border. - Duplex Printing...
-
Opens the Duplex Printing dialog box.
This dialog box allows you to set Duplex Printing (Manual), Stapling Side, and Margin. - Copies...
-
Opens the Copies dialog box.
This dialog box allows you to set Copies, Collate, and Print from Last Page.
- Pages
-
Selects the method for editing print pages.
- Delete Page
-
Deletes the currently selected page.
If page layout printing is set, the pages enclosed with red frame will be deleted.
This command has the same function as the (Delete Page) on the toolbar.
(Delete Page) on the toolbar.
- Restore Page
-
Restores pages that were deleted with the Delete Page function.
To restore pages, you must select the View Deleted Pages check box on the Option menu and display the deleted pages as thumbnails. - Move Page
- Use the following command to change the order of the currently selected pages.
-
- Move to First
-
Moves the currently selected page to the beginning of the document.
If the currently selected page is the first page, this command is grayed out and cannot be selected. - Move Forward One
-
Moves the currently selected page one position in front of its current position.
If the currently selected page is the first page, this command is grayed out and cannot be selected. - Move Backward One
-
Moves the currently selected page one position after its current position.
If the currently selected page is the last page, this command is grayed out and cannot be selected. - Move to Last
-
Moves the currently selected page to the end of the document.
If the currently selected page is the last page, this command is grayed out and cannot be selected.
- View Menu
-
Selects the documents and pages to be displayed.
- Documents
-
Use the following command to select the document to display.
- First Document
-
Displays the first document in the document list.
If the currently selected document is the first document, this command is grayed out and cannot be selected. - Previous Document
-
Displays the document located before the currently displayed document.
If the currently selected document is the first document, this command is grayed out and cannot be selected. - Next Document
-
Displays the document located after the currently displayed document.
If the currently selected document is the last document, this command is grayed out and cannot be selected. - Last Document
-
Displays the last document in the document list.
If the currently selected document is the last document, this command is grayed out and cannot be selected.
- Pages
-
Use the following command to select the page to be displayed.
 Note
Note- If the Page Layout setting in the printer driver is specified to Tiling/Poster, or Booklet, the number of pages is the number of sheets to be used for printing, and not the number of pages in the original document created with the application software.
- First Page
-
Displays the first page of the document.
If the currently displayed page is the first page, this command is grayed out and cannot be selected. - Previous Page
-
Displays the page located before the currently displayed page.
If the currently displayed page is the first page, this command is grayed out and cannot be selected. - Next Page
-
Displays the page located after the currently displayed page.
If the currently displayed page is the last page, this command is grayed out and cannot be selected. - Last Page
-
Displays the last page of the document.
If the currently displayed page is the last page, this command is grayed out and cannot be selected. - Page Selection...
-
Displays the Page Selection dialog box.
This command allows you to specify the page number of the page to be displayed.
- Zoom Menu
-
Selects the ratio of the actual size printed on the paper to the preview display size.
You can also select the ratio from the drop-down list box located on the toolbar.- Whole
- Displays the entire page of data as one page.
- 50%
- Reduces the displayed data to 50% of the actual size to be printed.
- 100%
- Displays the data at the actual size to be printed.
- 200%
- Enlarges the displayed data to 200% of the actual size to be printed.
- 400%
- Enlarges the displayed data to 400% of the actual size to be printed.
- Option Menu
-
Toggles the show / hide status of the following information.
- View Thumbnails
-
Reduces all pages in the document selected in the document list and displays them at the bottom of the preview window.
This command has the same function as the (View Thumbnails) on the toolbar.
(View Thumbnails) on the toolbar.
- View Document List
- Displays the print document list at the top of the preview window.
- View Print Settings Area
- Displays the print settings area at the right side of the preview window.
- View Deleted Pages
-
When the thumbnails are displayed, this function displays pages that were deleted with the Delete Page function.
To check deleted pages, you must first select the View Thumbnails check box. - Keep printed documents on the list
- Leaves the printed document in the document list.
- Print Settings Displayed at Startup
-
Switches the tab of the print settings area to be displayed when the Canon IJ XPS Preview is started.
Select Page Information, Layout, or Manual Color Adjustment.
- Help Menu
- When you select this menu item, the Help window for Canon IJ XPS Preview is displayed, and you can check the version and copyright information.
-
 (Print)
(Print) -
Prints the documents selected in the document list.
The printed documents are deleted from the list, and when all documents are printed, the Canon IJ XPS Preview closes. -
 (Combine Documents)
(Combine Documents) -
Combines the documents selected in the document list into one document.
If only one document is selected, this command is grayed out and cannot be selected. -
 (Delete Document)
(Delete Document) -
Deletes the selected document from the document list.
If the document list contains only one document, the document is grayed out and cannot be selected. -
 (Reset Documents)
(Reset Documents) -
Returns the document selected in the document list to their status before they were added to the Canon IJ XPS Preview.
The combined documents are separated, and the original documents are restored. -
 (View Thumbnails)
(View Thumbnails) -
Reduces all pages in the document selected in the document list and displays them at the bottom of the preview window.
To hide the print pages, click View Thumbnails again. -
 (Move to First)
(Move to First) -
Moves the selected print document to the beginning of the document list.
If the currently selected document is the first document, this command is grayed out and cannot be selected. -
 (Move Up One)
(Move Up One) -
Moves the selected print document one up from its current position.
If the currently selected document is the first document, this command is grayed out and cannot be selected. -
 (Move Down One)
(Move Down One) -
Moves the selected print document one down from its current position.
If the currently selected document is the last document, this command is grayed out and cannot be selected. -
 (Move to Last)
(Move to Last) -
Moves the selected print document to the end of the document list.
If the currently selected document is the last document, this command is grayed out and cannot be selected.
-
 (Undo)
(Undo) -
Reverses the previous change.
If the change cannot be reversed, this function is grayed out and cannot be selected. -
 (Delete Page)
(Delete Page) -
Deletes the currently selected page.
If page layout printing is set, the pages enclosed with red frame will be deleted. - Document list
-
Displays the list of the print documents.
The document selected in the document list becomes the target for preview display and editing.- Document Name
-
Displays the name of the print document.
If you click the name of the selected print document, a text box is displayed, and you can rename the document to any name. - Page Layout
-
Displays the number of pages in the print document.
 Important
Important- The number displayed in Page Layout and the output page count are different.
- To check the output page count, check the status bar at the bottom of the preview window.
- Status
-
Displays the status of the print documents.
Documents that are undergoing data processing are displayed as Processing data. Important
Important- Documents showing Processing data cannot be printed or edited.
Wait until the data processing ends.
- Documents showing Processing data cannot be printed or edited.
- Print Settings Area Screen
-
Allows you to check and change the print settings of the documents selected in the document list.
Print Settings Area is displayed on the right side of the preview window.- Page Information tab
-
The print settings are displayed for each page.
You can change the media type and paper source settings.- Printer Paper Size
- Displays the paper size of the document to be printed.
- Media Type
- Allows you to select the media type of the document to be printed.
- Paper Source
- Allows you to select the paper source of the document to be printed.
- Page Layout
- Displays the page layout of the document to be printed.
- Layout tab
-
You can specify settings for page layout printing.
To apply the specified settings, click Apply.
If the page layout print settings cannot be changed for the print document, the individual items are grayed out and cannot be selected. - Manual Color Adjustment tab
-
This tab allows you to adjust the color balance by changing the settings of the Cyan, Magenta, Yellow, Brightness, Intensity, and Contrast options.
- Cyan/Magenta/Yellow
-
Adjusts the strengths of Cyan, Magenta, and Yellow.
Moving the slider to the right makes a color stronger, and moving the slider to the left makes a color weaker.
You can also directly enter a value linked to the slider. Enter a value in the range from -50 to 50.
This adjustment changes the relative amount of ink of each color used, which alters the total color balance of the document.
Use your application software if you want to change the total color balance significantly. Use the printer driver only if you want to adjust the color balance slightly. Important
Important- When Grayscale Printing is checked, Cyan, Magenta, and Yellow appear grayed out and are unavailable.
- Brightness
-
Selects the brightness of your print.
Pure white and black will not change, but colors between white and black will change. - Intensity
-
Adjusts the overall intensity of your print.
Moving the slider to the right increases the intensity, and moving the slider to the left decreases the intensity.
You can also directly enter a value linked to the slider. Enter a value in the range from -50 to 50. - Contrast
-
Adjusts the contrast between light and dark in the image to be printed.
Moving the slider to the right increases the contrast, moving the slider to the left decreases the contrast.
You can also directly enter a value linked to the slider. Enter a value in the range from -50 to 50. - Defaults
-
Restores all the settings you have changed to their default values.
Clicking this button restores all the settings on this tab to their default values (factory settings).
- Grayscale Printing
- Allows you to change the monochrome print settings.
- Duplex Printing (Manual)
-
Select whether to print the document to both sides of the paper manually or to one side of the paper.
If the duplex print settings cannot be changed for the print document, this item is grayed out and is unavailable. Important
Important- When you select Booklet for Page Layout, Duplex Printing (Manual) of the print settings area will be set automatically. In this case, Duplex Printing (Manual) is grayed out and is unavailable.
- Copies
-
Specifies the number of copies you want to print. You can specify a value from 1 to 999.
If the numbers of copies cannot be changed for the print document, this item is grayed out and is unavailable. - Exit
-
Ends the Canon IJ XPS Preview.
The documents remaining in the document list will be deleted from the list. -
Prints the documents selected in the document list.
The printed documents are deleted from the list, and when all documents are printed, the Canon IJ XPS Preview closes.

